Daftar Isi
Jika mesin VirtualBox tidak dapat dimulai dengan kesalahan "FATAL: Tidak ada media yang dapat di-boot yang ditemukan! Sistem terhenti", maka lanjutkan membaca di bawah ini untuk memperbaiki masalah.
Kesalahan "No bootable media found", menunjukkan bahwa VirtualBox tidak dapat menemukan perangkat boot yang valid untuk memulai mesin virtual (misalnya iso yang terpasang atau disk virtual dengan sistem operasi yang dapat di-boot) dan dapat terjadi karena salah satu alasan berikut:
- Disk virtual tidak berisi sistem operasi. Disk virtual berisi sistem operasi berbasis UEFI (misalnya Windows 10/11). Konfigurasi boot pada disk virtual tidak valid atau rusak.

Tutorial ini berisi instruksi terperinci untuk memecahkan masalah kesalahan "No bootable medium found" di VirtualBox.
Cara MEMPERBAIKI: FATAL: Tidak ditemukan media yang dapat di-boot! Sistem terhenti di VirtualBox.
Metode 1. Instal Sistem Operasi di Mesin VirtualBox.
Agar mesin virtual (VM) berfungsi, Anda harus menginstal sistem operasi di dalamnya. Jadi, jika Anda baru saja membuat mesin VM dan belum menginstal sistem operasi, lampirkan file .ISO yang dapat di-boot dengan sistem operasi yang ingin Anda instal, dan lanjutkan untuk menginstal OS.
Catatan: Jika disk virtual VM sudah berisi Sistem Operasi, lompat ke Metode-2 .
1. Buka Pengaturan dari mesin VirtualBox dan pergi ke Penyimpanan.
2. Klik tanda tambah pertama ( + ) di samping Controller untuk menambahkan drive optik.

3. Klik Tambahkan dan buka file ISO yang dapat di-boot dengan OS yang ingin Anda instal (misalnya file "Windows.iso" dalam contoh ini)
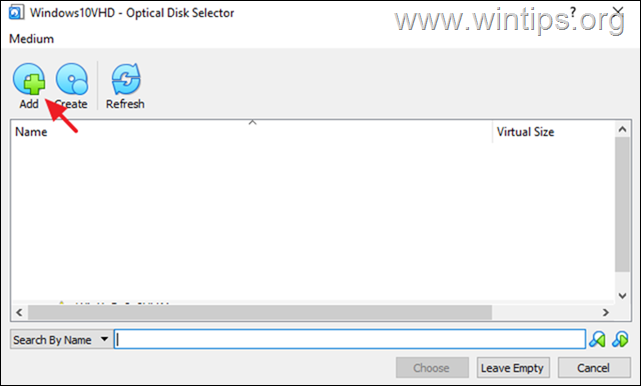
4. Kemudian pilih file iso dan klik Pilih .

5. Setelah melampirkan file iso pada perangkat Penyimpanan di mesin VM ...
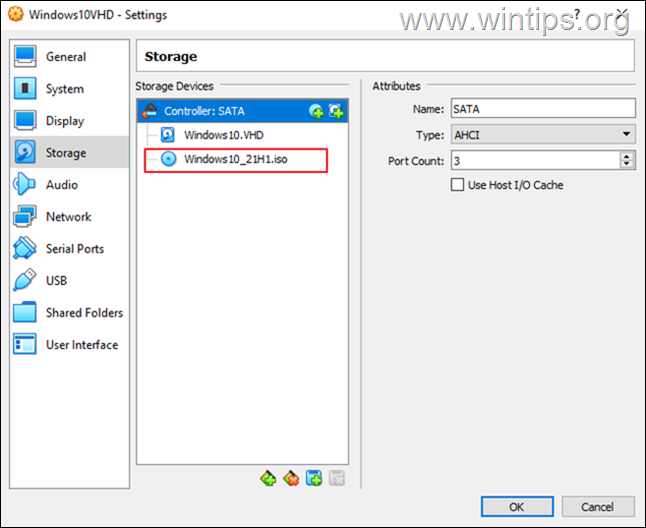
7. .... pergi ke Sistem dan seret Optik ke atas (untuk mem-boot VM dari file ISO yang dapat di-boot terlampir), dan klik BAIKLAH.
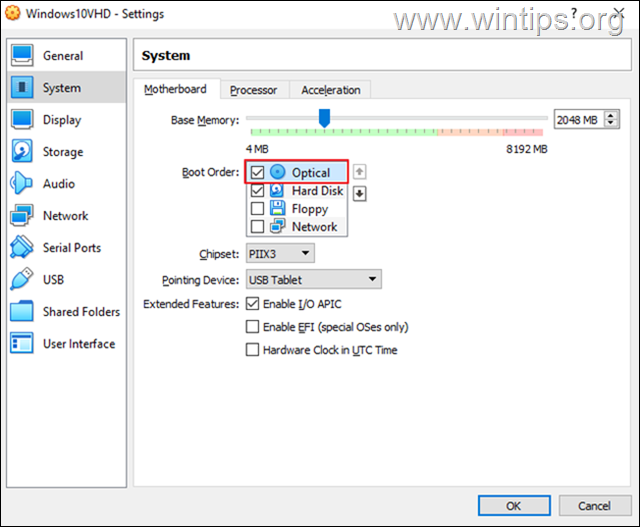
8. Terakhir, ikuti petunjuk pada layar untuk menginstal sistem operasi pada mesin VM.
Metode 2. Aktifkan dukungan UEFI di mesin VirtualBox.
Jika disk virtual berisi OS berbasis UEFI (misalnya Windows 10/11), lanjutkan untuk mengaktifkan fitur UEFI di VirtualBox, jika tidak lompat ke metode berikutnya.
1. Buka VM Pengaturan dan pergi ke Sistem > Motherboard.
2. Di sini, pastikan bahwa Hard Disk adalah diperiksa dan merupakan perangkat boot pertama , dan pada Extended features, centang dua (2) opsi berikut dan klik OK :
- Aktifkan I/O APIC Aktifkan EFI (hanya OS khusus)

3. Cobalah untuk memulai Mesin Virtual sekarang. Jika masalah tetap ada , nonaktifkan dukungan EFI dalam pengaturan VM dan lanjutkan ke metode berikutnya.
Metode 3. Perbaiki Data Konfigurasi Boot menggunakan alat BCDBOOT.
Seperti yang saya sebutkan di atas, kesalahan fatal VirtualBox "Tidak ditemukan media yang dapat di-boot", dapat muncul jika GUEST OS tidak memiliki konfigurasi boot yang valid.* Pada kasus seperti itu, Anda harus memperbaiki file boot pada disk virtual agar mesin VM dapat dimulai tanpa kesalahan.
Catatan: Kesalahan ini kadang-kadang terjadi jika Disk Virtual (VHD/VHDX) rusak, atau setelah mengonversi disk fisik ke disk/gambar virtual (VHD/VHDX) dengan perintah Disk2vhd alat.
1. Ikuti langkah-langkah dalam metode-1 di atas untuk melampirkan file ISO Windows yang dapat di-boot pada mesin virtual dan mem-boot mesin virtual dari file ISO. *
Catatan: Jika mesin VM tidak bisa boot dari file ISO, buka VM Pengaturan > Sistem > Motherboard dan menonaktifkan EFI (Setelah memperbaiki konfigurasi boot dan jika OS Tamu adalah UEFI maka lanjutkan untuk mengaktifkan kembali UEFI. )
2. Pada layar Pengaturan Windows, tekan GESER + F10 untuk mengakses command prompt, atau pilih Berikutnya –> Memperbaiki komputer Anda -> Pemecahan masalah -> Opsi Lanjutan -> Perintah Perintah .
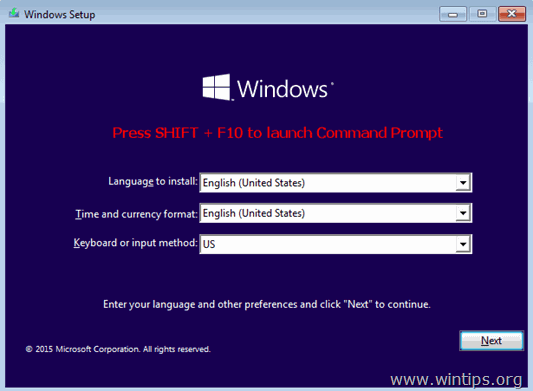
3. Pada prompt perintah, berikan perintah-perintah berikut secara berurutan (tekan enter setelah setiap perintah)
- diskpart pilih partisi daftar disk 0
4. Sekarang pemberitahuan yang ukuran dari Sistem partisi (misalnya 100MB dalam contoh ini).
5. Kemudian ketik perintah berikut dan cari tahu yang nomor volume dari partisi Sistem dengan menggunakan ukurannya sebagai referensi. *
- daftar volume
Contoh: Seperti yang bisa Anda lihat pada gambar di bawah ini, dalam contoh ini, partisi System (100MB) adalah volume 2 .
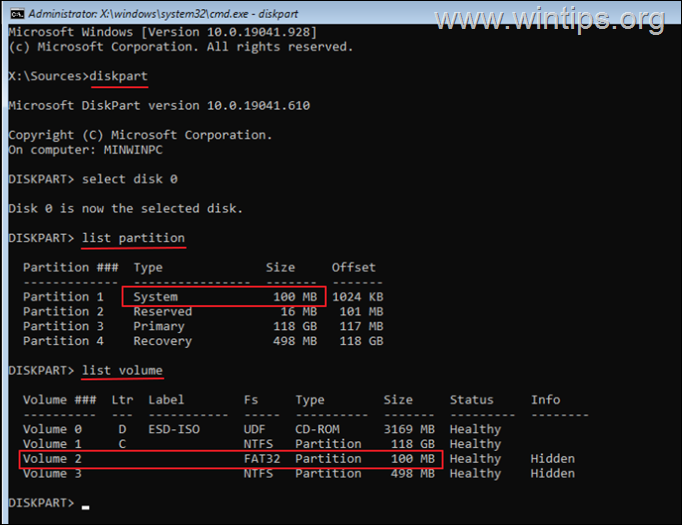
6. Sekarang berikan perintah berikut untuk memilih partisi sistem (menggunakan nomor volumenya), dan untuk menetapkan huruf drive Z: Kemudian keluar dari DISKPART:
- pilih volume 2 * tetapkan huruf = Z keluar
Catatan: Ubah nomor Volume "2" sesuai dengan kasus Anda.
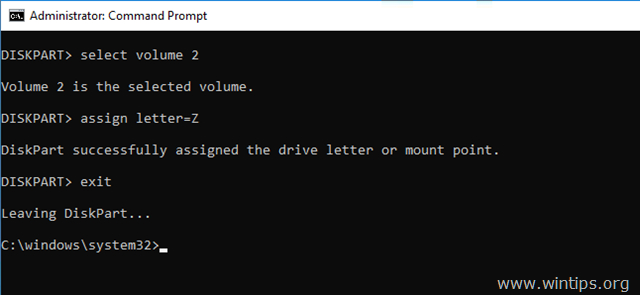
7. Terakhir, dalam command prompt, berikan perintah ini untuk memperbaiki file boot: *
- bcdboot C:\windows /s Z: /f ALL
Catatan: Jika Guest OS berbasis UEFI, maka Anda dapat memberikan perintah berikut ini:
- bcdboot C:\windows /s Z: /f UEFI

8. Tutup semua jendela dan matikan mesin VM.
9. Pergi ke VM Pengaturan > Sistem dan set yang Hard Disk sebagai perangkat boot pertama.
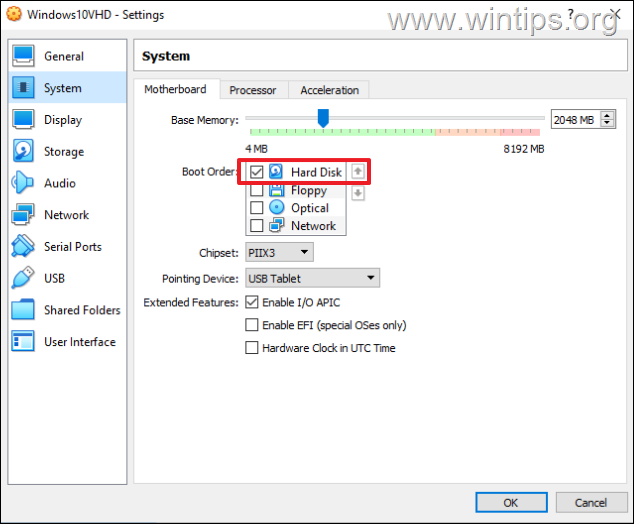
11. Mulai VM dan Anda sudah selesai!
Catatan: JIKA VM tidak bisa mulai sekarang dengan kesalahan "FATAL: INT18: BOOT FAILURE", lanjutkan dan mengaktifkan I/O APIC & EFI dalam pengaturan VM.
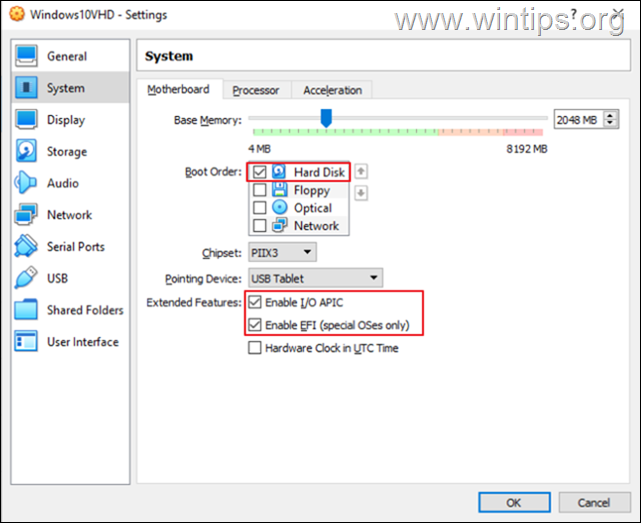
Itu saja! Metode mana yang berhasil untuk Anda?
Beri tahu saya jika panduan ini telah membantu Anda dengan meninggalkan komentar tentang pengalaman Anda. Silakan sukai dan bagikan panduan ini untuk membantu orang lain.

Andy Davis
Blog administrator sistem tentang Windows





