Daftar Isi
Mengubah presentasi PowerPoint Anda menjadi video memungkinkan untuk mempublikasikan presentasi PowerPoint pribadi atau profesional Anda di Web (misalnya YouTube), untuk menuliskannya di CD atau DVD, memberikan gaya yang lebih profesional untuk pekerjaan Anda pada pelanggan Anda dan tentu saja Anda tidak perlu PowerPoint untuk diinstal pada komputer tujuan.
Sayangnya dalam versi sebelumnya dari MS Office (2007, 2003, dll.) Anda tidak dapat menyimpan presentasi Anda sebagai video, tetapi hari ini jika Anda memiliki MS Office 2010 , Anda dapat dengan mudah menyimpan ( File > Simpan sebagai > Windows Media Video ) presentasi Anda sebagai file video (.WMV) dengan semua animasi dan efek audio yang disertakan di dalamnya.
Dalam artikel ini saya akan memandu Anda tentang cara mengubah presentasi Anda menjadi video jika Anda menggunakan MS Office 2003 atau 2007
Cara mengonversi presentasi PowerPoint Office 2003/2007 ke video:
Langkah 1. Unduh dan instal CamStudio - perangkat lunak perekaman GRATIS:
1. Unduh CamStudio dari sini:
Pemberitahuan*: Gulir halaman ke bawah sampai Anda menemukan tautan unduhan.

2. Setelah pengunduhan selesai klik dua kali untuk " CamStudio2.7r316.exe " untuk memulai instalasi CamStudio.

3. Tekan " Berikutnya " di CamStudio Setup Wizard.

4. Tekan " Berikutnya " lagi.

5. Di layar berikutnya " UNCHECK " dealply " perjanjian ( JANGAN menginstalnya) dan tekan " Berikutnya ” .
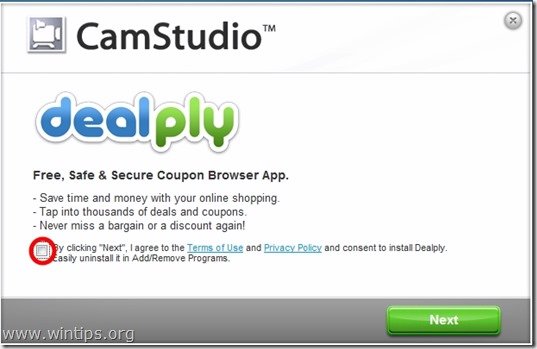
6. Tekan " Berikutnya " apabila pemasangan sudah selesai.
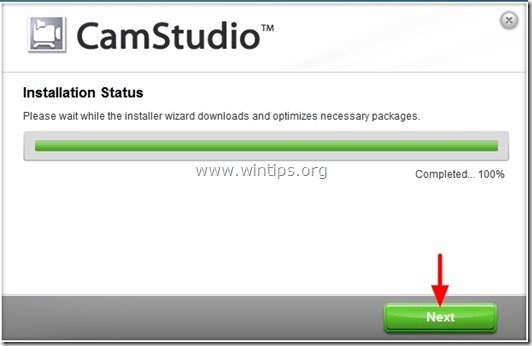
7. Tekan " Selesai " untuk meluncurkan aplikasi CamStudio
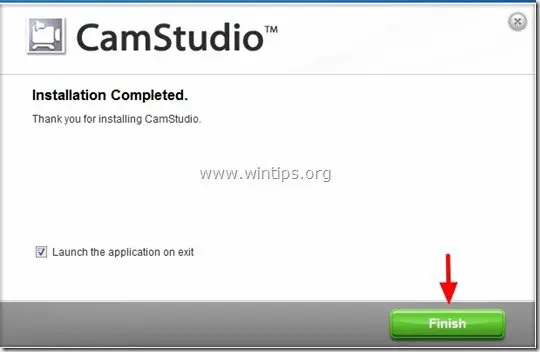
8. Tekan ' OK " ke file "CamStudio.cfg" kesalahan yang hilang.
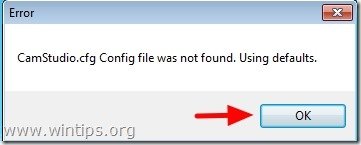
Langkah 2. Tentukan pengaturan rekaman dasar CamStudio.
1. Dari menu utama CamStudio, klik " Wilayah " dan pilih " Layar Penuh ”.
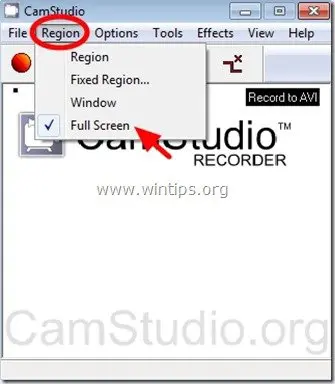
2. Jika Anda telah menyematkan audio dengan presentasi Anda atau jika Anda ingin menulis audio dari sumber alternatif seperti mikrofon Anda, maka buka " Opsi " dan pilih sumber yang disukai (misalnya, Rekam audio dari speaker)
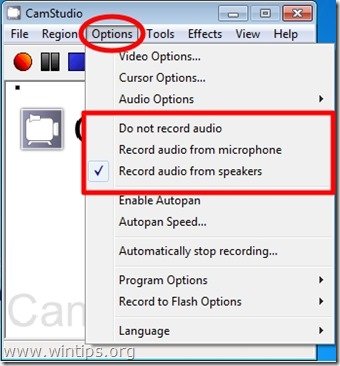
3. Sekarang saatnya mempelajari (atau menyesuaikan) tombol pintasan default untuk pengambilan video.*
Untuk melakukan ini, buka: Opsi > Opsi Program > Pintasan Papan Ketik
Perhatikan:* Pintasan Keyboard diperlukan apabila Anda ingin menangkap wilayah layar penuh.
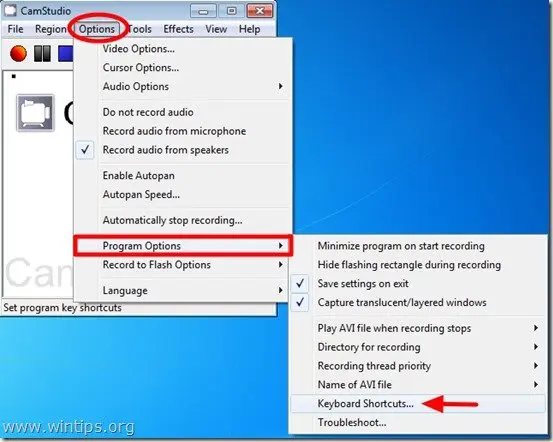
4. Di dalam " Pintasan Papan Ketik ", pengaturan yang paling signifikan adalah " Rekam/Jeda " dan " Berhenti " tombol perekaman.
Secara default jika Anda menekan " F8 " Anda Memulai (Pause) proses pengambilan layar video dan jika Anda menekan " F9 " sewaktu melakukan perekaman, kemudian Anda benar-benar mengakhiri proses perekaman.
Dari sini Anda dapat memodifikasi tombol-tombol ini sesuai dengan pilihan yang Anda inginkan. Dalam tutorial ini, mari kita anggap bahwa kita tidak ingin memodifikasi pengaturan ini dan menggunakan tombol pintas default CamStudio.
Tekan " OK " untuk keluar ke jendela utama CamStudio.

5. Pada titik ini kami telah selesai dengan pengaturan dasar CamStudio dan kami siap melanjutkan untuk merekam presentasi kami dalam format video .
Langkah 3. Konversikan (tangkap) presentasi PowerPoint Anda ke video
Setelah Anda selesai membuat presentasi Anda termasuk animasi, transisi atau suara yang Anda inginkan, maka:
1. Buka presentasi PowerPoint Anda dan tekan "F5" pada keyboard Anda untuk mulai Tayangan Slide.
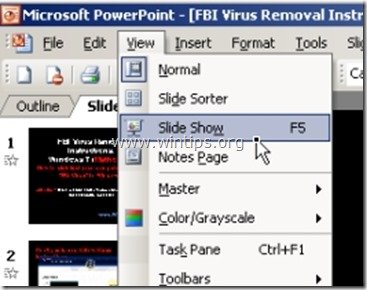
2. Sekarang tekan yang sesuai - CamStudio - " Rekam/Jeda " tombol pintas (misalnya, " F8 "secara default) untuk mulai merekam.
3. Pada akhir presentasi Anda, cukup tekan tombol pintasan yang sesuai dengan " Berhenti " rekaman (misalnya, " F9 " secara default)
4. Dalam " Simpan File Avi " jendela, ketik nama untuk video yang baru Anda buat dan " Simpan " di lokasi pilihan Anda (misalnya, Desktop).
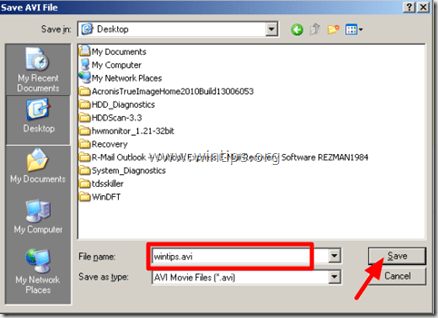
5. Setelah itu Anda dapat mengonversi video Anda (menggunakan utilitas lain) dalam format video pilihan Anda (.mov, CD atau DVD video, dll.) Atau untuk mempublikasikan video Anda di web (misalnya YouTube, dll.).

Andy Davis
Blog administrator sistem tentang Windows





