Daftar Isi
Jika Anda mengalami masalah layar biru "PNP DETECTED FATAL ERROR" di Windows 10, lanjutkan membaca di bawah ini untuk memperbaiki masalah tersebut.
Kesalahan bug PNP_DETECTED_FATAL_ERROR di Windows 10, biasanya menunjukkan masalah perangkat keras dengan perangkat Plug and Play yang terhubung ke mesin. Di lain waktu, kesalahan mungkin terkait dengan driver perangkat bermasalah yang tidak dapat dimuat atau menyebabkan sistem macet.

Dalam panduan pemecahan masalah ini, Anda akan menemukan petunjuk langkah demi langkah tentang cara mengatasi PNP_DETECTED_FATAL_ERROR di Windows 10.
Cara MEMPERBAIKI: PNP DETECTED FATAL ERROR bsod pada Windows 10.
Saran: Sebelum Anda melanjutkan ke metode di bawah ini, terapkan tindakan berikut ini dan lihat apakah masalahnya tetap ada.
1. Lepaskan semua perangkat periferal yang tidak Anda perlukan (misalnya, Drive USB, Kartu SD, Penerima Mouse atau Keyboard Nirkabel USB, Kartu Jaringan Nirkabel USB, Printer, dll.)
2. Jika Anda mengalami PNP_DETECTED_FATAL_ERROR setelah menginstal pembaruan Windows, cobalah untuk mengembalikan sistem Anda ke kondisi kerja sebelumnya * atau mengembalikan Windows 10 ke versi sebelumnya.
Catatan: Jika Anda tidak dapat melakukan boot ke Windows , mulai komputer Anda dari media instalasi Windows dan buka Pemecahan masalah -> Opsi Lanjutan -> Hapus Instalasi Pembaruan atau ke Pemecahan Masalah -> Opsi Lanjutan -> Pemulihan Sistem.
3. Instal Pembaruan Windows 10: Mungkin saja masalah yang Anda alami disebabkan oleh pembaruan yang hilang. Jadi, lanjutkan dan instal semua pembaruan yang tersedia di PC Anda:
1. Pergi ke Mulai  -> Pengaturan
-> Pengaturan  -> Pembaruan & Keamanan -> Pembaruan Windows.
-> Pembaruan & Keamanan -> Pembaruan Windows.
a. Klik pada Periksa pembaruan di panel kanan dan tunggu hingga pemindaian selesai. Jika ada pembaruan yang tertunda teridentifikasi, instal.
b. Klik Lihat pembaruan opsional
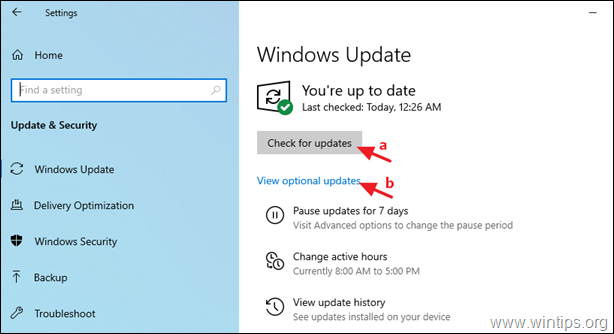
c. Perluas Pembaruan pengemudi lalu pilih dan pasang semua driver yang tersedia.
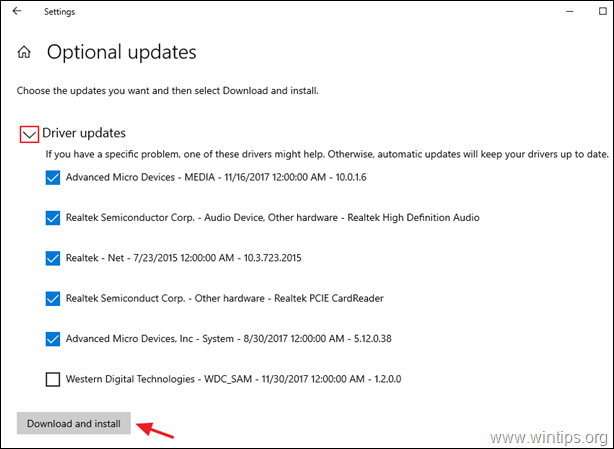
- Metode 1. Putuskan atau Nonaktifkan Perangkat Perangkat Keras Metode 2. Perbarui Driver Perangkat Metode 3. Ubah Pengaturan Manajemen Daya Metode 4. Nonaktifkan Startup Cepat Metode 5. Perbaiki File Sistem Metode 6. Cari Tahu Apa Penyebab PNP_DETECTED_FATAL_ERRORM Metode 7. Perbaiki Windows 10.
Metode 1. Putuskan atau Nonaktifkan Perangkat Keras.
Seperti yang kami sebutkan sebelumnya, PNP_DETECTED_FATAL_ERROR pada Windows 10 dapat disebabkan oleh masalah perangkat keras. Jika ini masalahnya, ada dua cara untuk menyelesaikan masalah tersebut.
A. Cabut Perangkat Eksternal.
Pertama, coba putuskan satu per satu, perangkat eksternal apa pun yang tidak diperlukan untuk mengoperasikan komputer Anda (misalnya, perangkat penyimpanan USB apa pun, printer, dll.), dan periksa apakah hal itu dapat menyelesaikan masalah.
Jika Anda mengidentifikasi perangkat yang bermasalah dengan melakukan itu, perbarui drivernya seperti yang dibahas dalam Metode 2.
B. Nonaktifkan Perangkat Internal.
Jika "PNP DETECTED FATAL ERROR" tetap ada setelah melepaskan perangkat eksternal, lanjutkan dan nonaktifkan satu per satu semua perangkat keras yang tidak dapat dilepaskan dan tidak diperlukan untuk mengoperasikan sistem Anda.
1. Arahkan ke Manajer Perangkat Untuk melakukan itu:
-
- Tekan Windows
 + R tombol untuk memuat Lari kotak dialog. Ketik devmgmt.msc dan tekan Masuk untuk membuka manajer perangkat.
+ R tombol untuk memuat Lari kotak dialog. Ketik devmgmt.msc dan tekan Masuk untuk membuka manajer perangkat.
- Tekan Windows
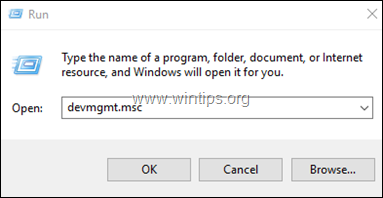
2. Di Device Manager, klik kanan pada perangkat non-kritis* dan pilih Nonaktifkan .
Misalnya, Anda bisa menonaktifkan perangkat berikut ini secara aman:
- Adaptor Jaringan (Ethernet atau/dan Wi-Fi). Pengontrol Video Suara dan Permainan. Perangkat Bayangkan (Pemindai & Kamera)
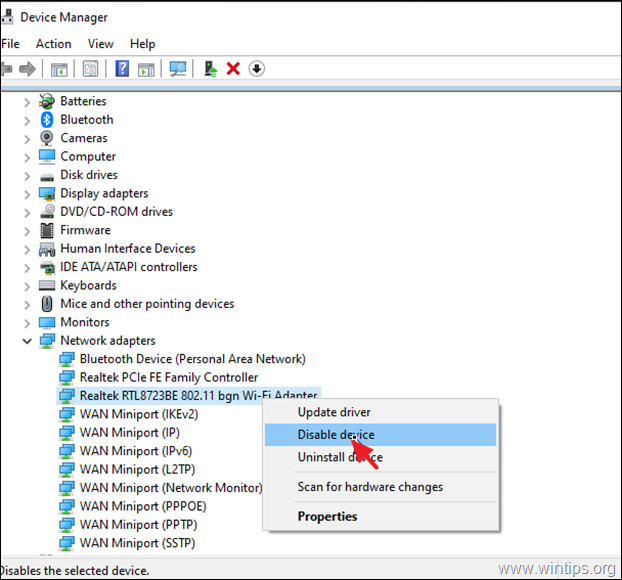
3. Setelah menonaktifkan perangkat, periksa apakah PNP_DETECTED_FATAL_ERROR tetap ada.* Jika tidak, lanjutkan untuk menonaktifkan perangkat berikutnya, jika tidak, lanjutkan dan aktifkan kembali perangkat yang bermasalah dan perbarui drivernya seperti yang diinstruksikan dalam Metode-2 di bawah ini.
Catatan: Jika masalah teratasi setelah menonaktifkan adaptor Jaringan, aktifkan kembali adaptor dan lanjutkan untuk memodifikasi pengaturan Power Management, seperti yang diinstruksikan dalam Metode-3.
Metode 2. Perbaiki PNP DETECTED FATAL ERROR Dengan Memperbarui Driver Perangkat.
Jika Anda masih tidak dapat menemukan perangkat yang bermasalah, lanjutkan dan perbarui driver pada perangkat ini:
-
- Adaptor Video * Adaptor Jaringan
Catatan: Khusus untuk adaptor Video, hapus instalan driver video sepenuhnya dan perangkat lunak apa pun yang terkait dengannya dan instal versi terbaru atau versi sebelumnya yang lebih stabil.
1. Klik kanan pada perangkat yang ingin Anda perbarui drivernya dan klik Perbarui Pengemudi .

2. Klik Cari driver secara otomatis.
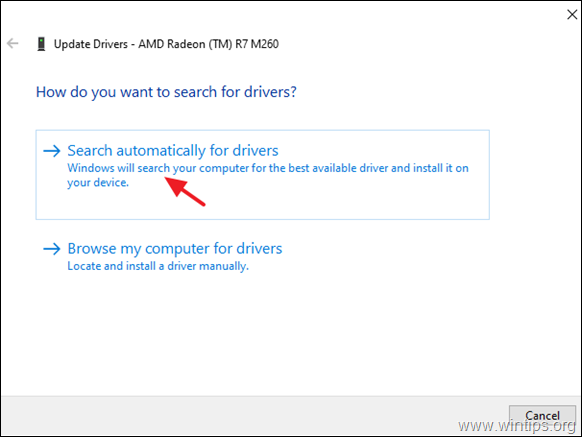
3. Biarkan Windows mencari driver yang diperbarui dan menginstalnya. Jika Windows tidak dapat menemukan driver yang diperbarui, buka situs dukungan produsen perangkat untuk melihat apakah ada driver yang diperbarui untuk perangkat tersebut. Jika ada, unduh dan instal.
Metode 3. Ubah Pengaturan Manajemen Daya pada Adaptor Jaringan.
1. Di Device Manager, perluas Adaptor Jaringan .
2. Klik kanan pada setiap adaptor jaringan dan pilih Properti .
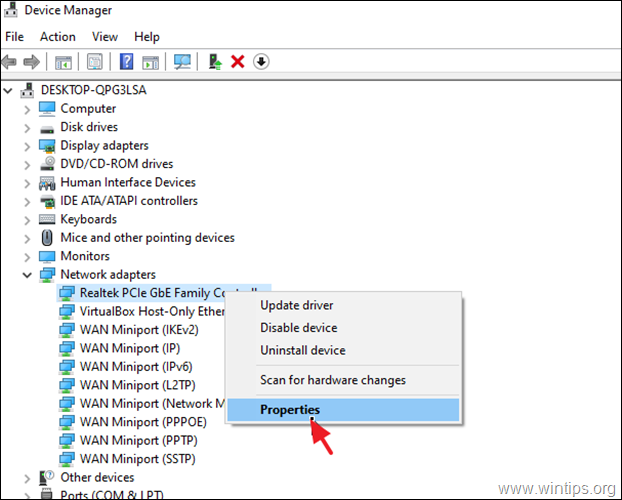
3. Pergi ke Manajemen Daya tab dan menonaktifkan opsi Izinkan komputer ini mematikan perangkat ini untuk menghemat daya . klik OK untuk menerapkan perubahan.
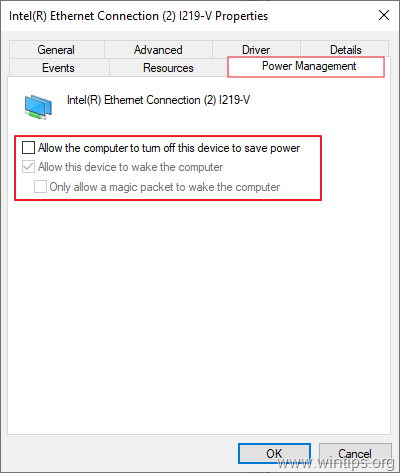
Metode 4. Nonaktifkan Fast Startup untuk MEMPERBAIKI PNP_DETECTED_FATAL_ERROR.
Fast Startup memungkinkan komputer Anda untuk boot lebih cepat setelah dimatikan. Jika Anda menemukan bahwa status ini diaktifkan pada PC Anda, kami sarankan Anda menonaktifkannya dengan mengikuti langkah-langkah yang tercantum di bawah ini. Kadang-kadang dapat menyebabkan masalah dalam OS.
1. Pada kotak pencarian, ketik panel kontrol dan tekan Masuk .
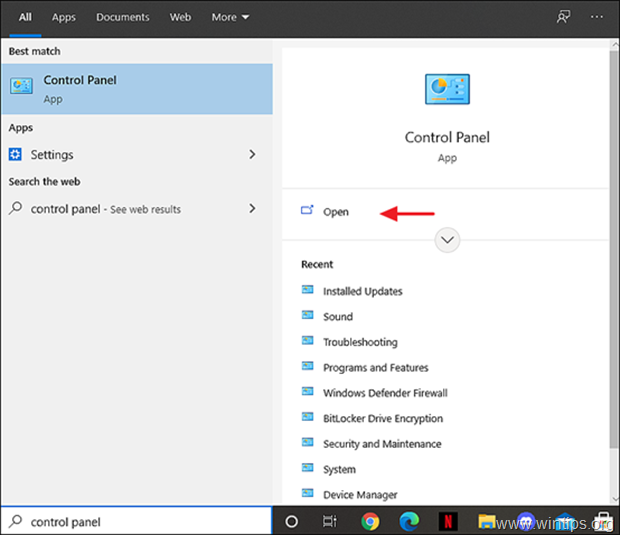
2. Ubah Lihat B y (di kanan atas) ke Ikon kecil lalu klik Opsi Daya .
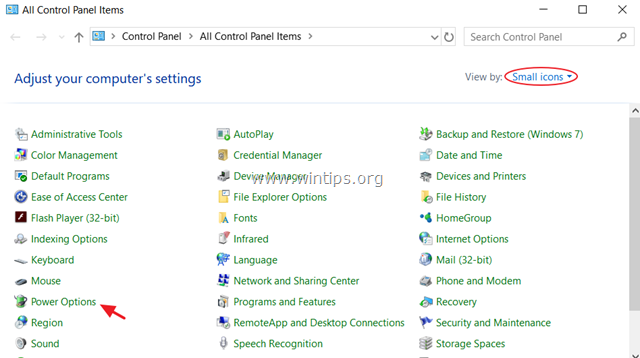
3. Pada panel kiri, pilih Pilih apa yang dilakukan tombol daya .
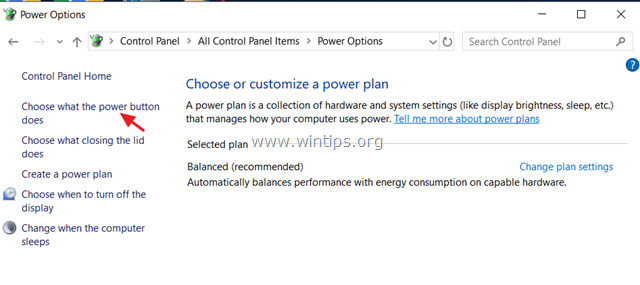
4. Klik Mengubah pengaturan yang saat ini tidak tersedia .

5. Gulir ke bawah dan hapus centang yang Aktifkan pengaktifan cepat (disarankan) opsi dan klik Simpan perubahan. *
* Catatan: Jika " Aktifkan pengaktifan cepat (disarankan) " tidak ada dari jendela ini, maka Anda harus mengaktifkan Hibernasi di komputer Anda.

6. Mulai ulang PC dan periksa apakah masalahnya tetap ada.
Metode 5. Perbaiki PNP DETECTED FATAL ERROR dengan Memperbaiki File Sistem.
1. Buka command prompt sebagai administrator. Untuk melakukan itu:
1. Dalam kotak Pencarian, ketik: cmd atau perintah cepat
2. Klik kanan pada perintah cepat (hasil) dan pilih Jalankan sebagai Administrator .
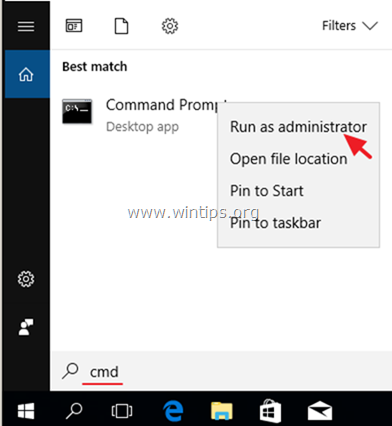
2. Pada jendela command prompt, ketik perintah berikut & tekan Enter:
- Dism.exe /Online /Cleanup-Image /Restorehealth
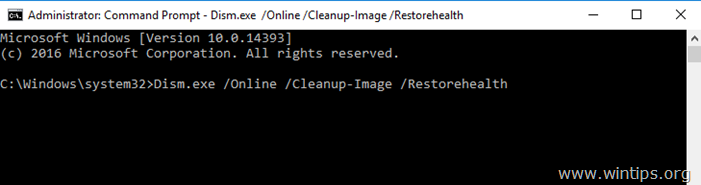
3. Bersabarlah sampai DISM memperbaiki component store. Ketika operasi selesai, (Anda akan diberitahu bahwa kerusakan component store telah diperbaiki), berikan perintah ini dan tekan Enter:
- SFC / SCANNOW
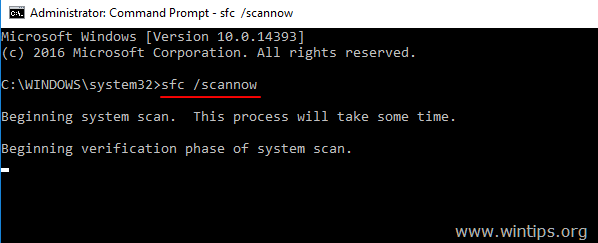
4. Apabila pemindaian SFC sudah selesai, Mulai ulang komputer Anda.
5 Setelah restart, periksa apakah masalah PNP_DETECTED_FATAL_ERROR sudah teratasi.
Metode 6. Cari Tahu Apa Penyebab PNP_DETECTED_FATAL_ERROR.
Jika setelah mengikuti metode di atas, Anda tidak dapat menemukan perangkat atau perangkat lunak mana yang menyebabkan layar biru kematian PNP_DETECTED_FATAL_ERROR (BSOD), maka cobalah untuk mencari tahu penyebab sebenarnya dari masalah tersebut dengan mengikuti petunjuk pada artikel berikut:
- Cara Menemukan Apa yang Menyebabkan Blue Screen of Death dari informasi BSOD dan Minidump. Cara Mengetahui Driver Mana yang Menyebabkan Windows Crash menggunakan Driver Verifier.
Metode 7. Perbaiki Windows 10 dengan Upgrade di tempat.
Metode lain yang biasanya berhasil, untuk memperbaiki beberapa masalah, adalah dengan memperbaiki / mengupgrade Windows 10. Untuk tugas itu, ikuti instruksi terperinci pada artikel ini: Cara memperbaiki Windows 10.
Itu saja! Metode mana yang berhasil untuk Anda?
Beri tahu saya jika panduan ini telah membantu Anda dengan meninggalkan komentar tentang pengalaman Anda. Silakan sukai dan bagikan panduan ini untuk membantu orang lain.

Andy Davis
Blog administrator sistem tentang Windows





