Daftar Isi
Java adalah salah satu alat pengembangan terbaik untuk membuat game dan aplikasi serta program sisi server. Game atau aplikasi yang ditulis dalam Java membutuhkan lingkungan Java Virtual Machine untuk dijalankan.
Game atau aplikasi yang dikembangkan dengan Java dapat crash secara tak terduga atau gagal dibuka karena berbagai alasan, menampilkan kesalahan "Tidak Dapat Membuat Mesin Virtual Java. Kesalahan: Pengecualian fatal telah terjadi. Program akan keluar".

Di bawah ini Anda akan menemukan beberapa metode untuk mengatasi kesalahan Java Virtual Machine Launcher "Tidak Dapat Membuat Mesin Virtual Java", di OS Windows 10/11.
Cara MEMPERBAIKI: Tidak Dapat Membuat Mesin Virtual Java di Windows 10/11.*
Saran: Sebelum melanjutkan dengan metode berikut ini, cobalah yang berikut ini dan lihat apakah masalahnya tetap ada
-
- Instal semua Pembaruan Windows. tekan CTRL + GESER + ESC untuk membuka Task Manager dan pada Proses tab tutup semua contoh dari Mesin Virtual Java (klik kanan > Akhiri Tugas)
- 1. Instal versi JAVA versi yang benar untuk aplikasi Java IDE.2. Tingkatkan Memori yang Dialokasikan untuk Aplikasi JAVA.3. Luncurkan JAVA dengan hak Admin.4. Hapus dan Instal Ulang JAVA sepenuhnya.
Metode 1. Instal versi JAVA yang benar untuk aplikasi Java IDE*
Catatan: Metode ini hanya berlaku untuk pengguna yang menggunakan aplikasi JAVA IDE untuk pengkodean.
Jika Anda menerima kesalahan yang disebutkan di atas pada aplikasi JAVA IDE, Anda harus memastikan bahwa versi Java yang terinstal kompatibel dengan versi Java (JRE atau JDK) yang sedang berjalan pada aplikasi JAVA IDE (Java Integrated Development Environment). Jadi, lanjutkan sebagai berikut:
Langkah 1. Periksa versi JRE/JDK yang sedang berjalan dari JAVA IDE.
Contoh: Di Eclipse IDE, periksa versi JRE atau JDK mana yang sedang berjalan dengan mengikuti langkah-langkah di bawah ini:
1. Dari menu utama, klik Bantuan > Tentang Gerhana .
2. Klik pada Rincian Instalasi dan pilih Konfigurasi tab.
3. Dalam jendela 'Eclipse IDE Installation Details', lihat baris yang dimulai dengan -vm
4. Nilai pada baris di bawah ini akan menunjukkan kepada Anda versi JDK atau JRE mana yang sedang dijalankan Eclipse .
- Contoh: Jika path berisi "jre6", itu berarti Eclipse menjalankan JRE versi 6 Contoh: Jika path berisi "jdk1.8.0_05 " berarti bahwa Eclipse menjalankan JDK versi 8.
Langkah 2. Periksa versi JRE atau JDK mana yang terinstal di Windows.
1. Dalam kotak Pencarian, ketik: cmd (atau perintah cepat Kemudian pilih Jalankan sebagai administrator.
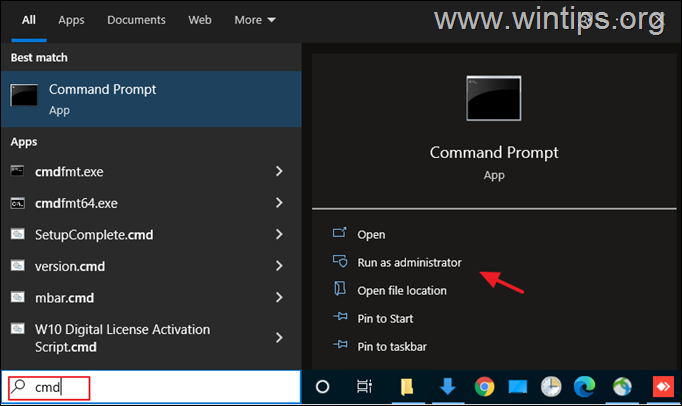
2. Untuk mengetahui versi JAVA yang terinstal, berikan perintah berikut dan tekan Masuk :
- java -versi
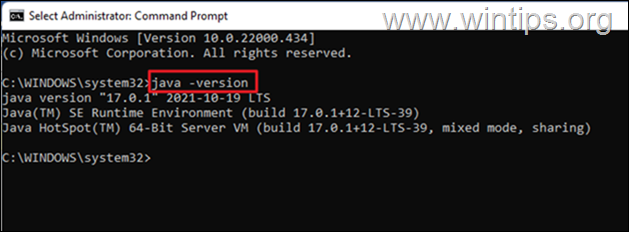
3. Jika IDE tidak mendukung versi Java pada perangkat Anda, lanjutkan untuk menginstal versi Java yang benar. *
Catatan: Dalam beberapa kasus, versi JRE & JDK yang terinstal mungkin berbeda. Jadi, jika aplikasi JAVA IDE Anda berjalan pada JDK, lanjutkan dan periksa juga apakah JDK yang terinstal cocok dengan JDK yang berjalan dari aplikasi JAVA IDE. Untuk mengetahui versi JDK yang terinstal di Windows, berikan perintah berikut:
- javac -versi
Metode 2. Tingkatkan Memori yang Dialokasikan untuk Aplikasi JAVA.
Meluncurkan aplikasi yang melebihi ukuran memori maksimum mesin virtual Java dapat mengakibatkan kesalahan "Tidak Dapat Membuat Mesin Virtual Java". Untuk mengatasi masalah ini, lanjutkan dan tingkatkan memori sistem yang dialokasikan yang dapat digunakan JAVA sebagai berikut:
1. Klik pada Mulai menu dan ketik pencarian bar: melihat pengaturan sistem lanjutan. Kemudian klik Terbuka.
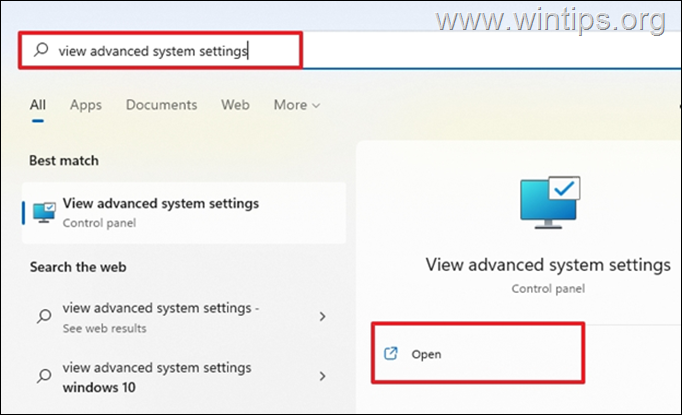
2. Di jendela 'System Properties', pilih Lanjutan tab dan klik Variabel Lingkungan .
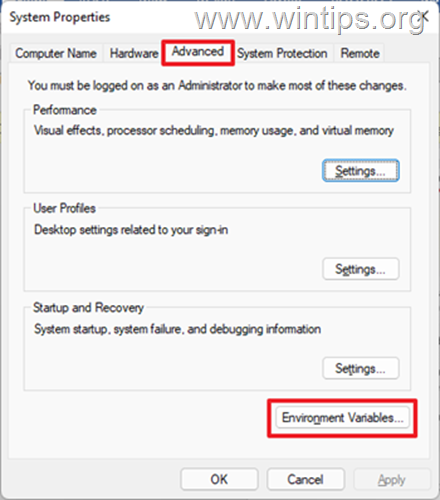
3. Di bawah panel System variables (Variabel sistem), pilih Baru .
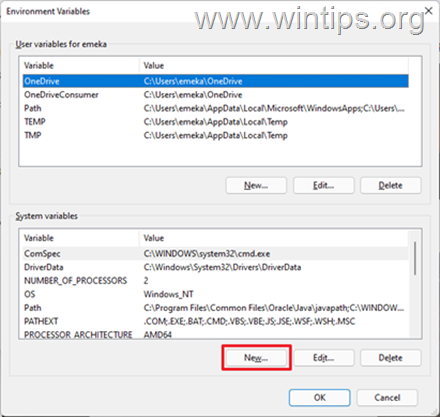
4. Tetapkan nama Variabel sebagai _JAVA_OPTIONS dan nilai Variabel sebagai -Xmx1024M Kemudian, klik OK dua kali untuk menyimpan perubahan dan menutup semua jendela yang terbuka. *
Info: Ini akan menyesuaikan memori yang dialokasikan untuk Java ke 1GB (1024MB).

5. Mulai ulang mesin Anda untuk menerapkan perubahan.
6. Terakhir, coba buka game atau aplikasi Anda di Java Virtual Machine. Masalahnya seharusnya hilang.
Metode 3. Luncurkan java.exe dengan hak Admin.
Kesalahan Java juga muncul ketika pengguna tidak memiliki hak atau izin admin untuk meluncurkan eksekusi tertentu. Mengkonfigurasi Java untuk selalu berjalan sebagai Administrator dapat memperbaiki masalah.
1. Tekan tombol Mulai menu dan ketik Jawa dalam kotak pencarian.
2. Klik Buka lokasi file.
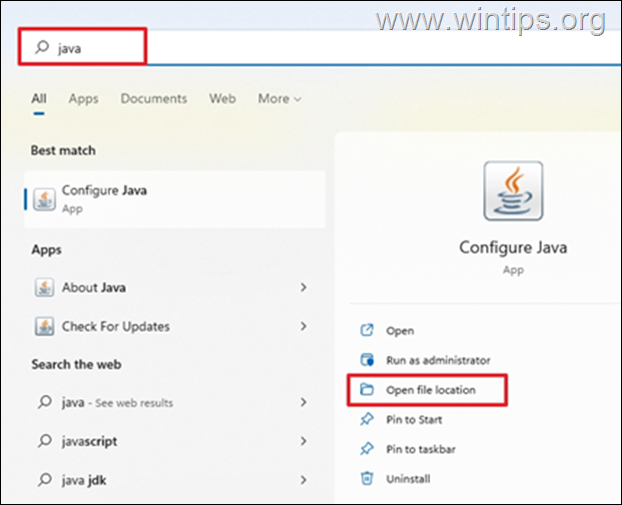
3. Di jendela File Explorer, klik kanan yang Jawa file yang dapat dieksekusi dan pilih Properti .
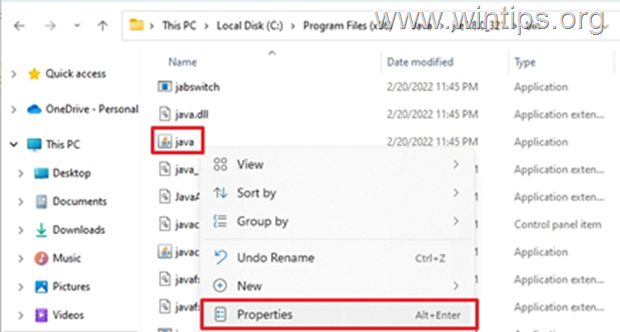
4. Pada jendela 'java Properties" pilih jendela Kompatibilitas dan di bawah tab Pengaturan panel, centang kotak Jalankan program ini sebagai administrator Kemudian klik Terapkan dan OK .

5. Terakhir, jalankan program yang tidak dapat berjalan karena kesalahan "Could Not Create the Java Virtual Machine" dan lihat apakah masalahnya tetap ada.
Metode 4. Hapus dan Instal Ulang JAVA sepenuhnya.
Dalam beberapa kasus, Java mungkin rusak atau komponennya hilang, menyebabkan game atau aplikasi yang Anda coba jalankan tertutup. Dalam kasus ini, ikuti petunjuk di bawah ini untuk menghapus semua versi versi JAVA dari komputer Anda dan menginstalnya kembali.
1. Unduh alat Penghapus Instalasi Java. 2. Jalankan alat dan pilih untuk menghapus semua versi Java .
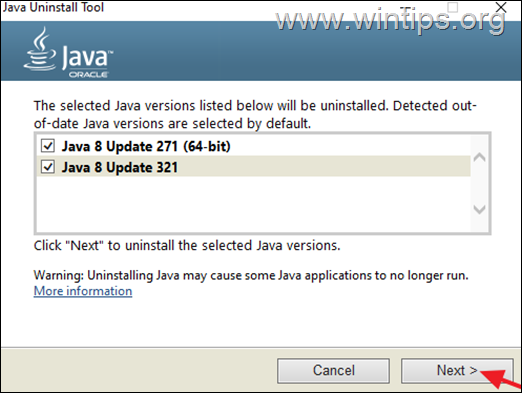
3. Setelah dilepas, lanjutkan dan hapus yang Jawa folder dari lokasi berikut ini pada disk (jika ada):
- C:\Program Files\ C:\Program Files (x86)\
4. Mulai ulang komputer Anda.
5. Setelah reboot, kunjungi halaman unduhan resmi Java untuk mengunduh dan pasang versi terbaru Java.
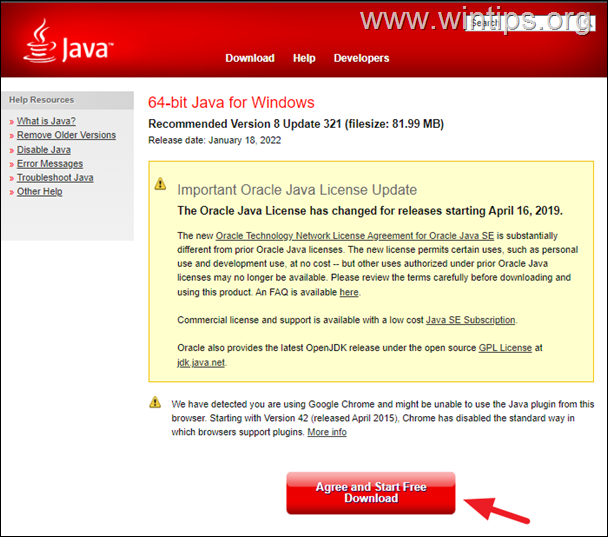
Itu saja! Metode mana yang berhasil untuk Anda?
Beri tahu saya jika panduan ini telah membantu Anda dengan meninggalkan komentar tentang pengalaman Anda. Silakan sukai dan bagikan panduan ini untuk membantu orang lain.

Andy Davis
Blog administrator sistem tentang Windows





