Sommario
Se avete acquistato un nuovo computer e volete connettervi alla rete wireless ma avete dimenticato la password Wi-Fi, questo articolo vi aiuterà a trovare la password Wi-Fi dal vostro vecchio PC Windows 10/11.
Se avete dimenticato la password Wi-Fi, potete sempre controllare sul retro del modem/router ADSL la password Wi-Fi predefinita e usarla per connettervi alla rete wireless.
Tuttavia, se la password Wi-Fi è stata modificata in passato, gli unici modi per riottenere l'accesso alla rete wireless sono reimpostare il modem ADSL alle impostazioni predefinite o trovare la password Wi-Fi dal vecchio computer o da altri dispositivi Windows 10 /11 già connessi alla rete wireless.
In questa guida troverete istruzioni dettagliate su come visualizzare le password Wi-Fi salvate e le reti wireless in Windows 10 o in Windows 11 OS.
Come trovare le password Wi-Fi salvate in Windows 10/11.
- Visualizzare la password Wi-Fi nelle proprietà della connessione wireless.Visualizzare le password wireless salvate dal prompt dei comandi.Ottenere un elenco di tutte le password Wi-Fi salvate utilizzando PowerShell.Trovare le password Wi-Fi salvate con Password Revealer.
Metodo 1: come trovare la password Wi-Fi della connessione wireless attiva.
Se si vuole visualizzare la password Wi-Fi solo per la connessione di rete attiva. *
Nota: utilizzare questo metodo se si desidera trovare la password di una rete wireless a cui si è già connessi. Se si desidera visualizzare tutte le password salvate su un PC Windows 10/11, utilizzare uno degli altri metodi.
1. Premere il tasto Finestre chiave + R per aprire il Correre finestra di dialogo.
2. Tipo ncpa.cpl e premere Entrare per aprire la pagina Connessioni di rete.

3. Fare clic con il tasto destro del mouse sull'adattatore Wi-fi e selezionare Stato dalle opzioni.
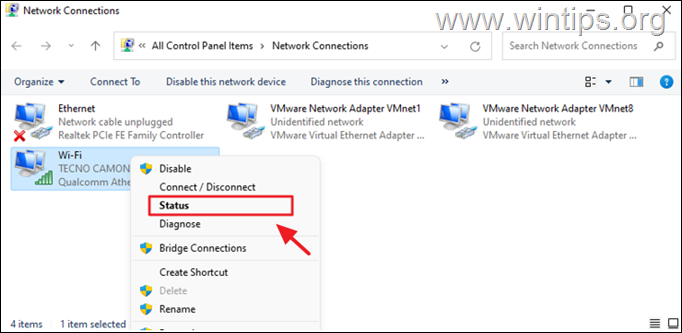
4. Selezionare Proprietà wireless.
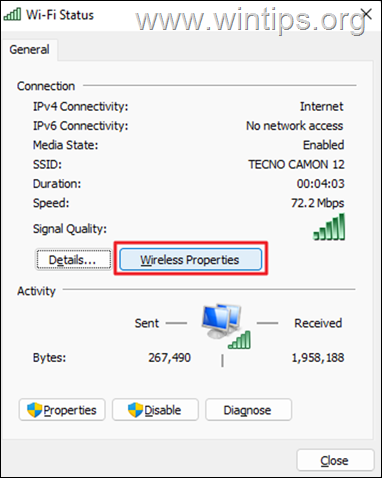
5. In Sicurezza scheda, controllo la casella accanto a Mostra i personaggi per visualizzare la password Wi-Fi della rete wireless a cui si è connessi.
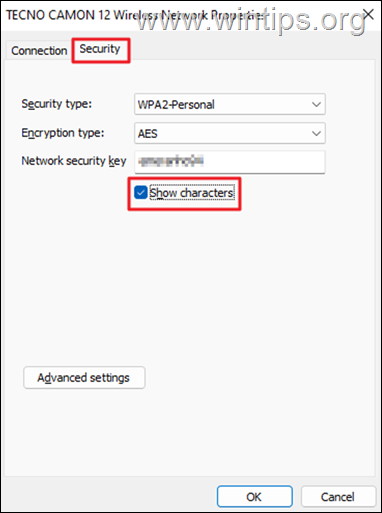
Metodo 2: come usare il prompt dei comandi per visualizzare le password wi-fi salvate.
La riga di comando può essere utilizzata per visualizzare le password Wi-Fi di tutte le reti wireless a cui ci si è precedentemente collegati.
1. Tipo CMD sulla casella di ricerca e selezionare Eseguire come amministratore.
2. Digitare il comando sottostante e premere Entrare per visualizzare tutti i profili wireless salvati.
netsh wlan mostra profili
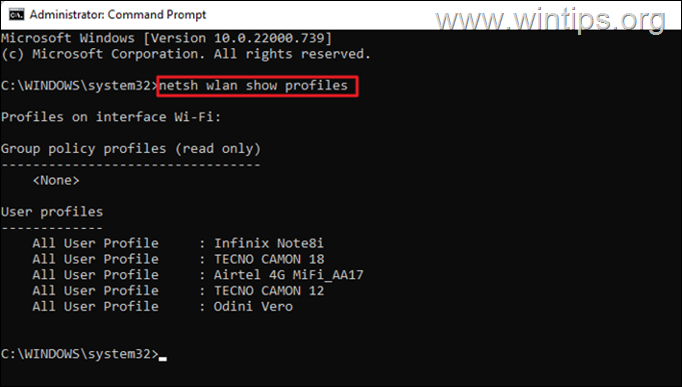
3. Dopo aver eseguito il comando di cui sopra, dovrebbero essere visualizzate tutte le reti wireless a cui ci si è collegati in passato. Individuare la rete wireless per la quale si desidera rivelare la password Wi-Fi e dare questo comando per visualizzare la password: *
- netsh wlan show profile name="Wireless-Name" key=clear
Nota: sostituire " Nome della rete wireless " con il nome della rete Wi-Fi di cui si desidera trovare la password.
Ad esempio, in questo esempio vogliamo rivelare la password della rete wireless "TECNO CANON 12". Il comando è quindi:
- netsh wlan show profile name="Tecno Canon 12" key=clear
4. Il comando sopra citato visualizzerà la password Wi-Fi accanto a Contenuto chiave nell'area "Impostazioni di sicurezza".
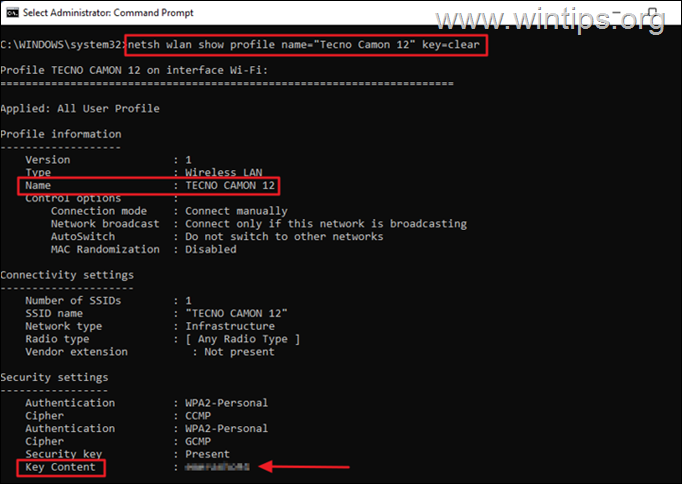
Nota: in alternativa, è possibile utilizzare il comando seguente se si conosce il nome della rete Wi-Fi e si desidera visualizzare solo la password.
- netsh wlan show profile name="nome rete" key=clear
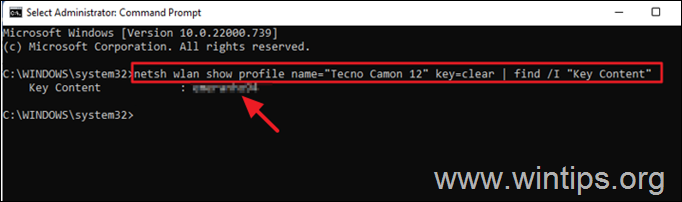
Metodo 3: Visualizzazione delle password wireless salvate da PowerShell.
Se si desidera visualizzare un elenco di tutte le reti wireless a cui si è connessi con le relative password, procedere come segue:.
1. Aperto PowerShell come amministratore.
2. Dare il seguente comando per visualizzare tutte le reti Wi-Fi e le relative password
- (netsh wlan show profiles)
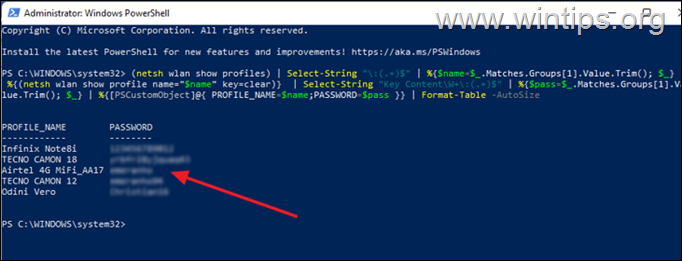
Metodo 4: Visualizzare le password WIFI salvate con Password Revealer.
Un altro metodo per visualizzare tutte le password Wi-Fi memorizzate è quello di utilizzare il programma freeware Rivelatore di password WiFi da Magical Jelly Bean.
1. Scaricare e installare il programma Rivelatore di password WiFi da Magical Jelly Bean
2. Dopo l'installazione, aprire il programma per visualizzare una tabella con tutte le password WIFI per tutte le reti wireless a cui ci si è connessi.
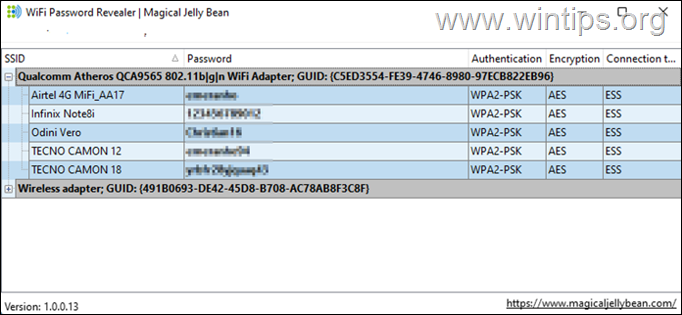
Ecco! Quale metodo ha funzionato per voi?
Fatemi sapere se questa guida vi ha aiutato lasciando un commento sulla vostra esperienza. Vi prego di mettere "Mi piace" e condividere questa guida per aiutare gli altri.

Andy Davis
Il blog di un amministratore di sistema su Windows





