Sommario
Questa esercitazione contiene istruzioni passo passo su come ripristinare Windows 10, 8 e 8.1 a uno stato precedente utilizzando il Ripristino configurazione di sistema. Il Ripristino configurazione di sistema è una funzione di Windows che controlla continuamente il sistema e crea un nuovo punto di ripristino quando si verifica un cambiamento significativo nel computer.
A mio parere, il Ripristino configurazione di sistema è la funzione più utile di Windows perché può aiutare a riparare facilmente Windows quando qualcosa va storto (ad esempio, dopo un attacco di virus, un danneggiamento dell'alimentazione e così via). Quindi, procedete ad attivare la Protezione ripristino configurazione di sistema se non è già attiva sul vostro PC.
- Articoli correlati:
- Come avviare e utilizzare il ripristino del sistema in Windows 7 o Vista.Come avviare e utilizzare il ripristino del sistema in Windows XP.
Come eseguire il Ripristino configurazione di sistema in Windows 10/8.*
Nota: per poter ripristinare il sistema, la Protezione ripristino sistema deve essere già attivata.
-
Caso A. Se Windows si avvia normalmente.
Caso B. Se Windows non si avvia.
Caso A. Come eseguire il ripristino del sistema se Windows si avvia normalmente.
Se è possibile accedere all'ambiente Windows, è possibile ripristinare il sistema utilizzando uno dei seguenti metodi:
Metodo 1. Eseguire Ripristino configurazione di sistema dalla GUI di Windows.
1. Premere contemporaneamente i tasti Finestre  + R per aprire la casella di comando Esegui.
+ R per aprire la casella di comando Esegui.
2 Nella casella di comando Esegui, digitare: rstrui e premere Entrare.
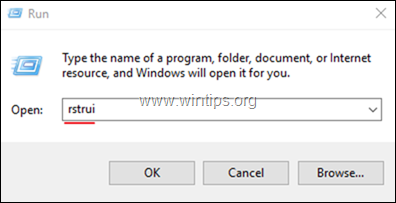
3. Nella prima schermata della procedura guidata di ripristino del sistema, fare clic su Avanti quindi selezionare uno stato precedente e fare clic su Avanti per ripristinare il sistema a quella data.
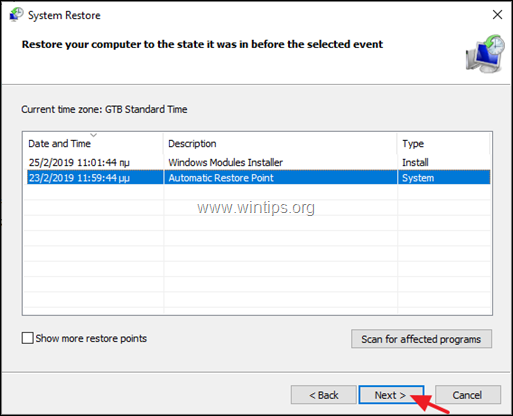
Metodo 2. Avviare Ripristino configurazione di sistema dalla modalità di ripristino di Windows.
1. Per avviare Windows in modalità di ripristino, utilizzate uno dei seguenti modi:
A. Dalla GUI di Windows: fare clic con il pulsante destro del mouse su Inizio e quindi premere il tasto Riavvio mentre si preme il tasto MAIUSCOLO sulla tastiera.
B. Dalla schermata di accesso di Windows: fare clic sul pulsante Potenza e quindi scegliere Riavvio mentre si preme il tasto MAIUSCOLO sulla tastiera.
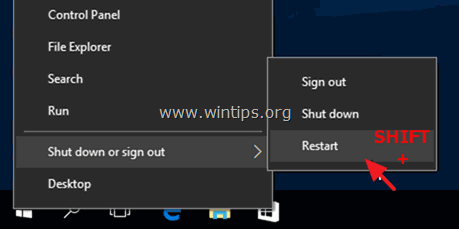
3. Continua a leggere qui.
Caso B. Come eseguire un ripristino del sistema se Windows non si avvia.
Se Windows non può avviarsi normalmente, l'unico modo per ripristinare il sistema è avviare il PC per ottenere un supporto di installazione di Windows ed eseguire il ripristino del sistema dall'ambiente di ripristino di Windows (WinRE) *.
Note:
1. Se si possiede un computer portatile che supporta UEFI* e il sistema operativo viene preinstallato dal produttore, è possibile accedere a WinRE premendo il tasto "Recovery" corrispondente. Per conoscere il tasto "Recovery" del computer portatile, consultare la pagina di supporto del produttore del computer portatile o dare un'occhiata a questo articolo: Istruzioni e chiavi per il recupero dei computer portatili
2. Se non si possiede un supporto di installazione di Windows, è possibile crearne uno direttamente da Microsoft da un altro PC funzionante.
- Come creare un supporto di avvio USB di Windows 10.Come creare un supporto di avvio DVD di Windows 10.
1. Avviare il PC dal supporto d'installazione di Windows (USB o DVD). *
Nota: per avviare il computer dal supporto di installazione di Windows, premere il tasto corrispondente "Menu di avvio", oppure accedere alle impostazioni del BIOS e impostare l'USB (o il DVD) come supporto di avvio. Primo dispositivo di avvio alle impostazioni di "Ordine di avvio".
2. Selezionare la voce Lingua da installare , Formato ora/valuta e Metodo di input da tastiera e premere Avanti .
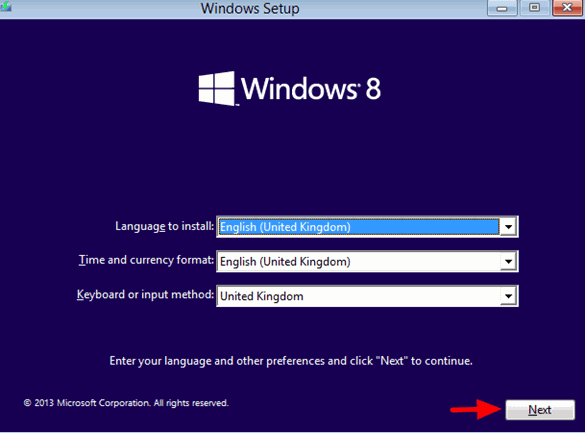
3. Scegliere Riparare il computer.
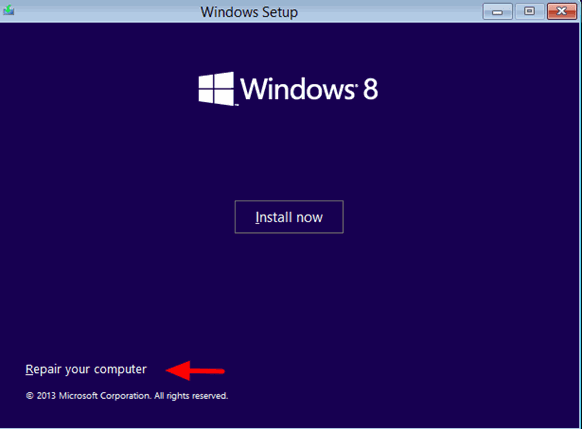
4. Nella schermata successiva, scegliere Risoluzione dei problemi .
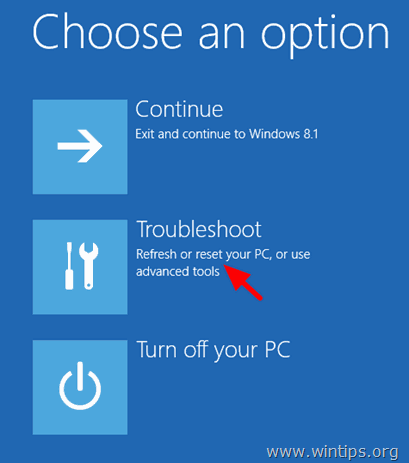
5. Scegliere Opzioni avanzate .
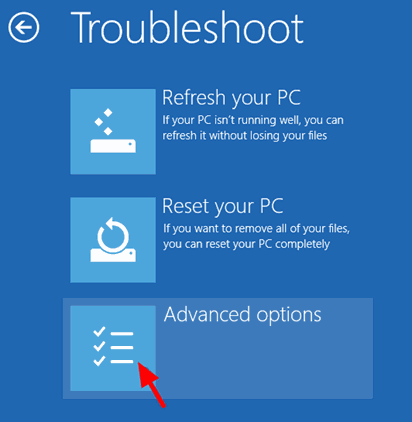
6. Scegliere Ripristino del sistema
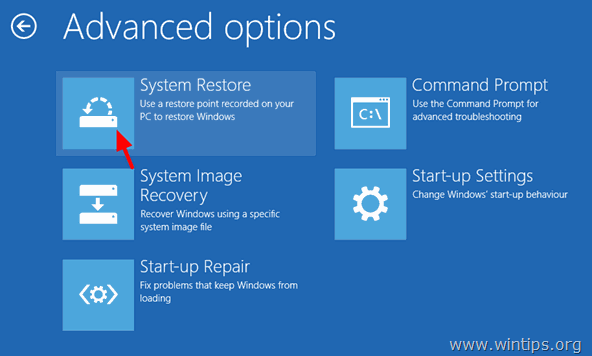
(Il computer si riavvia di nuovo)
7. Selezionare un account con privilegi amministrativi, digitare una password per tale account e fare clic su Continua.
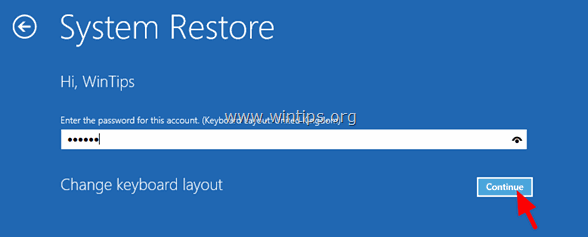
8. Fare clic su Avanti.
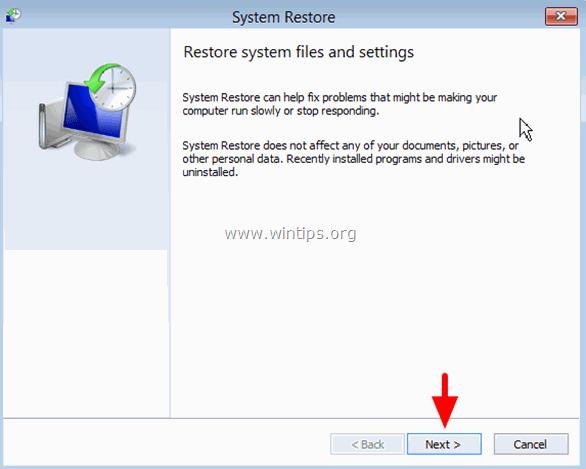
9. Controllare il Mostra altri punti di ripristino selezionare dall'elenco uno stato di lavoro precedente e premere Il prossimo.
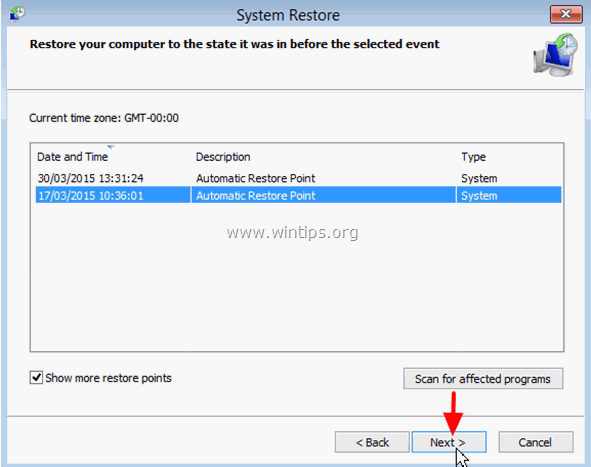
10. Esaminare la selezione e, se si è d'accordo, premere Finitura .
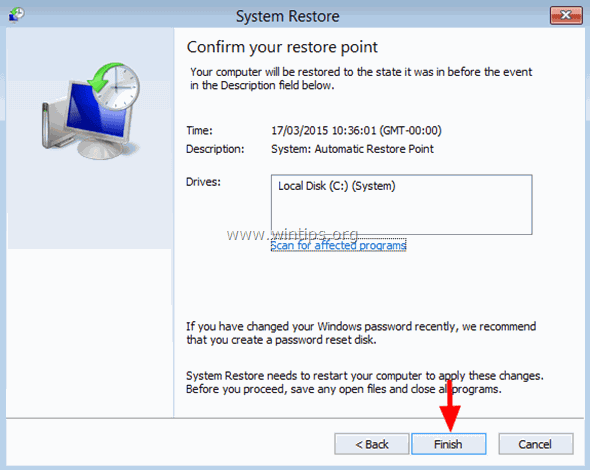
11. Infine, premere Sì per confermare la propria decisione.
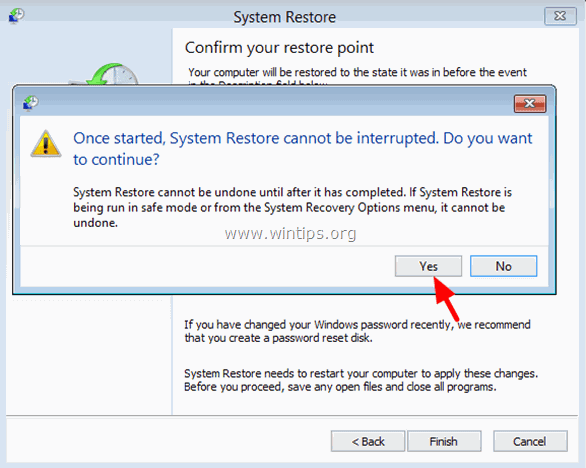
12. A questo punto, attendete che il processo di ripristino sia completato. Durante il processo di ripristino, il computer si riavvierà più volte e, al termine, dovreste entrare in Windows senza problemi.
Fatemi sapere se questa guida vi è stata utile lasciando un commento sulla vostra esperienza. Vi prego di mettere "Mi piace" e di condividere questa guida per aiutare gli altri.

Andy Davis
Il blog di un amministratore di sistema su Windows





