Sommario
Se state cercando un modo per creare automaticamente punti di ripristino del sistema in Windows 10, continuate a leggere questa guida. Come forse sapete, lo strumento Ripristino configurazione di sistema consente di riportare Windows a uno stato di funzionamento precedente (punto nel tempo) e viene utilizzato per ripristinare Windows se qualcosa va storto e Windows non funziona correttamente.

In tutte le versioni di Windows, lo strumento Ripristino configurazione di sistema, che funziona solo se la Protezione sistema è attivata sul computer, crea automaticamente un'istantanea dello stato attuale (file di sistema e registro di sistema), prima dell'installazione di un aggiornamento di Windows o di altro software, oppure quando si installa un nuovo driver di periferica hardware.
Quindi, a mio parere, è molto importante creare frequentemente punti di ripristino del sistema in modo da poterlo ripristinare se Windows 10 non funziona correttamente (ad esempio dopo una modifica importante o dopo un attacco di virus), oppure se si desidera ripristinare un file/cartella alla versione precedente.
Questa esercitazione mostra due (2) metodi diversi per creare quotidianamente punti di ripristino del sistema in Windows 10, in modo automatico.
Come creare punti di ripristino del sistema in Windows 10 automaticamente.
Passo 1. Attivare la protezione del ripristino del sistema in Windows 10.
Per impostazione predefinita, la protezione del Ripristino configurazione di sistema non è abilitata in Windows 10. Pertanto, procedete ad abilitarla seguendo le istruzioni riportate di seguito:
1. Aprire le impostazioni di Protezione sistema, utilizzando uno dei seguenti modi:
-
- Cliccare con il tasto destro del mouse all'icona di Windows
 nell'angolo in basso a sinistra dello schermo e dal menu a comparsa scegliete Sistema, oppure... Aprire Windows Explorer, fare clic con il tasto destro del mouse su ' Questo PC ' e selezionare Proprietà .
nell'angolo in basso a sinistra dello schermo e dal menu a comparsa scegliete Sistema, oppure... Aprire Windows Explorer, fare clic con il tasto destro del mouse su ' Questo PC ' e selezionare Proprietà .
- Cliccare con il tasto destro del mouse all'icona di Windows
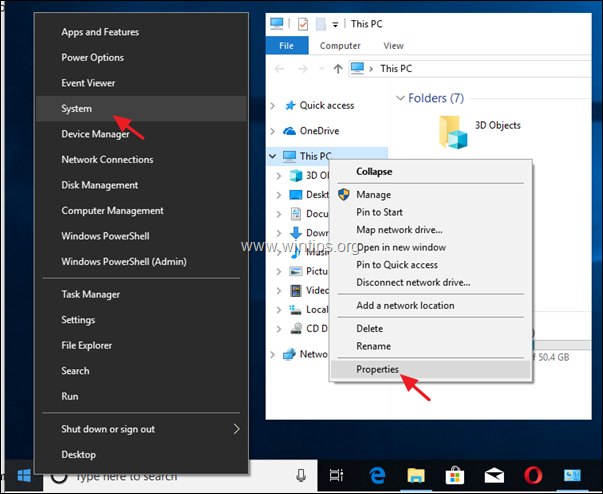
2. Cliccare Protezione del sistema nel riquadro di sinistra.
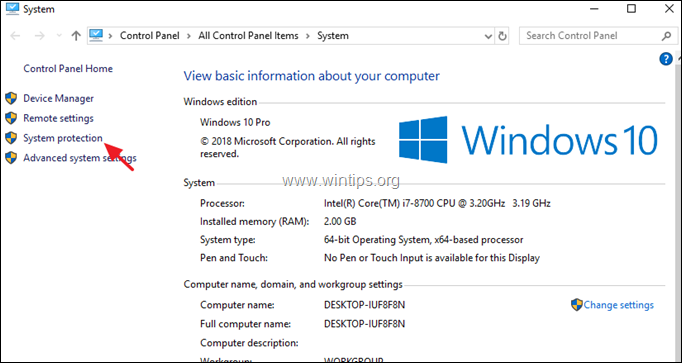
3. A Protezione del sistema fare clic su Configurare .
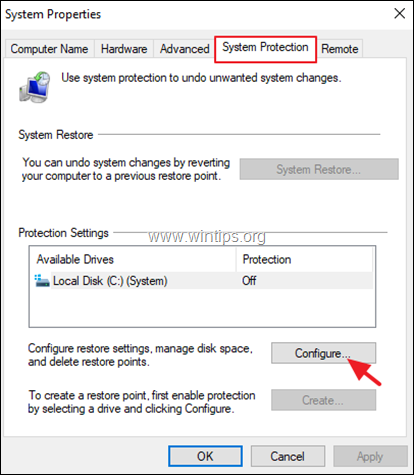
4. Per attivare la protezione di ripristino del sistema: *
a. Controllare il Attivare la protezione del sistema.
b. Regolare lo spazio massimo su disco utilizzato per la protezione del sistema, a (circa) il 10-15% dello spazio massimo su disco.
c. Fare clic su OK .
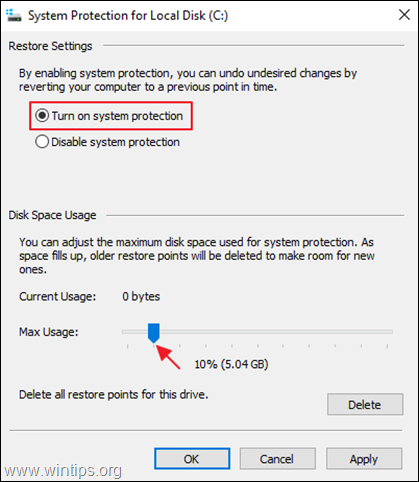
5. Se si desidera creare manualmente un punto di ripristino immediatamente (o in qualsiasi momento), fare clic sul pulsante Creare assegnare un nome riconoscibile al punto di ripristino e fare clic su OK Altrimenti, passare al punto 2 per configurare la creazione automatica dei punti di ripristino.
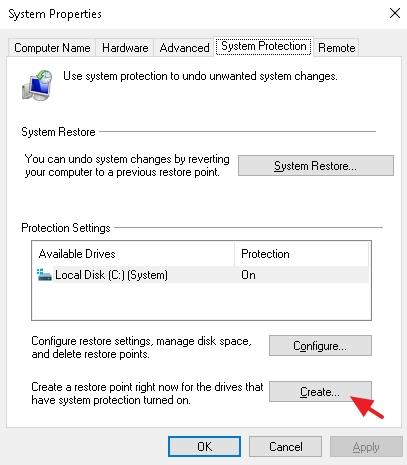
Passo 2. Creare punti di ripristino automatico del sistema in Windows 10.
Dopo aver abilitato la protezione del sistema, seguire le istruzioni di uno dei due metodi seguenti per creare automaticamente punti di ripristino giornalieri.
- Metodo 1. Creare un punto di ripristino automatico con un'attività pianificata. Metodo 2. Creare un punto di ripristino automatico durante la scansione di Windows Defender.
Metodo 1. Come creare automaticamente punti di ripristino utilizzando l'Utilità di pianificazione in Windows 10.
Per creare automaticamente un punto di ripristino del sistema (snapshot) su una pianificazione giornaliera in Windows 10:
1. Nella casella di ricerca, digitare: schedulatore di attività
2. Aperto Pianificatore di attività
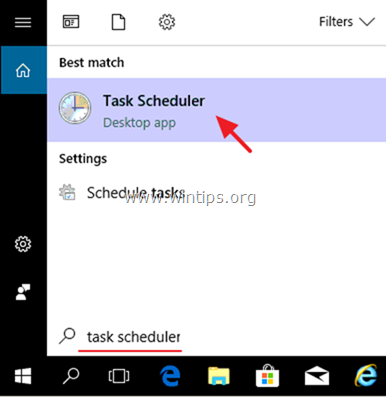
3. Da Azione selezione del menu Crea attività .
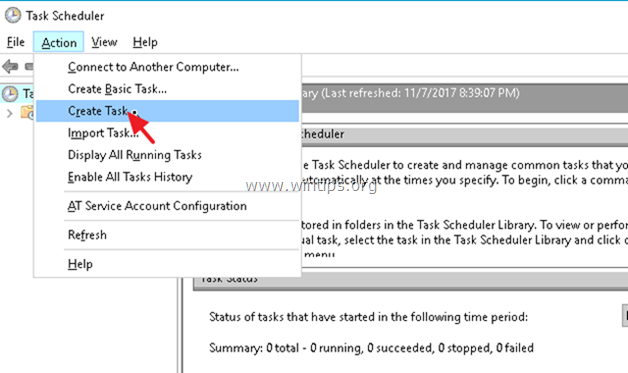
4. A Generale scheda:
a. Digitare un nome per l'attività, ad es. " Crea punto di ripristino".
b. Fare clic su Cambiare utente o gruppo
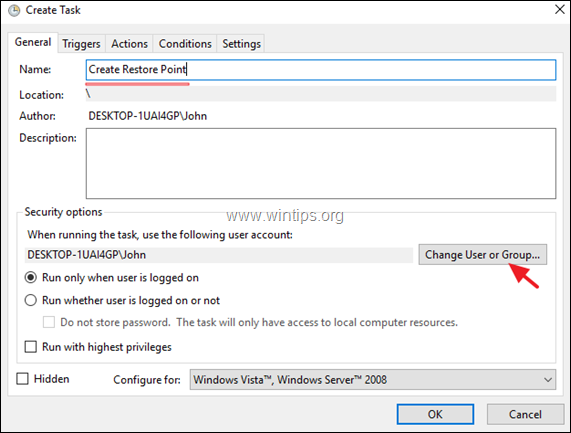
c. Nella casella "Immettere il nome dell'oggetto", digitare sistema e fare clic su OK.
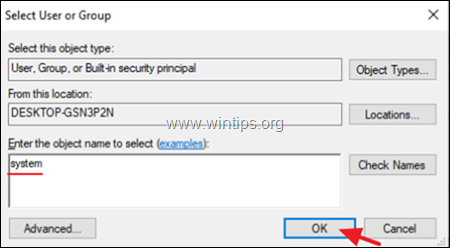
d. Fare clic sul pulsante Trigger scheda.
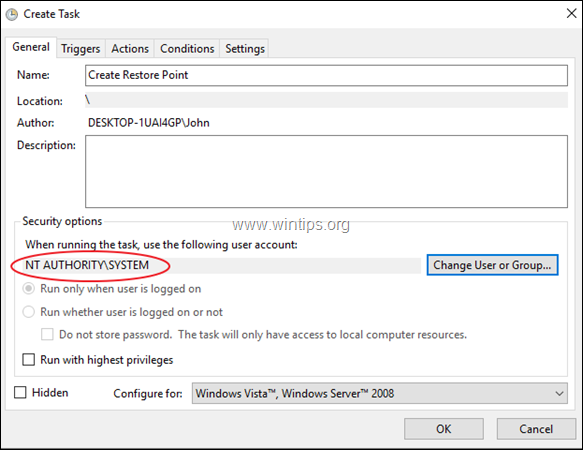
3. A Trigger fare clic su Nuovo .
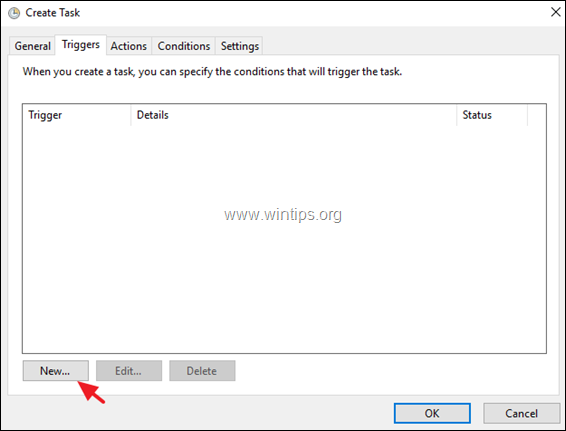
3a. Specificare la frequenza di creazione del punto di ripristino (ad es. Giornaliero ) e poi specificare un orario per la creazione del punto di ripristino (ad esempio, alle 11.00).
3b. Fare clic su OK .
Nota: tenere presente che l'attività pianificata non creerà un nuovo punto di ripristino se esistono punti precedenti creati nelle ultime 24 ore.
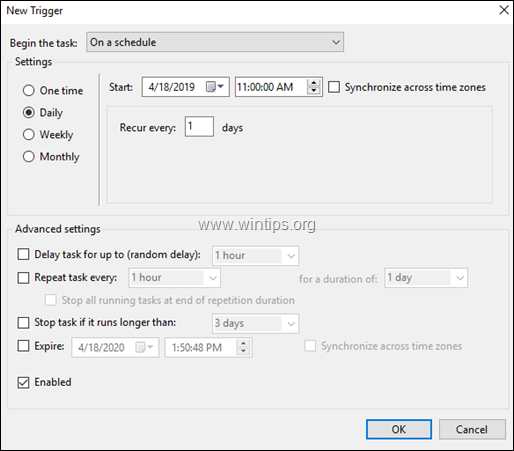
4. A Azioni fare clic su Nuovo .

4a. A Programma/Scrittura digitare il seguente comando:
- wmic.exe
4b. A Aggiungere argomenti (facoltativo) tipo archiviato:
- /Namespace:\\root\default Path SystemRestore Call CreateRestorePoint "Daily Restore Point", 100, 12
4c. Fare clic su OK .
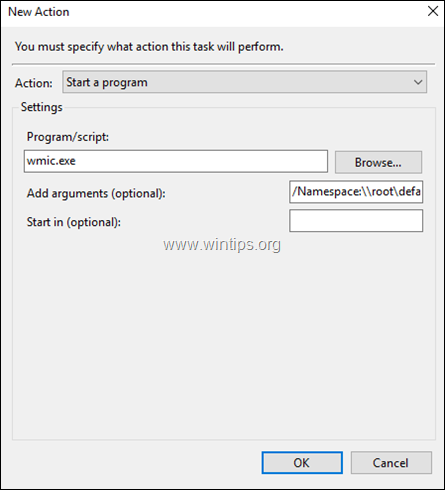
5. Infine, fare clic su OK per chiudere le proprietà del nuovo task.
Metodo 2. Come creare punti di ripristino durante le scansioni di Windows Defender in Windows 10.
- Windows 10 Home
In Windows 10 Home, è possibile creare un punto di ripristino automatico quando Windows Defender esegue la scansione del computer, utilizzando l'Editor del Registro di sistema. Per farlo:
1. Premere contemporaneamente i tasti Finestre  + R per aprire la casella di comando Esegui.
+ R per aprire la casella di comando Esegui.
2. Tipo regedit e premere Entrare .
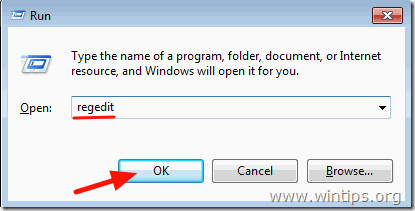
3. Nel riquadro di sinistra, spostarsi su questa chiave:
- HKEY_LOCAL_MACHINE\SOFTWARE\Policies\Microsoft\Windows Defender
4. Fare clic con il tasto destro del mouse sulla chiave "Windows Defender" e selezionare Nuovo -> Chiave
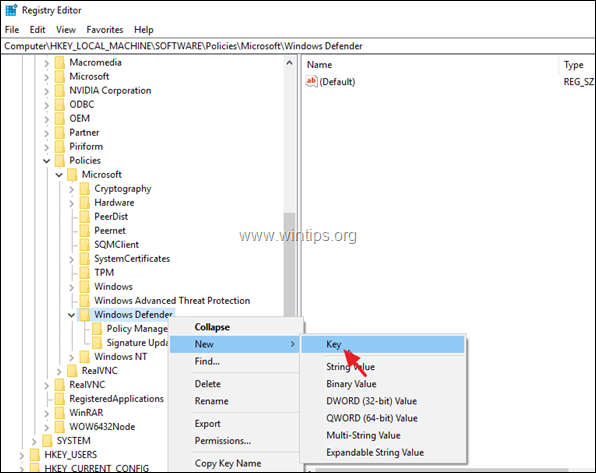
5. Tipo Scansione come nome del tasto e premere Entrare .
6. Evidenziare il tasto "Scansione", quindi fare clic con il pulsante destro del mouse su uno spazio vuoto nel riquadro destro e selezionare Nuovo -> DWORD (32 bit) Valore.
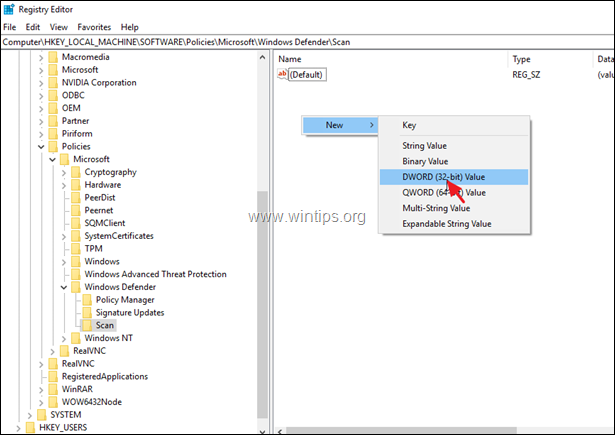
7. Assegnare un nome al nuovo valore DWORD DisabilitaPuntodiRipristino e premere Entrare .
8. Fare doppio clic su DisabilitaPuntodiRipristino Valore REG_DWORD e impostare i dati del valore su 0 .
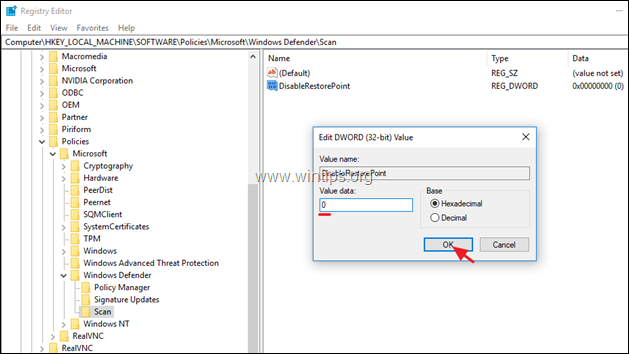
9. Chiudere l'Editor del Registro e riavvio il vostro PC.
- Windows 10 Pro
Se si possiede la versione Professional, Enterprise o Education di Windows 10, è possibile forzare Windows a creare un punto di ripristino giornaliero quando Windows Defender esegue la scansione del computer, utilizzando l'Editor Criteri di gruppo. Per farlo:
1. Premere contemporaneamente i tasti Finestre  + R per aprire la finestra di comando Esegui.
+ R per aprire la finestra di comando Esegui.
2. Tipo gpedit.msc & Stampa Entrare.
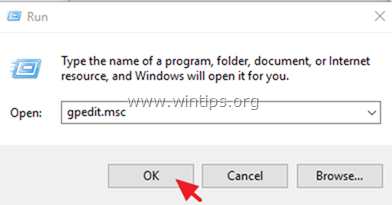
3. Nell'Editor Criteri di gruppo, spostarsi nel seguente percorso (nel riquadro di sinistra): *
- Configurazione del computer -> Modelli amministrativi -> Componenti di Windows -> Windows Defender Antivirus -> Scansione *
Nota: nelle ultime versioni di Windows 10 il percorso è stato modificato in: "Configurazione del computer -> Modelli amministrativi -> Componenti di Windows -> Microsoft Defender Antivirus -> Scansione"
4. Nel riquadro di destra, fare doppio clic su Creare un punto di ripristino del sistema .
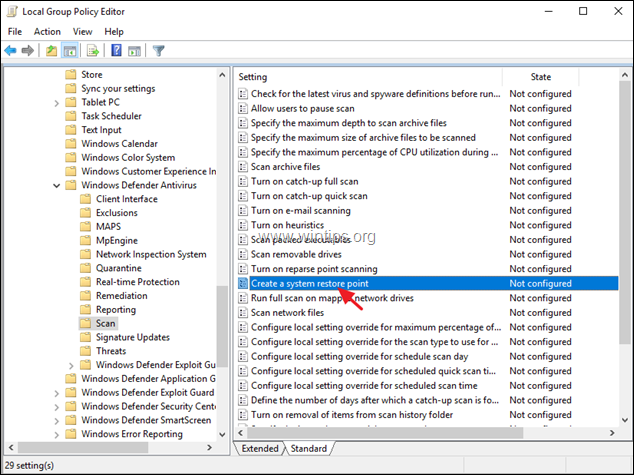
5. Impostare su Abilitato e poi fare clic su OK .
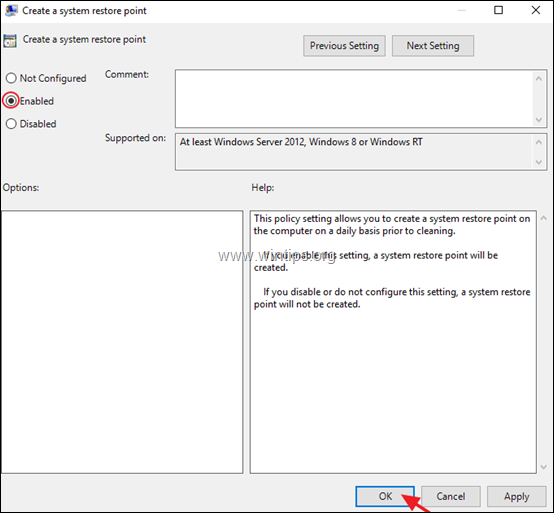
6. Chiudere l'Editor Criteri di gruppo.
Fatemi sapere se questa guida vi è stata utile lasciando un commento sulla vostra esperienza. Vi prego di mettere "Mi piace" e di condividere questa guida per aiutare gli altri.

Andy Davis
Il blog di un amministratore di sistema su Windows





