Sommario
Se il vostro dispositivo Android non viene riconosciuto da Windows 10/11, continuate a leggere qui sotto. Oggi i produttori di dispositivi hanno migliorato notevolmente la facilità di connessione tra computer e telefoni per migliorare l'esperienza dell'utente. Pertanto, la maggior parte dei telefoni si collega facilmente a un computer utilizzando la funzione "plug and play".
Tuttavia, in alcuni casi non è possibile collegare un telefono Android a un PC per vari motivi e il problema più comune che molti utenti segnalano è che Windows 10 non riesce a riconoscere il telefono Android.
In questa guida troverete diversi metodi per risolvere i problemi di connettività tra il vostro dispositivo Android (telefono o tablet) e Windows 10/11.
Come risolvere: Windows 10 non riconosce il telefono/tablet Android.
Se il vostro dispositivo Android non viene riconosciuto da Windows 10/11, seguite questi semplici passaggi prima di procedere con i metodi indicati di seguito per risolvere il problema:
- Riavviare il computer e il telefono (Android o iPhone) e poi provare a ricollegarli. Riavviare e ricollegare i due dispositivi di solito risolve il problema. Assicurarsi che i contatti della porta USB non siano intasati da sporcizia e che il cavo USB non sia danneggiato. Provare a collegare il cavo USB a un'altra porta USB del computer e testare nuovamente la connessione, oppure utilizzare un altro cavo USB se disponibile.Provare a collegare il dispositivo Android a un altro computer e vedere se il problema persiste. Provare a collegare il telefono Android al computer con un altro metodo, ad esempio con il Bluetooth (se il dispositivo lo supporta). Anche questo può aiutare a isolare la causa del problema.
Una volta provati tutti i passaggi di base sopra descritti e se il problema persiste, seguite i metodi qui sotto per risolvere il problema.
- Cambiare la connessione USB in Trasferimento file o MTP.Abilitare il Debug USB sul telefono.Reinstallare il driver del telefono Android.Cambiare il cavo USB.
Metodo 1: Cambiare la connessione USB in Trasferimento file o MTP.
La maggior parte dei telefoni Android deve essere configurata per trasferire i file via USB per connettersi al computer, quindi...
1. Dopo aver collegato il telefono al PC, scorrere il riquadro delle notifiche sul telefono Android e verificare se è presente una notifica per la configurazione USB. In caso affermativo, selezionare Trasferimento dei file o MTP e verificare se il computer viene riconosciuto da Windows.
Se non viene visualizzata una notifica per la connessione USB, scorrere fino in fondo e sotto la voce Sistema Android clicca Toccare per visualizzare altre opzioni. *
Nota: in alternativa, navigare in Android Impostazioni > Dispositivo collegato > Configurazione USB.

2. Scegliere Trasferimento di file or MTP (Media Transfer Protocol), a seconda di ciò che viene visualizzato sullo schermo.
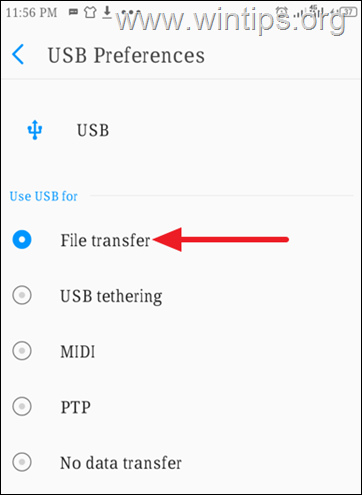
3. Ora controllate se il vostro telefono Android è riconosciuto da Windows.
Metodo 2: Abilitare il debug USB su Android.
Il debug USB di Android è una funzione speciale per gli sviluppatori che consente ai dispositivi Android di comunicare completamente con il PC in modo da poter utilizzare funzioni avanzate e trasferire facilmente i file.
Poiché il debug USB è una funzione nascosta dei dispositivi Android, è possibile attivarlo utilizzando le istruzioni riportate di seguito.
Per abilitare il debug USB su Android:
1. Vai a Impostazioni sul telefono, quindi scorrere verso il basso e fare clic su Sistema.
2a. Selezionare Informazioni sul telefono e poi toccare Numero di costruzione sette ( 7 ) fino a quando non viene richiesto di sbloccare il telefono.
Nota: se si possiede un telefono Xiaomi, toccare 7 volte su Versione MIUI .
2b. Quando viene richiesto, toccare per sblocco (dopo di che, nella parte inferiore dello schermo apparirà la scritta "Ora sei uno sviluppatore").
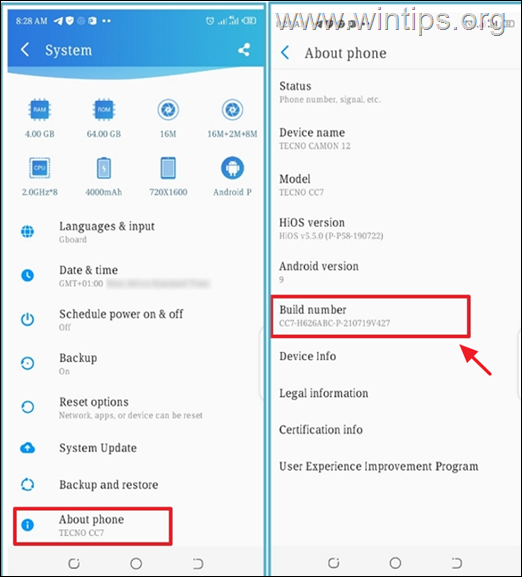
3a. Ora tornate a Sistema e toccare Opzioni per gli sviluppatori.
Nota: se si possiede un telefono Xiaomi, andare su Impostazioni aggiuntive > Opzioni di sviluppo.
3b. Trascinare il Debug USB cursore a ON per abilitarlo.
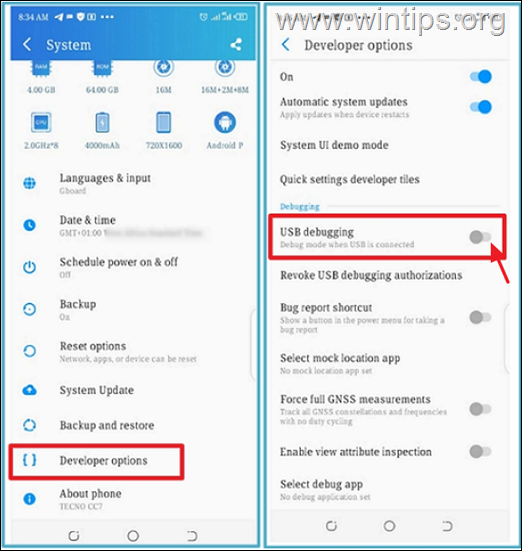
3c. Una volta visualizzata la richiesta di consentire il debug USB, toccare OK.
* Attenzione: L'attivazione del debug USB può rendere il telefono vulnerabile agli attacchi, quindi assicuratevi di essere collegati a un computer affidabile e spegnetelo una volta terminato il lavoro.
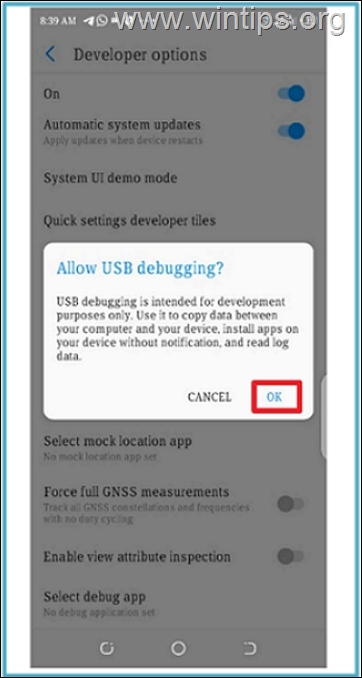
Metodo 3: Reinstallare il driver del dispositivo Android.
Il metodo successivo per risolvere i problemi di connettività dei dispositivi Android con Windows 10/11 consiste nel disinstallare il driver del dispositivo Android da Gestione dispositivi.
1. Stampa Finestre  + R per caricare il file Correre finestra di dialogo.
+ R per caricare il file Correre finestra di dialogo.
2. Tipo devmgmt.msc e premere Entrare per aprire la gestione dei dispositivi.
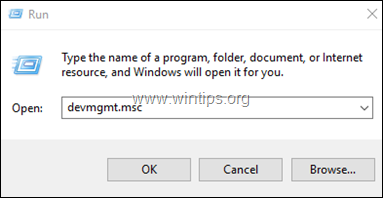
3a. nella finestra Gestione periferiche, espandere la voce Dispositivi portatili.*
3b. Fare clic con il tasto destro del mouse sul dispositivo Android e selezionare Disinstallare il dispositivo.
Nota: se il dispositivo telefonico non è presente in Dispositivi portatili, espandere Altri dispositivi per verificare se è presente.
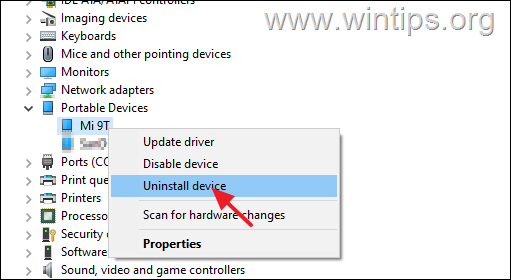
34 Non appena il driver viene disinstallato, riavvio il PC.
4. Una volta avviato Windows, il driver si reinstallerà automaticamente e il dispositivo Android ricomparirà in Gestione dispositivi. Ora controllate se Windows è in grado di riconoscere il telefono Android.
Metodo 4: Cambiare il cavo USB
Ho menzionato la sostituzione del cavo USB come soluzione separata quando Windows non riconosce lo smartphone Android, perché spesso alcuni cavi USB non sono fatti per collegare il computer al dispositivo o non sono compatibili con il telefono. Ad esempio, alcuni cavi Micro Type B sono destinati solo alla ricarica e non sono adatti al trasferimento di file.
Un viaggio nel negozio di tecnologia più vicino per ottenere il cavo USB giusto per collegare il computer al telefono si è rivelato il trucco che risolve il problema nella maggior parte dei casi.
Ecco! Quale metodo ha funzionato per voi?
Fatemi sapere se questa guida vi ha aiutato lasciando un commento sulla vostra esperienza. Vi prego di mettere "Mi piace" e condividere questa guida per aiutare gli altri.

Andy Davis
Il blog di un amministratore di sistema su Windows





