Sommario
Se si sta esaurendo lo spazio nel disco di sistema, una soluzione semplice per liberare spazio è quella di cancellare (eliminare) i file temporanei creati dai servizi di Windows o dai programmi installati sul computer. La procedura di pulizia di questi file è un'operazione di sicurezza e non si perde nessun file critico necessario al sistema per funzionare normalmente.
Windows utilizza (almeno) due cartelle temporanee per memorizzare tutti i file temporanei creati dall'utilizzo del computer: la cartella temporanea di sistema: " C:´Windows'Temp "(che memorizza tutti i file temporanei del sistema) e la cartella temporanea dell'utente che memorizza i file temporanei di ciascun utente. La cartella temporanea dell'utente viene creata all'interno del profilo di ciascun utente e il percorso completo dipende dal sistema operativo installato sul computer:
Per Windows 8, 7, VIsta OS il percorso della cartella temporanea dell'utente è: %USERPROFILE%\AppData\Local\Temp
&
Per Windows XP il percorso della cartella temporanea dell'utente è: %USERPROFILE%\Local Settings\Temp
Lo spostamento della cartella Temporary in un'altra posizione consente di trovare ed eliminare facilmente tutti i file temporanei (dalla cartella Temporary) e di massimizzare lo spazio libero sul disco di sistema. Questa procedura funziona meglio nel caso in cui il sistema disponga di un secondo disco rigido.
In questo articolo vi mostrerò come spostare le cartelle dell'archivio temporaneo in un'altra posizione del disco.
Passo 1: creare una nuova cartella per i file temporanei:
1. Aprire Windows Explorer e creare una nuova cartella nella posizione in cui si preferisce memorizzare i file temporanei.
(ad esempio "C:\TEMP" o "D:\TEMP" se si dispone di un disco rigido secondario).

Passo 2: aprire Impostazioni delle variabili d'ambiente.
Per fare questo:
1. Cliccare con il tasto destro del mouse sul Computer e selezionare Proprietà .
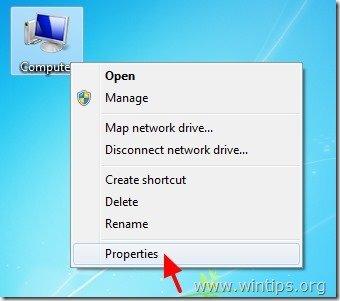
2. Fare clic su Impostazioni di sistema avanzate nel riquadro di sinistra.
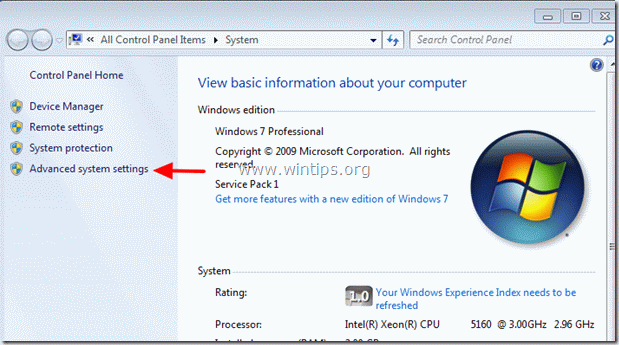
3. Chiedere " Sì " sul sito " Avviso UAC " messaggio.
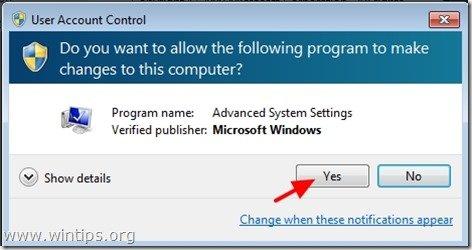
4. All'interno Avanzato cliccare su " Variabili d'ambiente ”
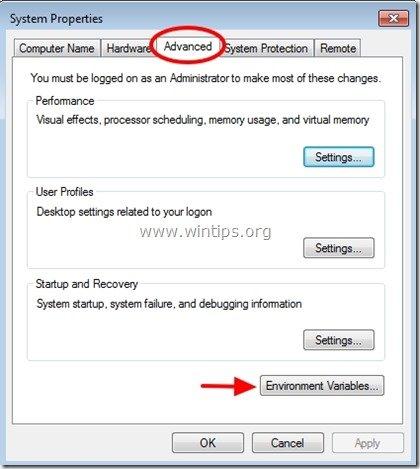
5. All'interno Variabili d'ambiente si vedono due sezioni:
a. Variabili utente per l'utente corrente (ad es. Admin)
b. Variabili di sistema
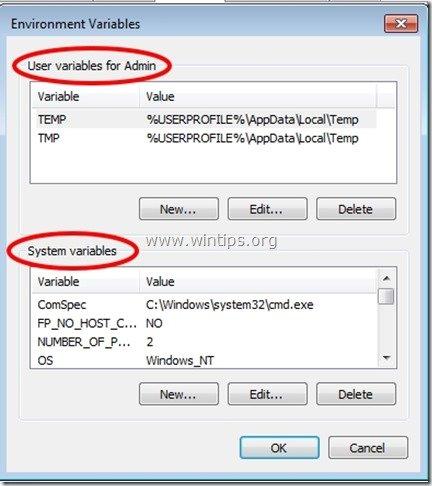
Da qui è possibile modificare la posizione predefinita dei file temporanei.
Passo 3. Modificare i valori delle variabili d'ambiente.
A. Per modificare la posizione di memorizzazione dei file temporanei dell'utente corrente:
1. Vai all'interno " Variabili utente ", selezionare la sezione " TEMP " e premere " Modifica ”.
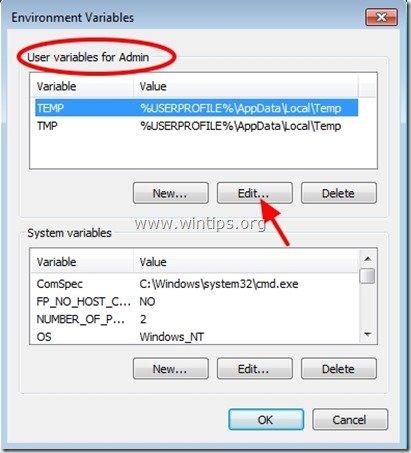
2. In " Valore della variabile " box cancellare il posizione TEMP predefinita (%USERPROFILE%\AppData\Local\Temp) e poi digitare il nuovo percorso della cartella TEMP (es. C:\TEMP ). Stampa " OK " al termine.
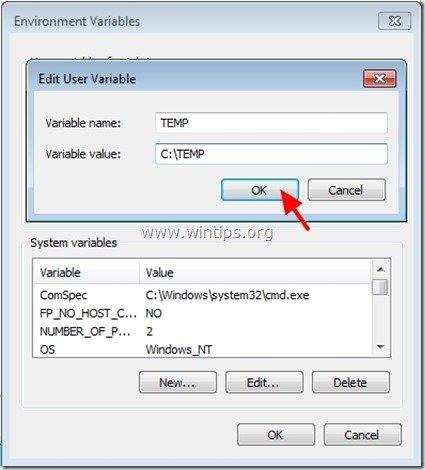
3. Ripetere la stessa procedura per il punto " TMP " variabile.
Al termine, il simbolo " Variabili dell'utente". La sezione dovrebbe essere così:
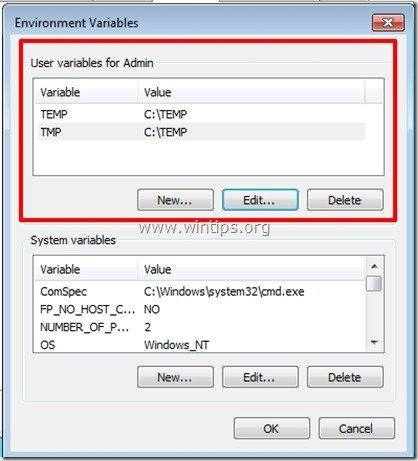
5. Premere "OK". due volte e riavviare il computer per rendere effettive le modifiche se non si desidera cambiare la posizione dell'archivio temporaneo del sistema.
B. Per modificare la posizione di memorizzazione dei file temporanei del sistema:
1. Vai all'interno " Variabili di sistema " e scorrere verso il basso fino a trovare " TEMP " & " TMP " variabili.
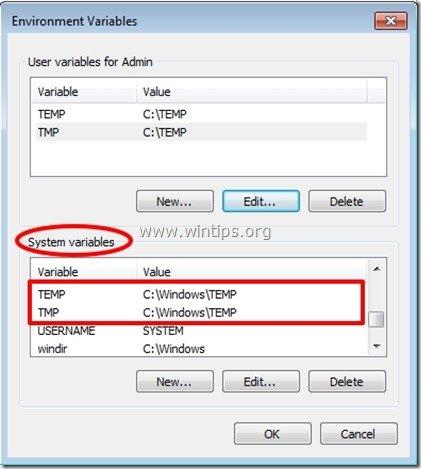
2. Selezionare la voce " TEMP " e premere " Modifica ”.
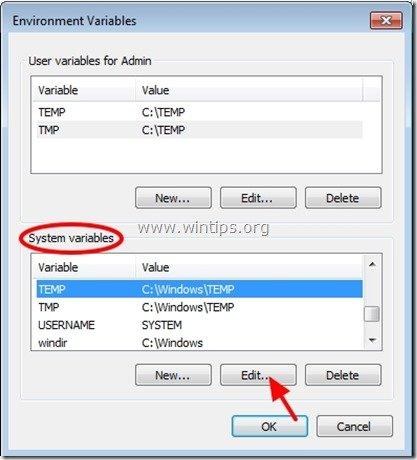
3. In " Valore della variabile " box cancellare il posizione TEMP predefinita (%SystemRoot%\TEMP) e quindi digitare la nuova TEMP DEL SISTEMA (ad esempio, C:\TEMP). Premere il tasto " OK " al termine.
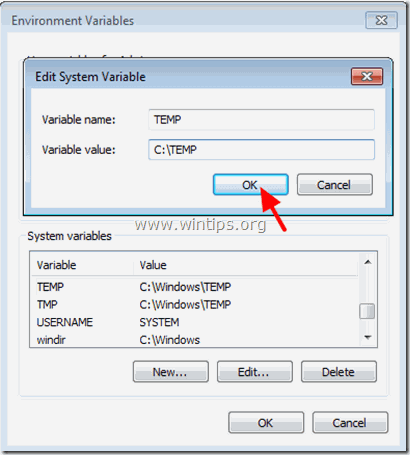
4. Ripetere la stessa procedura per il punto " TMP " variabile.
Al termine, il simbolo " Variabili dell'utente". La sezione dovrebbe essere così:
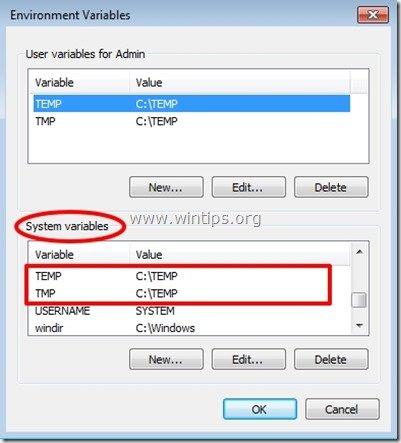
5. Premere "OK". due volte e riavviare il computer per rendere effettive le modifiche.
D'ora in poi, potrete facilmente trovare ed eliminare in modo sicuro tutto il contenuto della nuova cartella TEMP e allocare lo spazio su disco.

Andy Davis
Il blog di un amministratore di sistema su Windows





