Sommario
Il seguente problema si è verificato su un computer portatile SONY VAIO, dopo l'installazione di Windows 10 Falls Creators Update 1709: il tempo di avvio e l'avvio di Windows 10 sono estremamente lenti. Infatti, dopo la visualizzazione del logo di Windows, il sistema si blocca su una schermata nera con i punti dell'animazione di caricamento per molto tempo e poi, dopo aver inserito la password di accesso, le icone del desktop e della barra delle applicazioni di Windows 10 impiegano del tempo per apparire.
Il problema dell'avvio lento di Windows 10 dopo l'installazione degli aggiornamenti è comunemente causato da un programma o da un driver di dispositivo obsoleto o incompatibile. In altri casi il problema è causato da alcuni aggiornamenti critici che possono contenere bug non ancora risolti da Microsoft.
In questa guida troverete le istruzioni per risolvere il problema dell'avvio lento del sistema operativo Windows 10 dopo l'installazione di un aggiornamento critico.
Come risolvere il problema dell'avvio lento di Windows.
Passo 1. Eseguire un avvio pulito
1. Premere contemporaneamente i tasti Finestre  + R per aprire il menu ' Correre '.
+ R per aprire il menu ' Correre '.
2 Nella casella di comando Esegui, digitare msconfig stampa Entrare per aprire il Configurazione del sistema utilità.
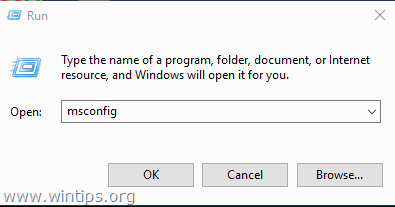
3. A Servizi scheda, controllo il Nascondere tutti i servizi Microsoft casella di controllo.
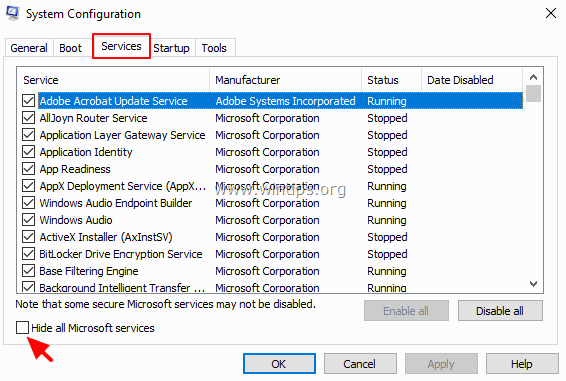
4. Quindi premere il tasto Disattivare tutti per disattivare tutti i servizi non Windows che si avviano con Windows.

5. Quindi selezionare la voce Avviamento e fare clic su Aprire Task Manager .
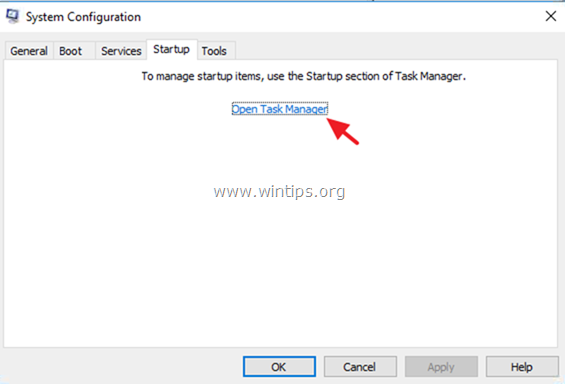
6. Selezionare una per una tutte le voci di avvio e fare clic su Disattivare .
7. Infine, fare clic su OK e riavvio il computer.
8. Se il tempo di avvio è più veloce, aprire nuovamente l'utilità di configurazione del sistema (msconfig) e attivare uno per uno i servizi e i programmi disabilitati e riavviare il sistema, finché non si scopre quale è la causa della lentezza di avvio di Windows 10.
Passo 2. Disattivare l'avvio rapido.
1. Nella casella di ricerca digitare pannello di controllo e premere Entrare .
2. Cambiare il Vista B y (in alto a destra) a Icone piccole e poi fare clic su Opzioni di alimentazione .
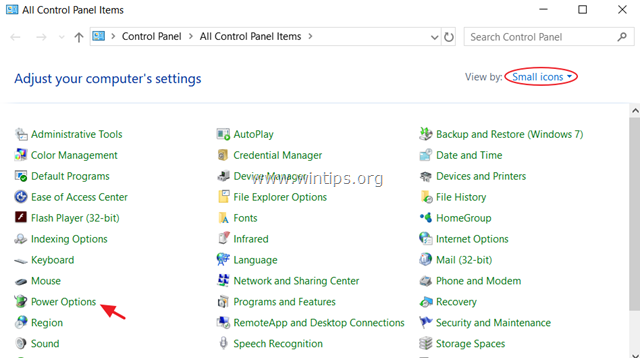
3. Nel riquadro di sinistra, scegliere Scegliere le funzioni dei pulsanti di accensione .
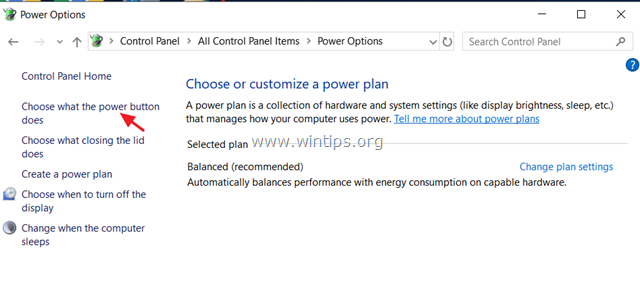
4. Cliccare Modificare le impostazioni attualmente non disponibili .
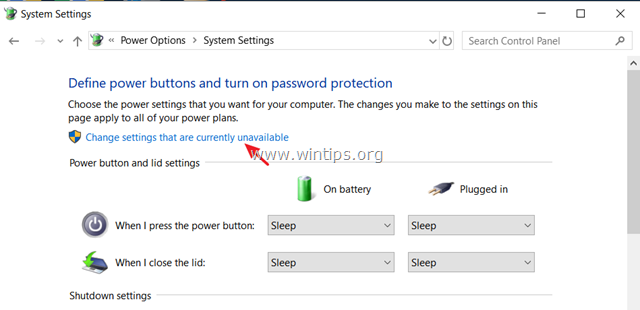
5. Scorrere verso il basso e deselezionare il Attivare l'avvio rapido (consigliato) e fare clic su Salvare le modifiche. *
Nota: se il simbolo " Attivare l'avvio rapido (consigliato) Se in questa finestra manca l'opzione "Ibernazione", è necessario attivare l'ibernazione sul computer.
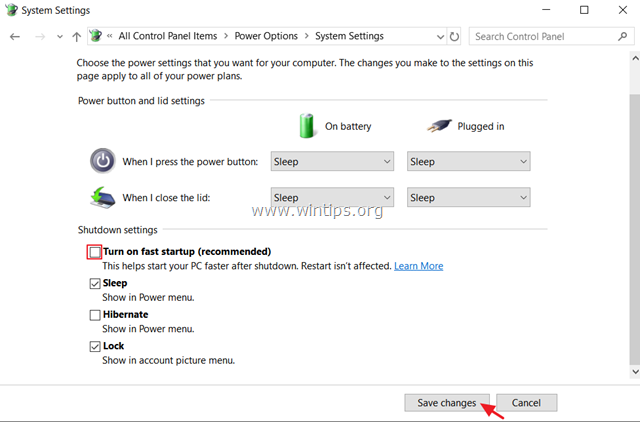
Passo 3: Aggiornare i driver dell'adattatore GRAPHICS.
Il passo successivo per risolvere il problema dell'avvio lento di Windows 10 consiste nell'aggiornare i driver dell'adattatore grafico. Per farlo:
1. Stampa Finestre  + " R " per caricare il file Correre finestra di dialogo.
+ " R " per caricare il file Correre finestra di dialogo.
2. Tipo devmgmt.msc e premere Entrare per aprire la Gestione periferiche.
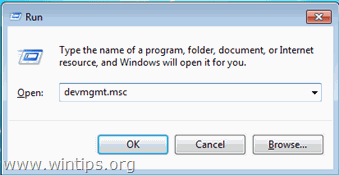
3. In Gestione dispositivi, espandere i controllori del display.
4. Fate clic con il tasto destro del mouse sulla scheda video installata e selezionate Disinstallare il dispositivo .

5. Alla finestra di avviso, controllo prima l' Cancellare il software del driver per questo dispositivo ' e fare clic su Disinstallare .
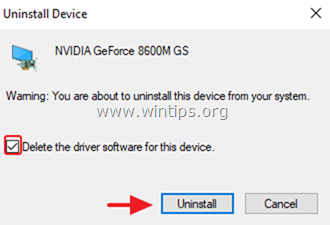
6. Riavviare il computer.
7. Dopo il riavvio, procedere e reinstallare il software del driver più recente per il dispositivo VGA dal sito di supporto del produttore. *
- Scarica il driver NVidia Scarica il driver AMD (ATI)
Nota: in alcune occasioni, l'installazione di una versione più vecchia del driver VGA può risolvere il problema dell'avvio lento di Windows 10.
Passo 4. Disabilitare lo stato di risparmio energetico (ULPS) sull'adattatore grafico AMD
ULPS è uno stato di sospensione che abbassa le frequenze e le tensioni delle schede non primarie nel tentativo di risparmiare energia, ma l'aspetto negativo di ULPS è che può causare un avvio lento del sistema se si utilizza un adattatore grafico AMD. Per disattivare ULPS:
1. Premere contemporaneamente i tasti Finestre  + R per aprire il menu ' Correre '.
+ R per aprire il menu ' Correre '.
2 Nella casella di comando Esegui, digitare regedit stampa Entrare per aprire il Editor di registro.
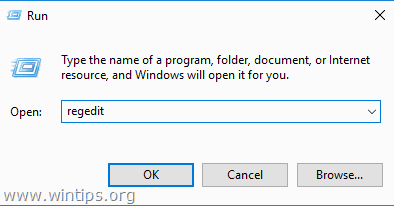
3. Dal menu Modifica fate clic su Trova.
4. Nella casella di ricerca digitare Abilitazione diULPS e premere Trova il prossimo .
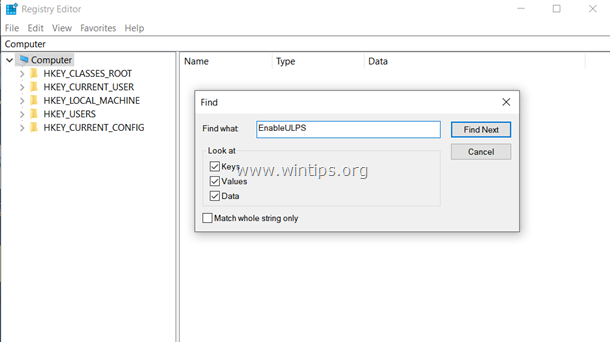
5. Fate doppio clic sul punto " Abilitazione diULPS " e modificare i dati del valore da 1 a 0 . Clicca OK una volta terminato.
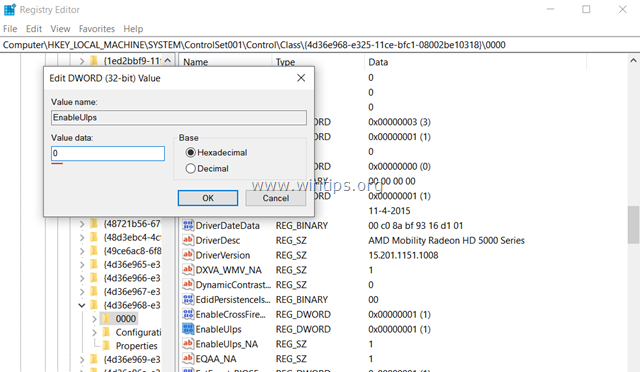
6. Premendo il tasto F3 trovare il resto " Abilitazione diULPS " e modificare i dati del valore da 1 a 0 .
7. Una volta terminato, chiudere editor di registro e riavvio il computer.
Aiuto supplementare: Se dopo il riavvio si verifica ancora il problema dell'avvio lento e si dispone di un portatile con due adattatori grafici (ad es. Intel e AMD), aprire Gestione periferiche e disabilitare il secondo adattatore [fare clic con il pulsante destro del mouse sul secondo adattatore (ad es. AMD) e scegliere Disattivare il dispositivo . poi riavvio .]
Altre soluzioni per risolvere il problema dell'avvio lento su Windows 10.
1. Disinstallare e reinstallare l'ultima versione del programma antivirus/sicurezza.
2. Eseguire una riparazione di Windows 10 con un aggiornamento in loco.
3. Ripristinare Windows 10 da Impostazioni -> Aggiornamento e sicurezza -> Ripristino. Durante il processo di recupero vi verrà chiesto di conservare o meno i vostri file personali.
4. Eseguire il backup dei file su un altro supporto di memorizzazione e quindi eseguire un'installazione pulita di Windows 10, utilizzando il programma di installazione di Windows 10 più recente.
Fatemi sapere se questa guida vi è stata utile lasciando un commento sulla vostra esperienza. Vi prego di mettere "Mi piace" e di condividere questa guida per aiutare gli altri.

Andy Davis
Il blog di un amministratore di sistema su Windows





