Sommario
Questo tutorial contiene istruzioni dettagliate su come creare e impostare una casella di posta condivisa in Office 365 e su come dare accesso agli utenti alla casella di posta condivisa. In Office 365, le caselle di posta condivise non richiedono una licenza e non possono essere aggiunte in Outlook per desktop o in Outlook per Web come casella di posta indipendente.
Una casella di posta condivisa consente al team di un'azienda (ad esempio, il team "Vendite") di avere un indirizzo e-mail centrale (ad esempio, "[email protected]"), dove i membri del team possono ricevere e rispondere alle e-mail di altri datori di lavoro o clienti dell'azienda.
Infatti, una casella di posta condivisa può essere utilizzata da più persone che appartengono allo stesso gruppo (ad esempio, il gruppo "Vendite"), per monitorare e rispondere alle e-mail ricevute attraverso l'alias di posta elettronica pubblico (ad esempio, "[email protected]"). Ciò significa che quando un utente del gruppo invia o risponde a un nuovo messaggio dalla casella di posta condivisa, invia il suo messaggio utilizzando l'alias di posta elettronica pubblico (ad esempio, "[email protected]").'[email protected]'), invece del suo indirizzo email personale
Come aggiungere una casella di posta condivisa in Office 365.
Per creare una casella di posta condivisa in Office 365:
1. Accesso al centro amministrativo di Office 365 e andare Gruppi -> Caselle di posta condivise.
2. Cliccare Aggiungere una casella di posta condivisa.

3. Tipo a Nome per la casella di posta condivisa (ad esempio, "Vendite"), quindi digitate l'indirizzo e-mail della casella di posta condivisa ("[email protected]").

4. Ora fare clic su Aggiungere membri a questa casella di posta.
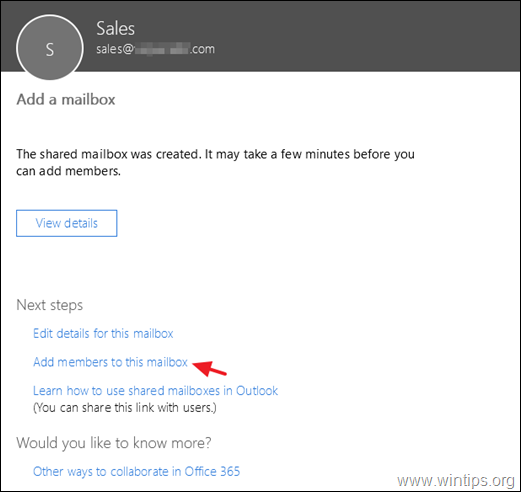
5. Infine, selezionare gli utenti che si desidera far accedere alla casella di posta condivisa e fare clic su Risparmiare.
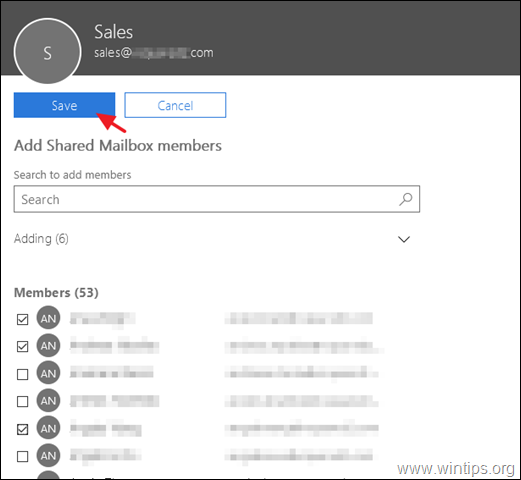
Aiuto supplementare: per consentire ai membri della casella di posta condivisa di vedere ciò che altri membri hanno inviato come o per conto di questa casella di posta, fare clic su Modifica sul Articoli inviati delle impostazioni della casella di posta condivisa e impostare le seguenti opzioni su ON.
- Copia degli elementi inviati come casella postale Copia degli elementi inviati per conto di questa casella postale
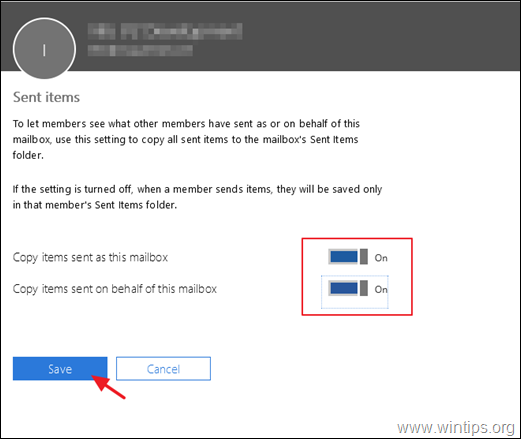
6. In genere, quando si riavvia Outlook το l'utente o gli utenti che hanno i permessi sulla casella di posta condivisa, la casella di posta condivisa appare nel riquadro delle cartelle di Outlook. Se ciò non accade, procedere e aggiungere manualmente la casella di posta condivisa, seguendo le istruzioni di questo tutorial: Come impostare la casella di posta condivisa in Outlook Desktop e Web App.
Fatemi sapere se questa guida vi è stata utile lasciando un commento sulla vostra esperienza. Vi prego di mettere "Mi piace" e di condividere questa guida per aiutare gli altri.

Andy Davis
Il blog di un amministratore di sistema su Windows





