目次
Office 365 で共有メールボックスを設定し、Outlook for Desktop または Outlook for Web (OWA) で共有メールボックスにアクセスしたい場合は、このチュートリアルを読み進めてください。 ご存知のように、共有メールボックスは、グループのメンバーが次に利用できるグループのメンバーからのメールに返信するために使用できる中央メールアドレス (「[email protected]」など) を「提供」します。さらに、このアドレスの使用により、以下のようなことが可能です。メールボックスは、グループのメンバーが同じ連絡先リストとカレンダーを共有し、予定を作成・共有することができます。
このチュートリアルでは、Outlook デスクトップアプリケーションまたは Outlook Web App (OWA) で共有メールボックスを追加して使用する方法について詳しく説明します。
注:通常、作成した共有メールボックスは、メールボックスの権限を持っているユーザーがOutlookを再起動すると、自動的にMicrosoft Outlook(デスクトップアプリケーション)またはWeb上のOutlookに追加されます。 このチュートリアルは、それが起こらない場合に書かれたものです。
Outlookで共有メールボックスを手動で追加する方法。
第1回 Microsoft Outlookで共有メールボックスを追加する方法第2回 Web上のOutlookで共有メールボックスを追加する方法第1回 OutlookアプリケーションでOffice 365共有メールボックスにアクセスして使用する方法。
Outlookで共有メールボックスにアクセスするには、まず、この共有メールボックスをアカウントに追加する必要があります。 そのためには、次のようにします。
1. をクリックします。 ファイル タブに移動し アカウント設定 > アカウント設定 .

2. 共有メールボックスでアクセス権を持つメールアカウントを選択し、[クリック]をクリックします。 変更する。
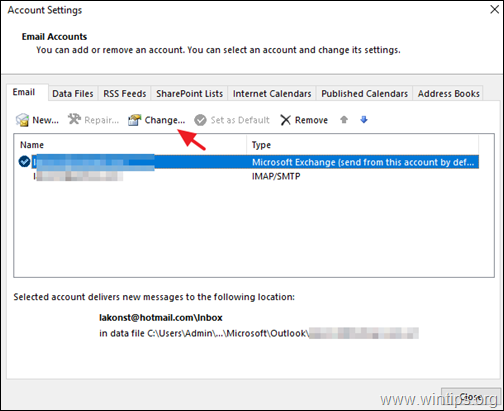
3. クリック その他の設定
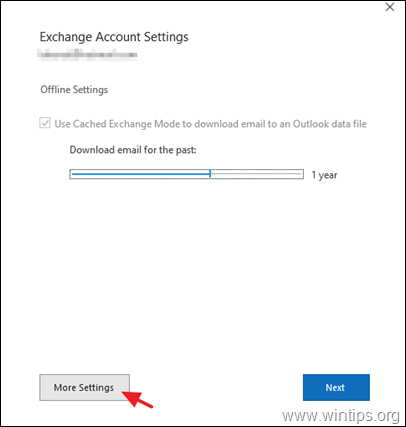
4. で アドバンスト タブをクリックします。 追加 .
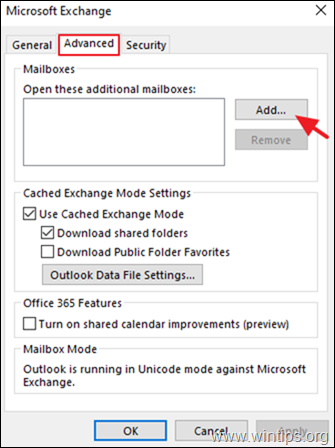
5. 共有メールボックスの名前またはメールアドレスを入力し、[OK]をクリックします。 OK .
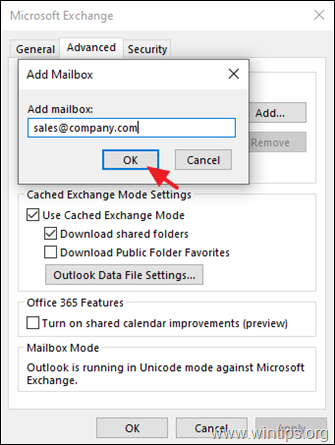
6. クリック 適用 と OK そして 次のページ アン 仕上がり をクリックして、アカウントのプロパティを閉じます。
7. 共有メールボックスが自動的に表示されるようになりました。 フォルダペイン をアウトルックに掲載しました。
8. 共有メールボックスを使ってメールを送信したり、返信したりするには、メールメッセージの「差出人」フィールドに、共有メールボックスの名前(メールアドレス)が表示されていることを確認します。
注)表示されない場合は から を選択し、メッセージの上部にある オプション > から .
第2回 Outlook for WEBでOffice 365共有メールボックスにアクセスし、利用する方法。
WEB版Outlookで共有メールボックスにアクセスするには、まず自分のアカウントにこの共有メールボックスを追加する必要があります。 そのためには
1. Office 365アカウントにサインインし、Web上のOutlookを開きます。
2.右クリック をプライマリ・メールボックスの名前で(または フォルダー ) を選択し 共有フォルダーを追加する。
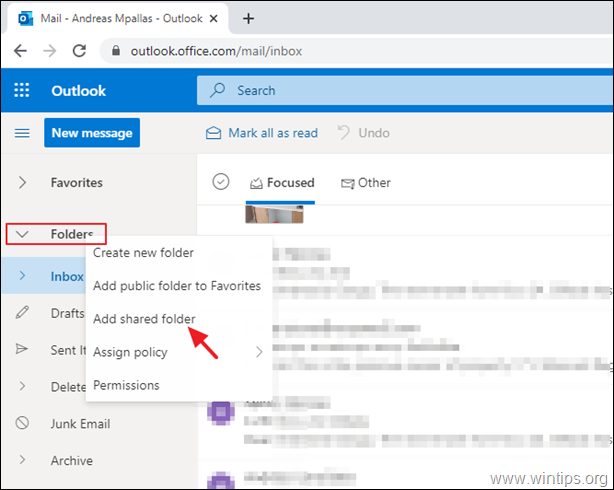
3. 共有メールボックスの名前または電子メールアドレスを入力し 追加 .
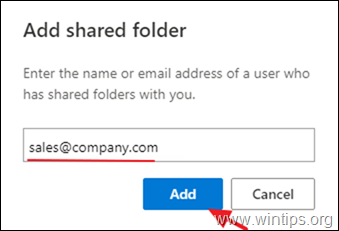
4. 共有メールボックスが自動的に表示されるようになりました。 フォルダペイン をクリックすると、Outlook のメインメールボックスの下に表示されます。
5. 共有メールボックスを使用して最初のメッセージを送信するには、次のようにします。 新着メッセージ ボタンを押し、3つの点から  メニュー選択 から表示 .
メニュー選択 から表示 .
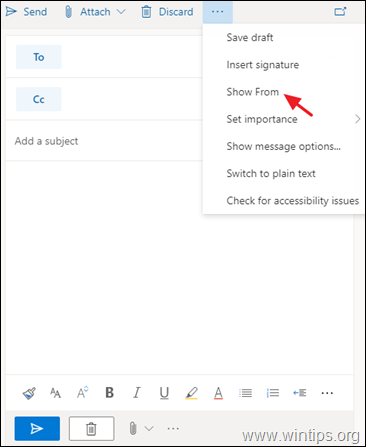
6. From」フィールドに共有メールボックスの名前が表示されていることを確認し、受信者のアドレスとメッセージを入力します。 入力が完了したら 送信  ボタンをクリックすると、共有メールボックスアカウントを使って最初のメールを送信できます。
ボタンをクリックすると、共有メールボックスアカウントを使って最初のメールを送信できます。
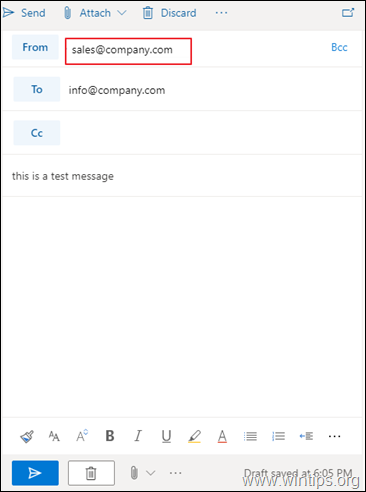
以上です!このガイドが役に立ったかどうか、あなたの経験についてコメントを残してください。 他の人のために、このガイドを「いいね!」と「シェア」してください。

アンディ・デイビス
Windows に関するシステム管理者のブログ





