目次
自動更新でWindows 10の新しい更新プログラムをインストールした後、またはWindows 7、8、Windows 8.1をWindows 10にアップグレードした後に、「ワイヤレスネットワーク接続が利用できません」の問題が発生することがあります。 Wi-Fi接続の問題にもかかわらず、内蔵イーサネットアダプターは問題なく正常に動作する場合があります。

Windows 10でワイヤレス接続の問題(WiFiが機能しない、WiFi接続ができない)に直面した場合、このチュートリアルでは問題を解決するためのいくつかの方法を紹介します。
以下の方法と解決策は、以下の問題に適用されます。
- Windows 10またはWindows 8、8.1でWiFi接続ができない Windows 10のアップデートまたはアップグレード後にWi-Fiが利用できない Windows 8、8.1または10で無線接続が利用できない Windows 10またはWindows 8、8.1でWi-Fiが利用できない Windows 10でWiFiがオンにならない Windows 10のアップグレードやアップデート後にWi-Fiが使えなくなった Windows 10やWindows 8、8.1で無線接続ができない Windows 10、8で無線ネットワークが利用できない。
Windows 10、8.1、8で「Wi-Fiネットワークがありません」問題を修正する方法。
方法1.ワイヤレスアダプタが有効であることを確認する方法2.WiFiがONで機内モードがOFFであることを確認する方法3.フルシャットダウンを実行する方法4.WiFiアダプタの電源管理設定を変更する方法5.WiFiアダプタのドライバを更新する方法6.WiFiアダプタをアンインストールおよび再インストールするワイヤレスの接続問題を修正する他の方法。 方法1.ワイヤレスアダプタが有効であることを確認する方法5.
まず、Wirelessアダプタが無効になっていないことを確認します。
1. プレス " ウィンドウズ ”  + " R " キーで読み込みます。 実行 のダイアログボックスが表示されます。
+ " R " キーで読み込みます。 実行 のダイアログボックスが表示されます。
2 タイプ ncpa.cpl を押してください。 入力 .

3.ワイヤレスネットワーク(Wi-Fi)接続の上で右クリックし、以下を選択します。 イネーブル . *
注意:もし 無効化 というオプションがある場合は、すでにカードが有効になっています。 無効化 と再 イネーブル それを
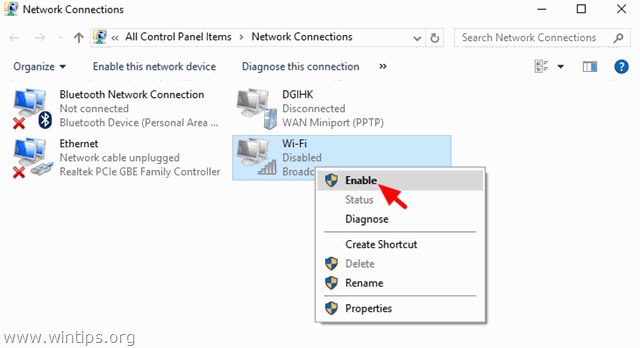
方法2.Wi-FiがONで機内モードがOFFになっていることを確認する。
をクリックします。 スタート メニュー  をクリックします。 設定
をクリックします。 設定  .
.
2.開く ネットワークとインターネット .
3.左の「機内モード」を選択し、確認する。
1. 機内モード でございます オフ .
2. Wi-Fi でございます On .
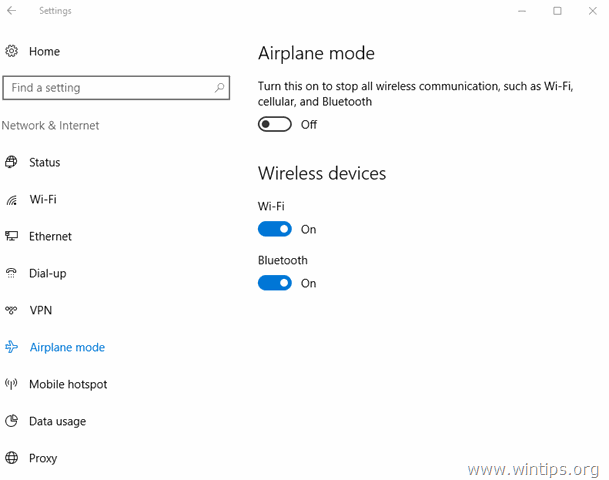
方法3.フルシャットダウンを行う。
Windows 10とWindows 8は、以下のような新しい技術を採用しています。 高速スタートアップ を使うことで、Windowsを素早く起動することができます。 高速スタートアップ この機能を使うと、Windowsは起動時にすべてのドライバとシステムファイルを再初期化する必要がないため、OSの読み込みが速くなります。
WiFiアダプタを再初期化するために、フルシャットダウンを実行する。
をクリックします。 スタート  メニューをクリックし パワー
メニューをクリックし パワー  ボタンをクリックします。
ボタンをクリックします。
2.次に、↓を押し続けます。 SHIFT をクリックします。 シャットダウン .

3.すべてのインジケータライトが消えるまで待ち、コンピュータの電源を入れ直します。
方法4.ワイヤレスアダプタの電源管理設定を変更する。
1. スタートメニューで右クリック  を選択し コントロールパネル .
を選択し コントロールパネル .

2 .変更する 表示方法 (右上)へ スモールアイコン を開いて 電源オプション .
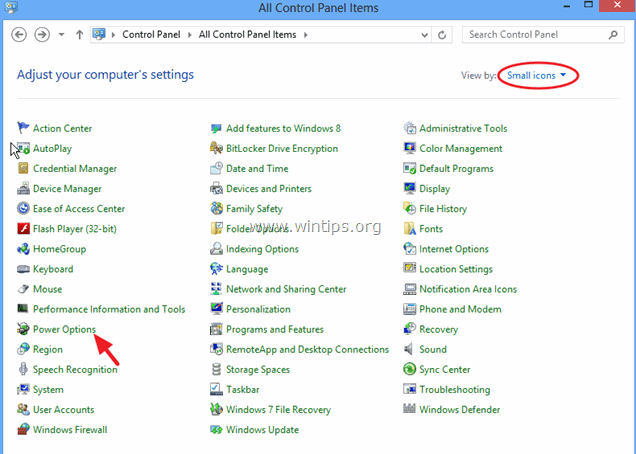
3. クリック プランの設定を変更する (「バランス」の横)を選択し 高度な電源設定を変更する。
4. 下にスクロールして探し、展開します。 ワイヤレスアダプター 設定です。
5. ここで、「オンバッテリー」と「プラグイン設定」を「最大性能」に設定します。
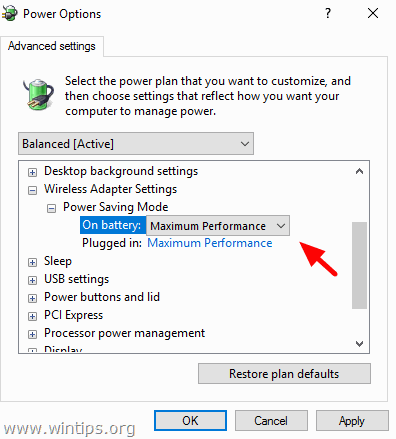
方法5.WiFiアダプタのドライバを更新する。
重要です。 作業を進める前に、イーサネットケーブルを使って、パソコンをインターネットに接続してください。
1.スタートメニューで右クリックし、「デバイスマネージャー」を選択します。
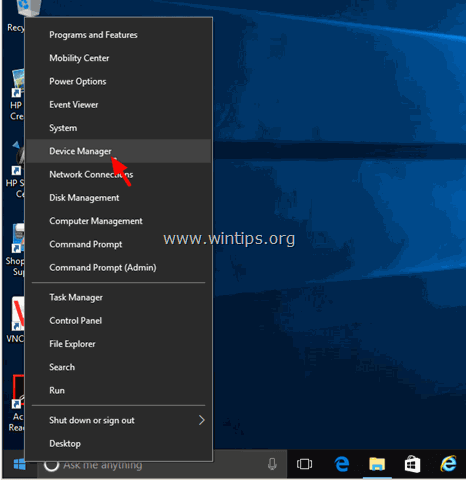
2.ネットワークアダプタをクリックして展開します。
3.問題のある無線アダプターのところで右クリックし、以下を選択します。 ドライバソフトウェアのアップデート .

4.次の画面で、""を選択します。 更新されたドライバーソフトを自動検索 ".
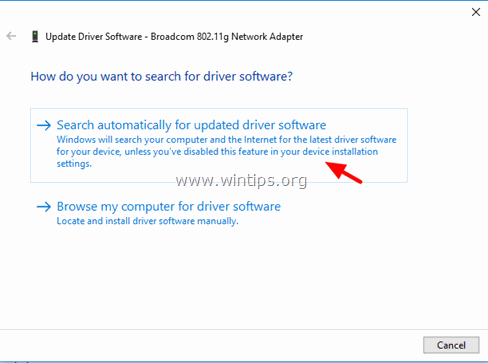
5.WindowsにWi-Fiアダプタの最新ドライバを探させ、インストールさせます。
6.コンピュータを再起動する。
方法6.WiFiアダプターをアンインストールして再インストールする。
重要です。 作業を進める前に、イーサネットケーブルを使って、パソコンをインターネットに接続してください。
1.デバイスマネージャーを開く。
2.ネットワークアダプタをクリックして展開します。
3.問題のある無線アダプターのところで右クリックし、以下を選択します。 アンインストールします。
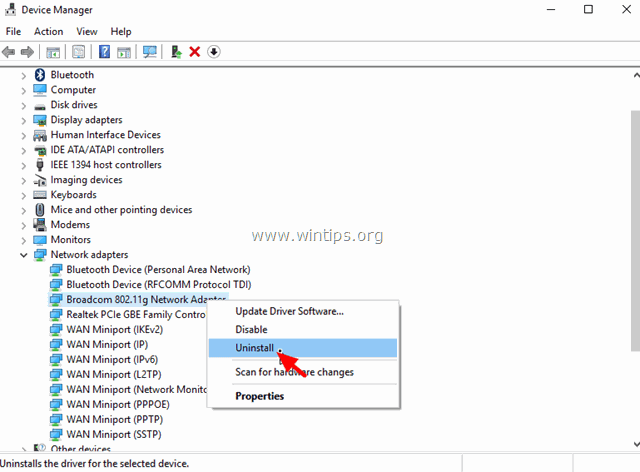
4.プレス OK をクリックすると、インストールされているWi-Fiアダプターを取り外すための警告メッセージが表示されます。
5.ドライバのアンインストールが完了したら、上部のコンピュータ名で右クリック(もしくは アクション を選択し、(上部のメニューから) ハードウェアの変更をスキャンする .
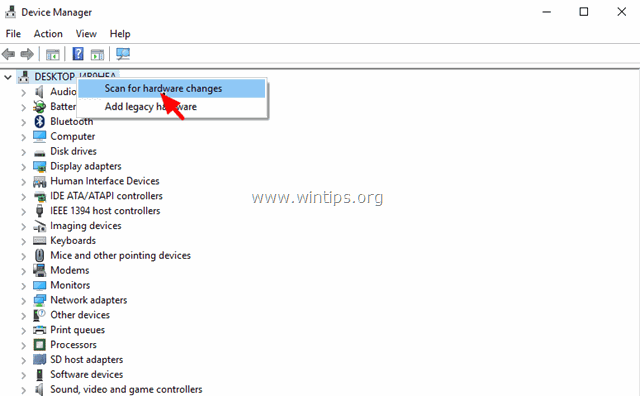
6.WindowsがWirelessドライバをインストールするまで待ちます。
7.コンピュータを再起動する。
ワイヤレス接続の問題を解決するその他の方法。
1.VPNソフトをアンインストールします。
- 旧バージョン(Windows 8.1、8、7)からWindows 10にアップグレードした場合で、VPNソフトウェアをインストールしている場合は、アンインストールを行ってください。 アンインストール後、コンピューターを再起動し、「Wi-Fi接続ができない」問題が解決されているかどうかを確認してください。解決されていない場合は、こちらのリンクからトラブルシューターを実行してください。https://support.microsoft.com/en-us/kb/3084164.
2.サードパーティ製のセキュリティプログラム(アンチウイルス/ファイアウォール)をアンインストールしてください。
- Windowsをアップデートした後など、インストールされているセキュリティプログラムがネットワーク接続をブロックすることがあります。 この場合、古いバージョンのセキュリティプログラムをアンインストールして、最新のバージョンをインストールすることをお勧めします。
3.802.11n帯域幅の設定を変更する。
- お使いの無線LANアダプターが802.11nネットワーク規格に対応している場合は、「802.11n帯域幅」の設定を「20MHz/40MHz Auto」に設定してみてください。 そのためには、次のようにします。
1.次のページに移動します。 デバイスマネージャー .
2.ワイヤレスアダプターを右クリックし、以下を選択します。 物件紹介 .
3.内 アドバンスト タブで、" "を見つけて設定します。 802.11n帯域幅 " (チャンネル幅) から " 20MHzのみ " に、または " 20MHz/40MHz オート ".
以上です!このガイドが役に立ったかどうか、あなたの経験についてコメントを残してください。 他の人のために、このガイドを「いいね!」と「シェア」してください。

アンディ・デイビス
Windows に関するシステム管理者のブログ





