目次
このチュートリアルでは、VMware ESXi vSphere Hypervisor 6.7 を VirtualBox ホストにインストールする手順を説明します。 VirtualBox に ESXi をインストールする目的は、vSphere 機能のテストと実験のみで、本番用ではありません。
重要です。 をお持ちの方は、ご注意ください。 インテル CPUです。 の場合、VM ESXi ホストから新しい VM マシンを起動することができません。 これは、VirtualBoxがIntel CPUのネスト型仮想化をサポートしていないためです(VMマシンを起動しようとすると、"This host does not support Intel VT-x. "というエラーが発生します)。 したがって、Intel CPUをお使いの場合は、VMwareプレーヤーにESXiをインストールする方がよいでしょう。
VirtualBoxにESXi VSphere Hypervisorをインストールするためのハードウェア要件です。
CPUです。 ホストマシンは少なくとも2つのCPUコアを持ち、CPUがハードウェア仮想化機能(Intel VT-xまたはAMD RVI)をサポートしている必要があります。 システムが仮想化をサポートしているかどうかを確認するには、次のようにします。 CPUID CPU-Z ユーティリティ
注意事項
1.仮想化サポートを有効にするには、BIOS設定に移動して イネーブル その インテルVD(インテルVT-x) または AMD VT テクノロジー/フィーチャー
2. Windows 10を使用していて、VirtualBoxで「VT-x is not available」エラーが発生し、BIOSでVT設定が有効になっている場合、次の場所に移動します。 コントロールパネル > プログラムおよび機能 > Windowsの機能をオンまたはオフにする > とします。 無効にする その ハイパーブイ 機能を搭載しています。
RAMです。 ESXiは最低2GBの物理RAMを必要としますが、VirtualBoxにESXiをインストールするには、最低4GB(4096MB)以上のRAMを割り当てる必要があります。

ESXi VSphere Hypervisor 6.7 を VirtualBox にインストールするために必要なソフトウェアです。
1.このページに移動します リンク と 作成 a VMwareアカウント (まだお持ちでない方は)。
2. ダウンロード その VMware vSphere Hypervisor (ESXi ISO) イメージ (VMware Toolsを含む) のイメージです。
3.VMware vSphere Hypervisor 6 をメモして記録する。 ライセンスキー 評価版ライセンス(60日)を無料版ライセンス(無期限)に変更する際に必要です。 記事の最後をご覧ください)。
4.VirtualBoxにESXi VSphere Hypervisorをインストールする場合、Windowsホスト用のVirtualboxの最新リリースを以下のサイトからダウンロードしてインストールする必要があります。 これ .
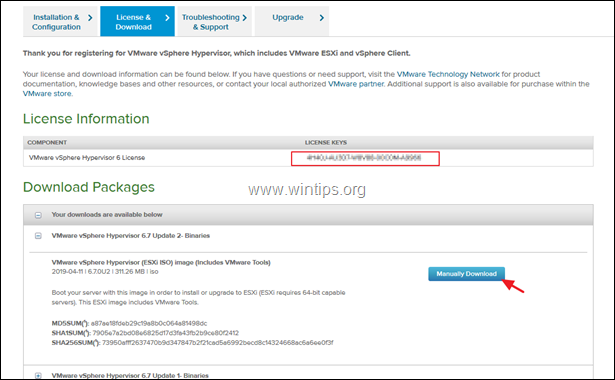
VMware vSphere Hypervisor (ESXi Server)をVirtualBoxホストにインストールする方法です。
ステップ1.ESXI用仮想マシンの作成と設定 *.
1. Oracle VM Virtual Box Managerを起動し 新規 .
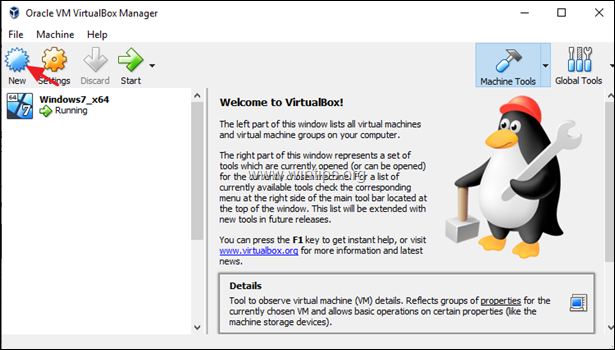
2. 仮想マシンの名前(例:「eSXI vSphere」)を付けて、選択します。
タイプです。 リナックス
バージョン Linux 2.6/3.x/4.x (64ビット)
メモリサイズ。 4096MB
ハードディスク 今すぐ仮想ディスクを作成する
3. をクリックします。 作成 .
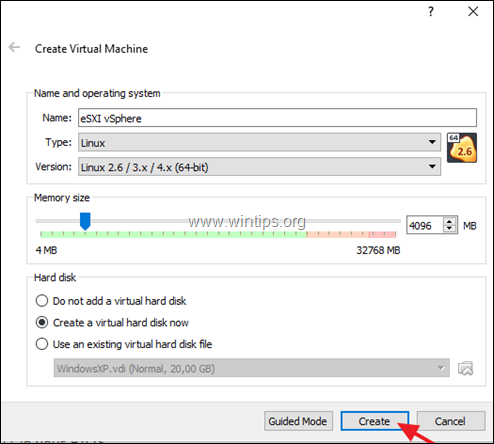
4. 次の画面では、ディスクのサイズをお好みで指定してください(例:30GB)、「ハードディスクのファイルタイプ」はデフォルトのままにしてください。 VDI(VirtualBox Disk Image) で、「物理的なハードディスク上のストレージ」になります。 動的に割り当てられる をクリックします。 作成 .
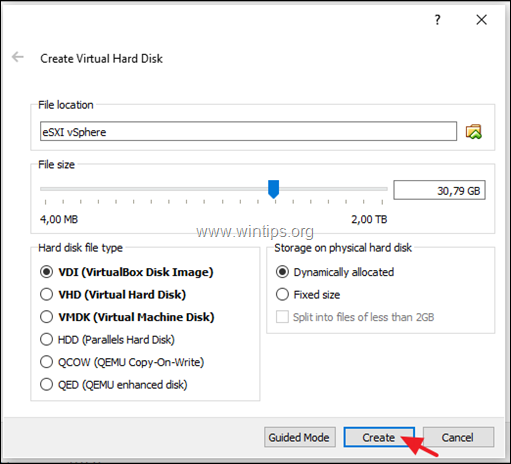
5. ここで、新しい仮想マシンをハイライトして 設定 .
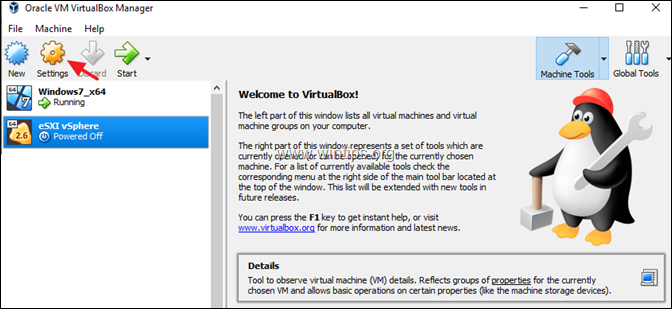
6a. 選択 システム を選択し、「Motherboard」タブで、選択します。
- チップセット アイシーエーナイン ポインティングデバイス。 PS/2マウス
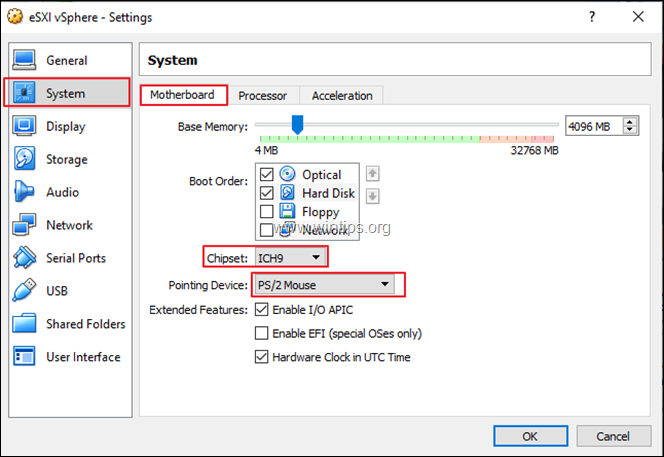
6b. 次に、以下を選択します。 プロセッサー タブ、および...
- アサイン 二人 CPU チェック PAE/NXを有効にする
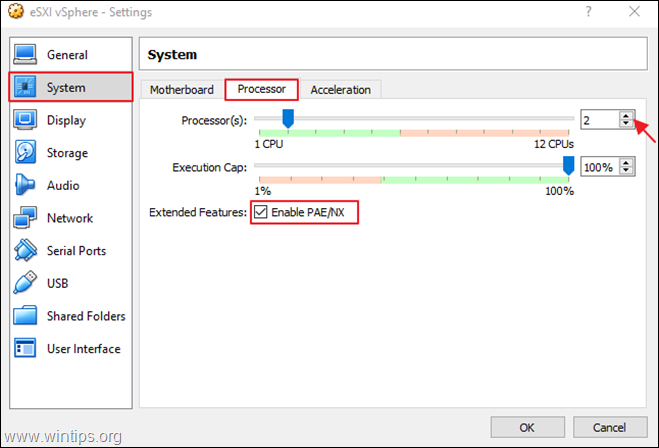
7. 次に、以下を選択します。 ストレージ をクリックしてください。 光学ドライブの追加 の記号を使用します。
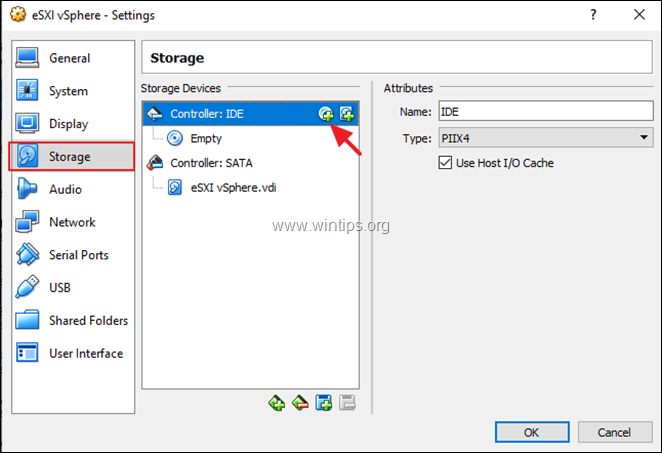
8. 選択 ディスクの選択 をクリックし、ダウンロードした「vSphere Hypervisor (ESXi ISO)」ファイルを選択します。
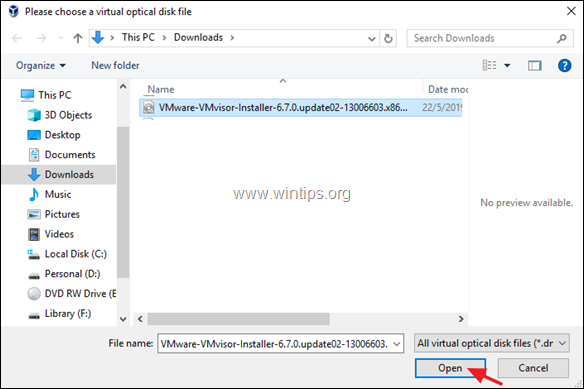
9. 最後に選択 ネットワーク を選択します。 ホストオンリーアダプタ をクリックします。 OK .
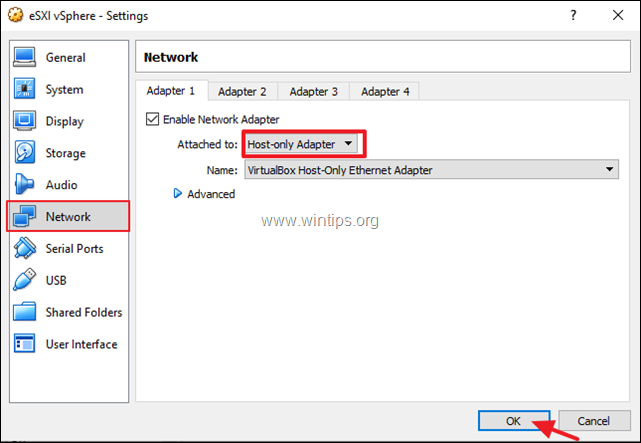
10. をクリックします。 スタート ボタンをクリックし、以下の手順で仮想マシンにESXi vSphere Hypervisorをインストールします。
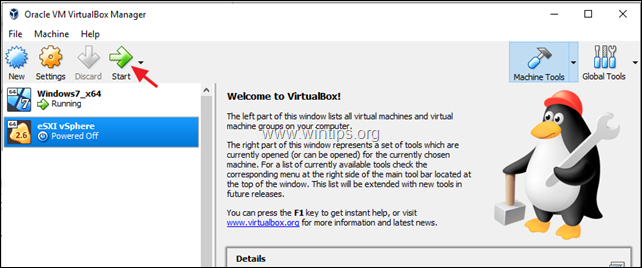
Step 2. VirtualBoxのVMマシンにVMware ESXi vSphere Hypervisor 6.7をインストールします。
注:物理マシンにESXi vSphere Hypervisorをインストールする場合、ESXi vSphere HypervisorのインストールCDメディアからマシンを起動します。
1. プレス 入力 をクリックすると、インストールが開始されます。
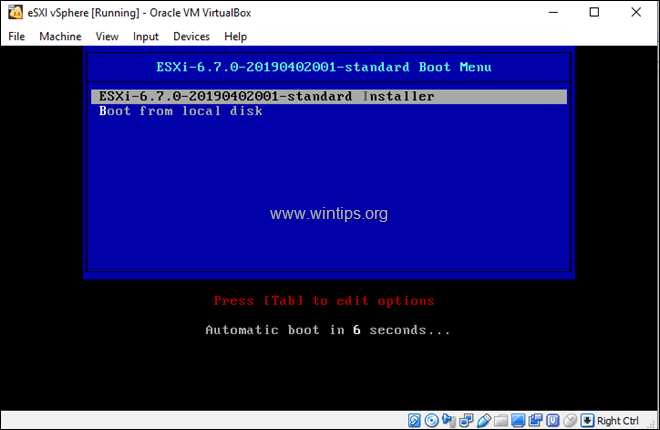
2. VMware ESXIのインストーラーが起動するはずです...
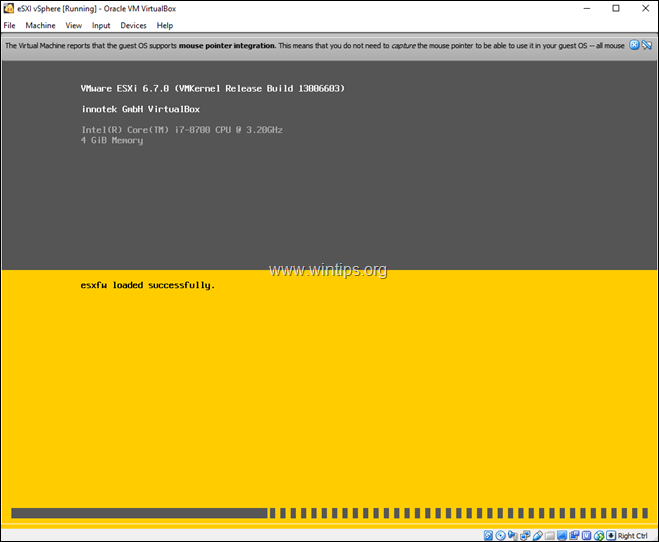
3. プレス 入力 をクリックすると、「ようこそ」画面が表示されます。

4. プレス F11 をクリックして、使用許諾契約に同意してください。
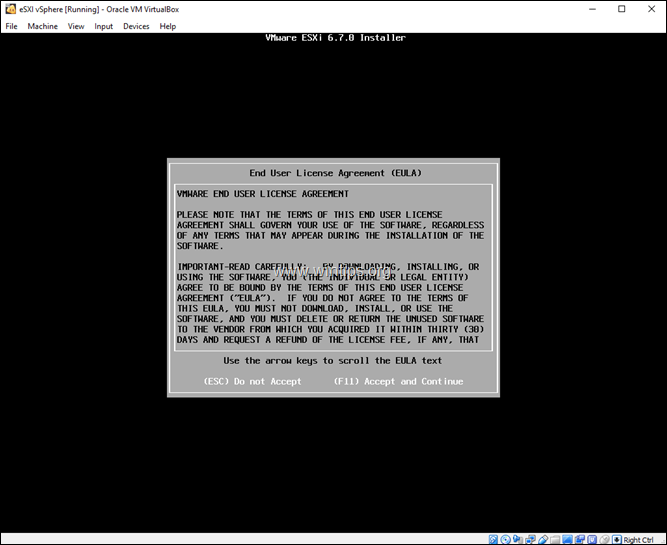
5. ストレージのオプションで 入力 .
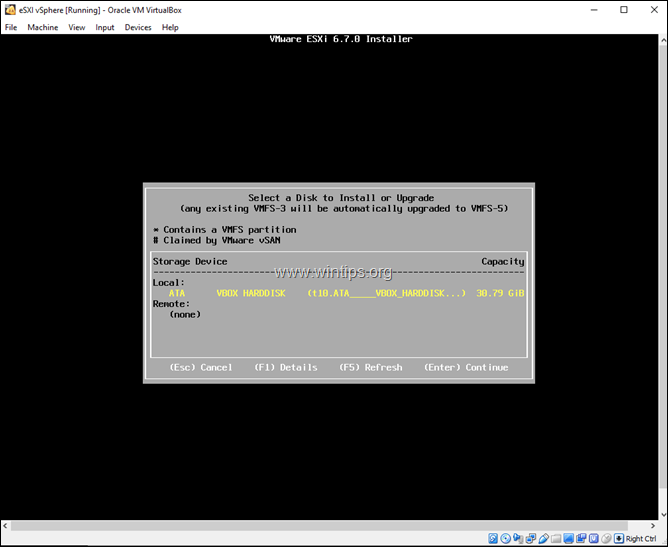
6. お好みのキーボードレイアウトを選択するか、デフォルト(US)のままで 入力 .
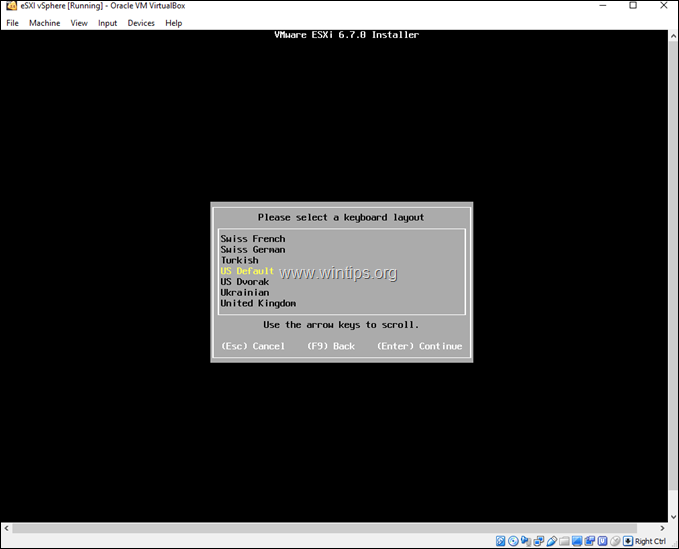
7. ここで、任意のパスワード*を2回入力し、 を押します。 入力 .
注:パスワードは7文字以上で、普通文字、大文字、記号、数字を組み合わせたものである必要があります。
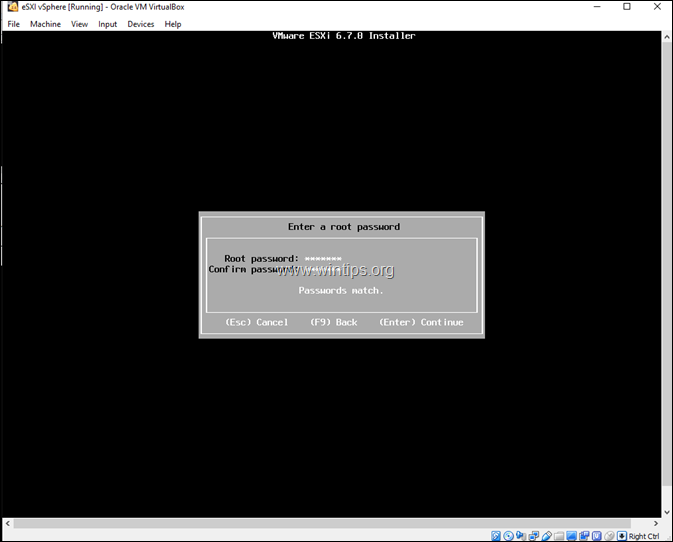
8. 最後にプレス F11 をクリックすると、インストールが中断されます。
VirtualBoxインストール時の注意点: ESXiのインストール時に、Intelプロセッサを使用している場合、画面に以下の警告メッセージが表示されます。 "Hardware Virtualization Warning: Hardware Virtualization is not a feature of this CPU or is not enabled in BIOS" このメッセージは無視してEnterキーを押してください(このメッセージは、最初に述べたとおり、このCPUは、ハードウェア仮想化をサポートしていないため表示されます)。の記事では、VirtualBox は Intel プロセッサのネストされた仮想化をサポートしていません)。
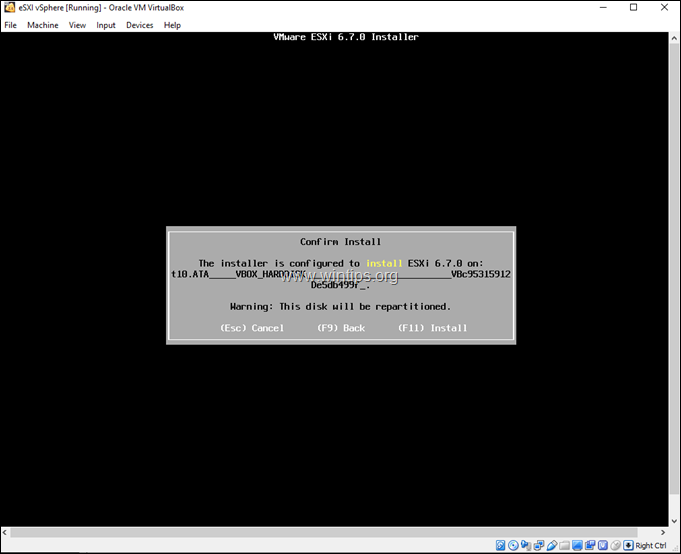
9. インストールが完了したら、インストールメディアを取り出して 入力 をクリックしてマシンを再起動します。
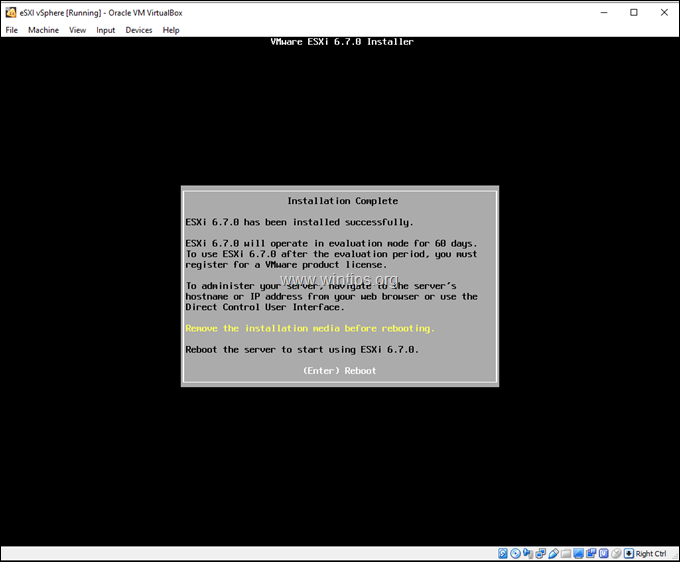
注)VirtualBoxでESXiのインストールメディア(.ISOファイル)を削除する場合。
a. 再起動後、VMウィンドウを閉じます。 電源オフ 機械
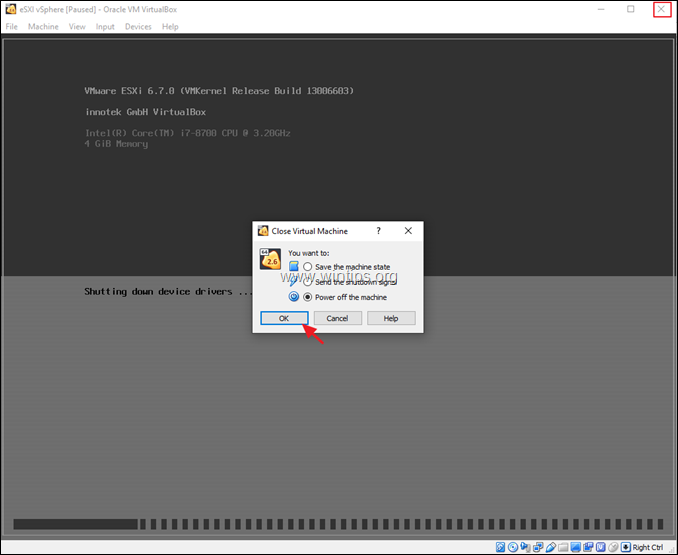
b. 次に、VMマシンを開きます。 ストレージ の設定で、ISO ファイルを削除し OK .
c. 最後に スタート ボタンをクリックして、VMware ESXiマシンを起動します。
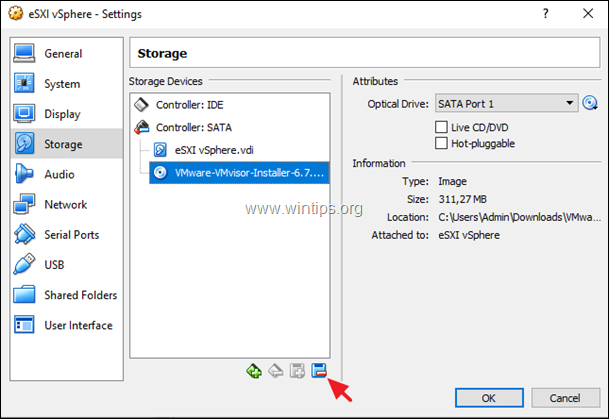
10. VMware ESXiサーバが起動すると、DHCPから割り当てられたIPアドレスを「取得」します。 このIPアドレスをESXiサーバに使用するか、以下の手順で新しい固定IPアドレスを設定することができます。
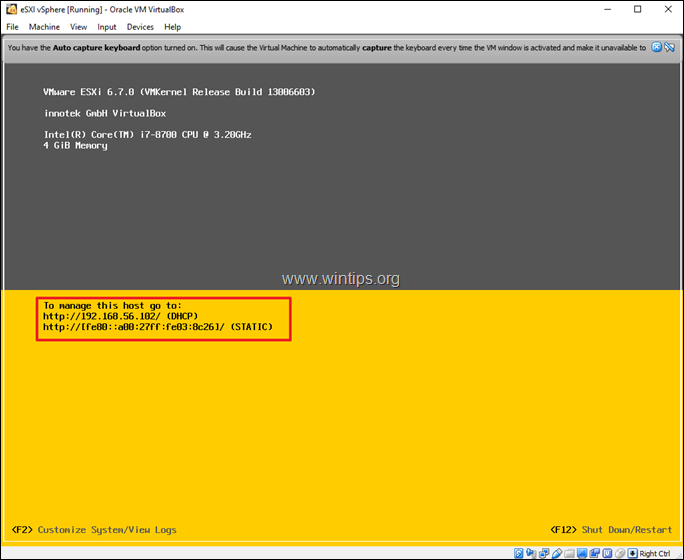
11. IPアドレスを変更するには、ESXi上で、以下のボタンを押します。 F2 をクリックすると、上記の画面が表示されます。
12. rootのパスワードを入力し、Enterキーを押します。
13. 矢印キーを使って、次のように移動します。 管理ネットワークの構成 を押してください。 入力 .
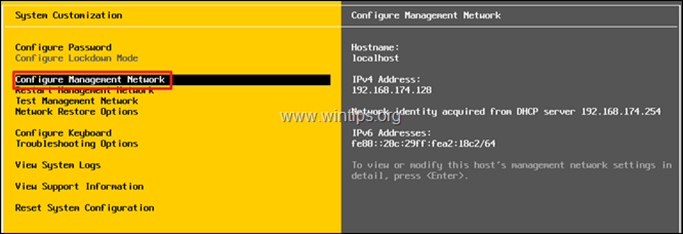
14. に移動します。 IPv4の構成 を押してください。 入力 .
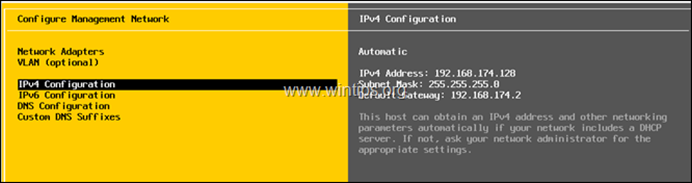
15. に移動します。 静的IPv4アドレスの設定とネットワーク構成 を打つと スペース をクリックして選択します。
16. 静的IPアドレス、サブネットマスク、ゲートウェイを入力し、[OK]を押します。 入力 .
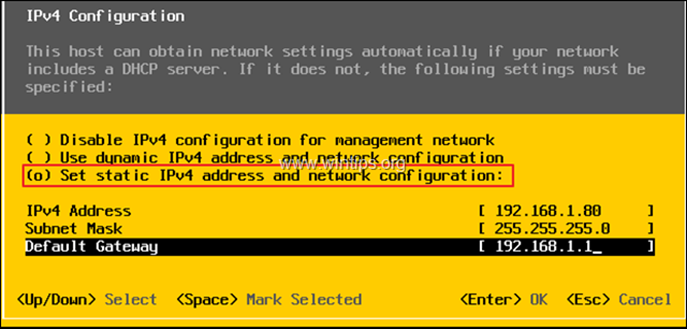
17. 次に、以下を選択します。 DNSの設定 を打つと 入力 .
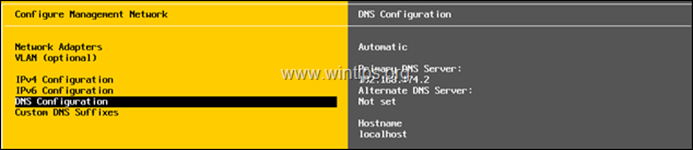
18. に移動します。 以下のDNSサーバーのアドレスとホスト名を使用します。 を打つと スペース をクリックして選択します。
19.タイプ その DNSサーバーのアドレス をクリックし、オプションで別のホスト名を指定します。 入力 を行った場合。
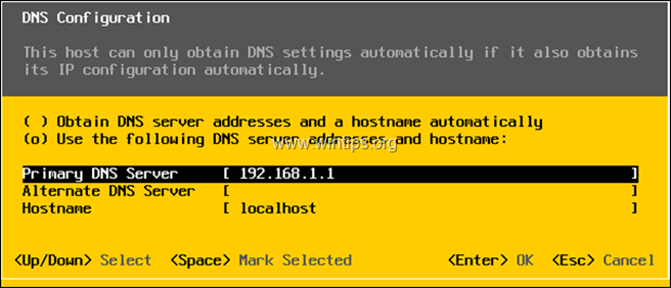
20. プレス エスケープシーケンス を押して終了し、次に Y をクリックして、変更を適用し、管理ネットワークを再起動します。
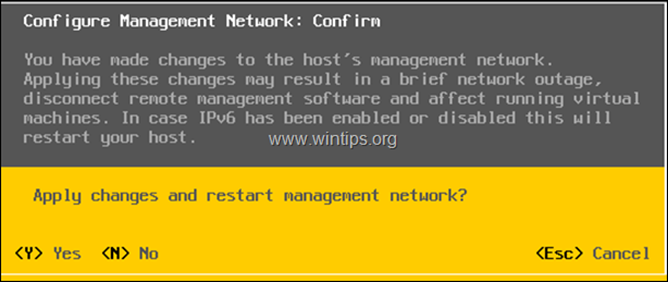
21. 次に、 を押します。 エスケープシーケンス を押してログアウトを選択し、 を押してください。 F12 と シャットダウン をESXiサーバにインストールします。
22. VirtualBox Managerで、新しい仮想マシンをハイライトして 設定 .
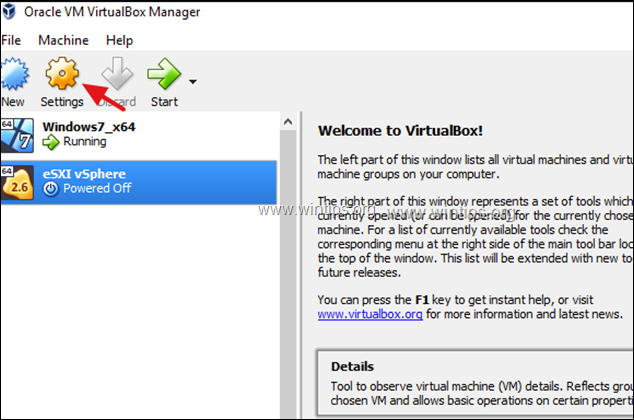
23. で ネットワーク オプションで、[Attached to]を選択します。 ブリッジド・アダプター をクリックします。 OK
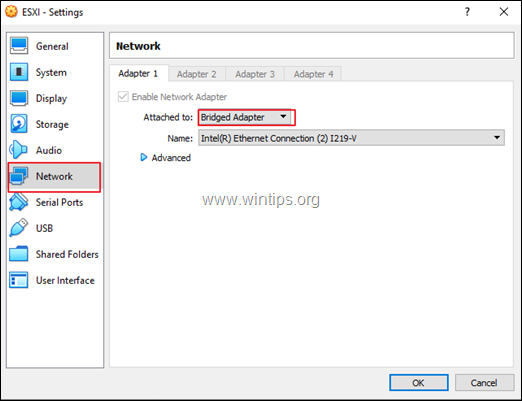
24. VM ESXiマシンを起動します。
25. ESXiサーバが起動したら、Webブラウザ(ホストコンピュータ上)を開き、ESXiサーバのIPアドレスに移動して、VMWare ESXi vShereサーバの管理を開始します。
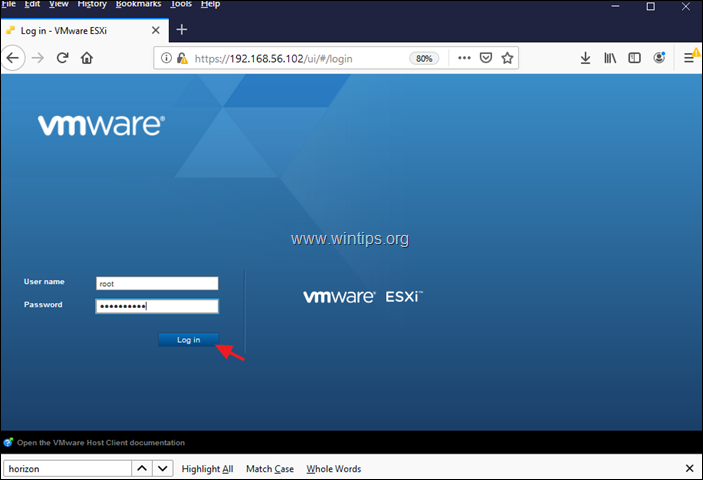
追加のヘルプを表示します。 VMware ESXi Hypervisor評価ライセンス」を「FREE」に変更する場合。
注:ESXiの全機能を60日間(評価期間終了まで)試用できます。 そのため、評価期間が終了する前に評価版ライセンスを無料版に変更しないでください。
1.次のページに進みます。 管理する -> ライセンシング をクリックします。 ライセンスの割り当て .
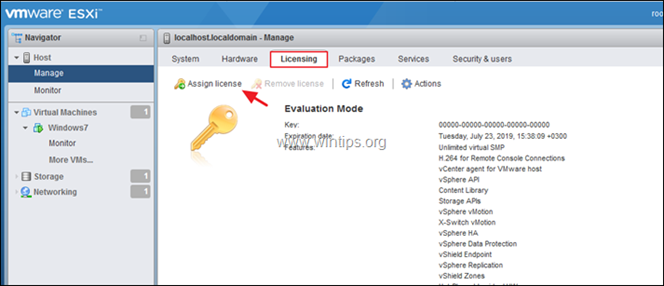
2.vSphere Hypervisor 6 のライセンスキーをコピー&ペーストし ライセンスチェック
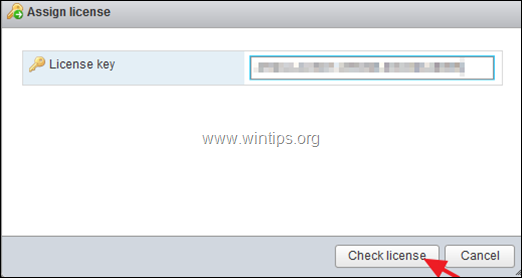
3.最後にクリック ライセンスの割り当て
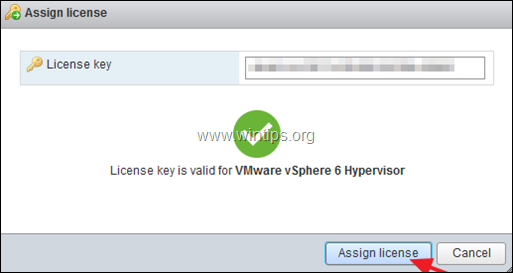
4.これで、「有効期限」のステータスが「なし」になっていることが画面に表示されるはずです。
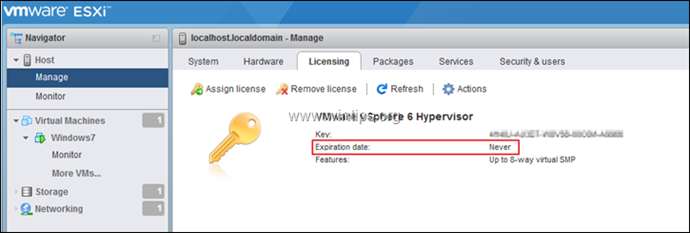
それだ!
このガイドが役に立ったかどうか、あなたの経験についてコメントを残してください。 他の人のために、このガイドを「いいね!」と「シェア」してください。

アンディ・デイビス
Windows に関するシステム管理者のブログ





