目次
Chromeで保存したユーザー名とパスワードを他のPCに転送したい場合は、以下を読み進めてください。
世界で最も広く使われているブラウザの一つであるGoogle Chromeは、(他のブラウザと同様に)同じウェブサイト(複数可)を再訪する際に再入力しないように、訪問したウェブサイトの認証情報を保存する機能を持っています。 しかし、どのようにして新しいコンピュータにすべてのChromeパスワードをコピーすることができるのでしょうか?
Chromeのユーザー名とパスワードを他のパソコンに転送する方法。
- Googleアカウントを使用してChromeのパスワードを転送する。Googleアカウントを使用せずにChromeのパスワードを転送する。
方法1:GoogleアカウントでChromeのパスワードをデバイス間で同期する方法。
Google Chromeに保存したパスワードやユーザー名を他の端末やコンピューターに転送する最も簡単な方法のひとつは、Googleアカウントを使って端末間でパスワードを同期することです。
この方法の利点は、もし望むなら、ブックマーク、履歴など、Chromeの活動に関するすべての情報を同期することができることです。
ステップ1.OLD PCのGoogle Chromeで同期をオンにする。
Chromeのユーザー名とパスワードを新しいコンピューター/デバイスに同期するには。
1. 古いコンピュータの場合:Chromeを開き、その中の プロフィール のアイコン(アバターやプロフィール写真のアイコン)をクリックします。
2. チェックする シンク でございます ON または オフ . 万が一 シンクがオンになっている 手順2へ進みます。 オフ クリック シンクをオンにする。 *
注:GoogleアカウントでChromeにログインしていない場合、Googleのメールアドレスとパスワードを使ってログインするよう促されます。

3. Googleは、すべてのデバイスでブックマーク、パスワード、履歴の同期を有効にすることを確認するよう求めます。 を選択します。 はい、参加します。
注:すべてのアイテムをシンクする必要がない場合は、以下を選択してください。 設定 をクリックし、デバイス間で同期する特定の項目を選択します。
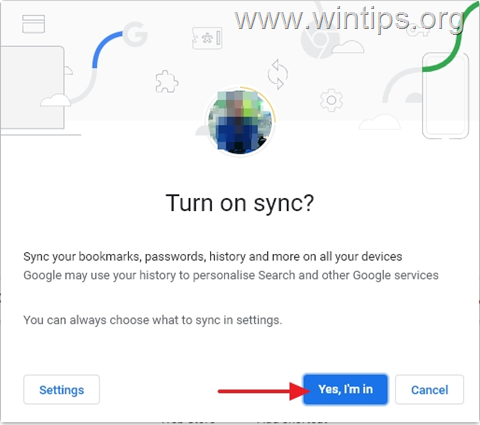
4. 同期が完了すると、同期が有効になり、保存したすべてのパスワードをすべてのデバイスで同期できるようになります。
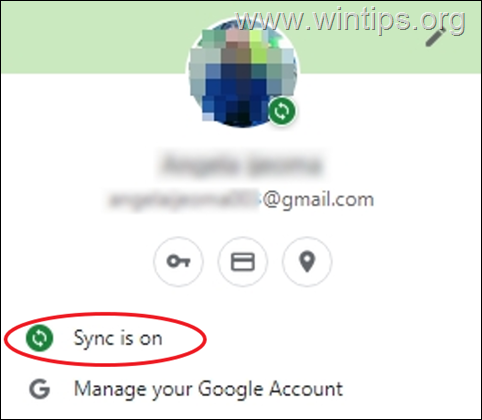
ステップ2.新しいPCでChromeパスワードを同期させる。
新しいパソコン/デバイスでChromeのパスワードを同期するには。
1. をクリックします。 プロフィール のアイコンをクリックし シンクをオンにする。
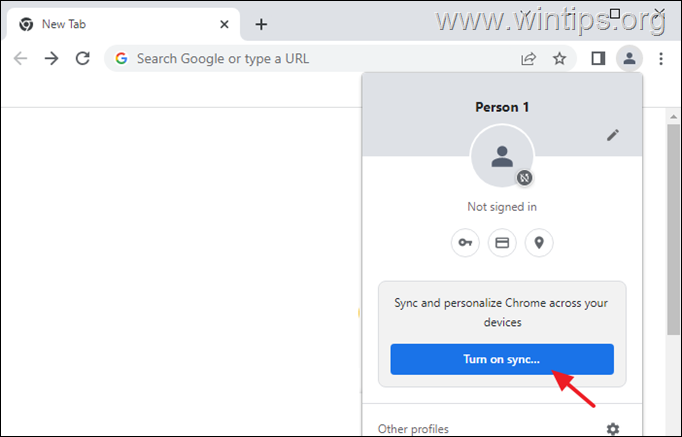
2.サインイン を旧PCで使用していたGoogleアカウントでChromeに移行します。
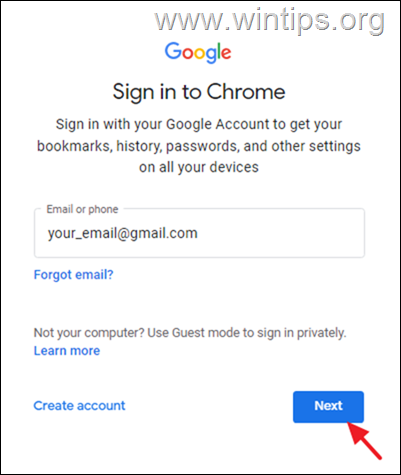
3. その後、数秒待つと、古いコンピューターに保存されているすべてのChromeパスワードがこの新しいデバイスに同期されます。
方法2:Chromeのユーザー名とパスワードをエクスポート - インポートする方法。
保存したChromeのパスワードを新しいパソコンに転送する2番目の方法は、古いパソコンからパスワードをエクスポートしてから、新しいパソコンにインポートすることです。 この方法は、Googleアカウントを使用せずにGoogle Chromeで保存したパスワードを転送したいユーザーにお勧めします。
ステップ1.古いPCからChromeのユーザー名とパスワードをエクスポートする。
古いコンピューターから Chrome 認証情報を移行するための最初の手順は、Chrome パスワードを CSV ファイルにエクスポートして保存することです。
1. Google Chromeの場合 プロフィール のアイコンをクリックし キー アイコンを表示します。
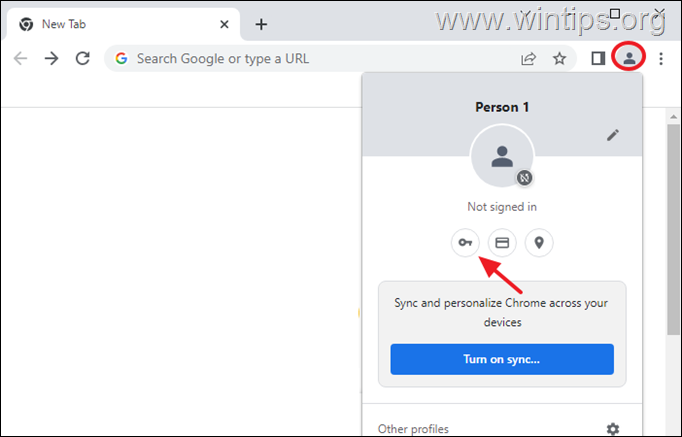
2. での 設定 ページをクリックします。 3 たてじま  の右側にある。 パスワードの保存。 をクリックします。 パスワードのエクスポート
の右側にある。 パスワードの保存。 をクリックします。 パスワードのエクスポート
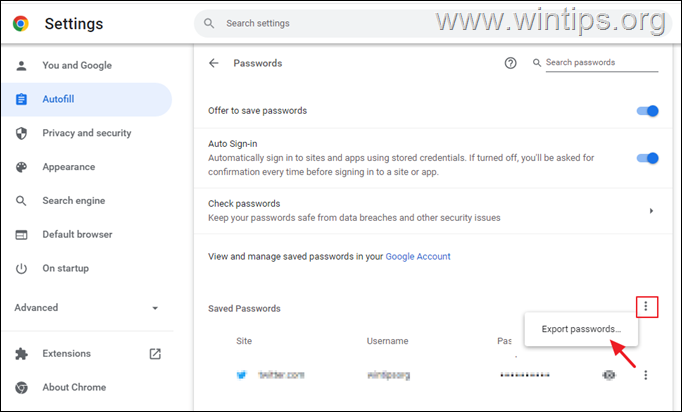
3. 保存したパスワードをエクスポートすることを確認するための警告が表示されます。 をクリックします。 パスワードのエクスポート...
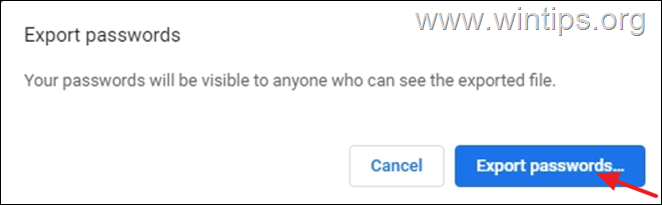
4. Windowsのログイン情報(PINまたはパスワード)の入力を求められた場合は、それらを入力して続行します。
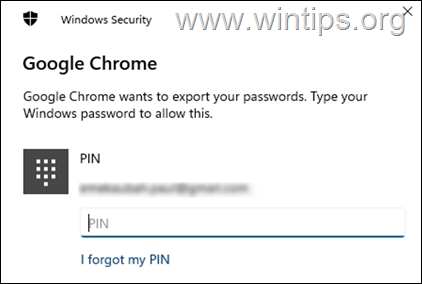
5. ここで、エクスポートしたファイル「Chrome Passwords.csv」をUSBメモリに保存します(またはデスクトップに保存して、後でUSBに転送します)。
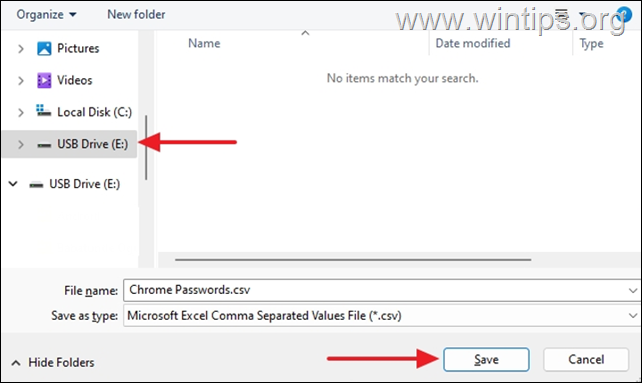
6. ステップ2に進み、すべてのChromeパスワードを新しいPCに転送します。
ステップ2.新しいPCでChromeのユーザー名とパスワードをインポートする。
Chromeの認証情報を古いPCから新しいPCにインポートするには。
1. Chrome Passwords.csv」ファイルを保存したUSBドライブを新しいコンピューターに差し込みます。
2. Google Chromeを起動し、次のように入力します。 クローム://フラグ をアドレスバーでクリックし 入る。 (Chromeの隠された実験的な機能を開くことができます)。
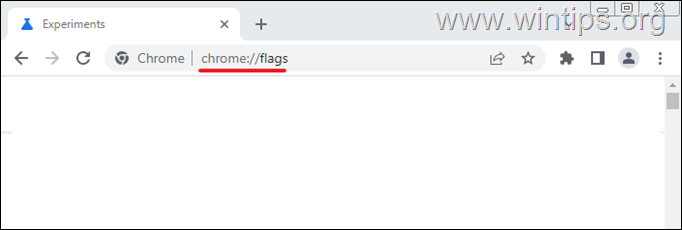
3. タイプ パスワードインポート において 検索フラグ のフィールドを使用します。
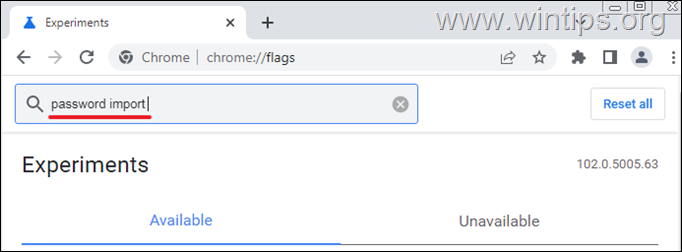
4. セット パスワードインポート まで 有効
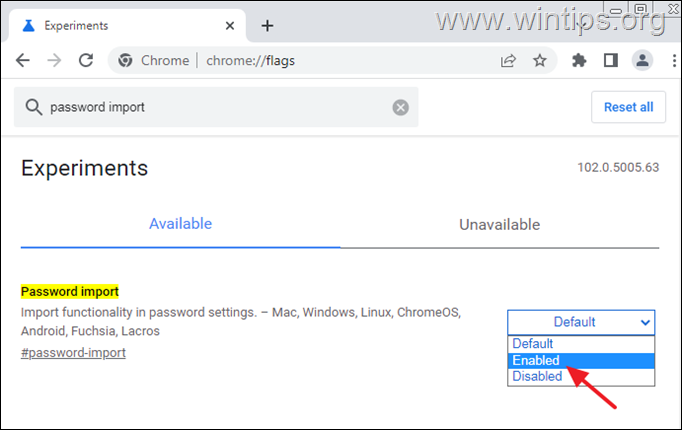
5. クリック リローンチ をクリックして、ブラウザを再読み込みしてください。
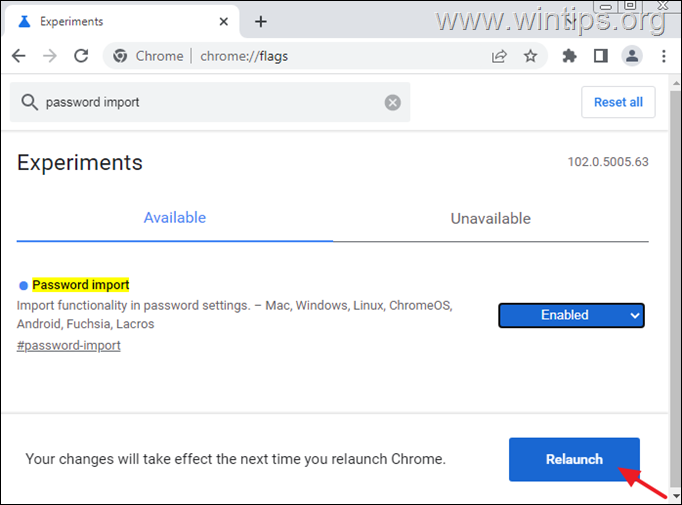
6. Chromeの再起動後 プロフィール アイコンを選択し キー アイコンを表示します。
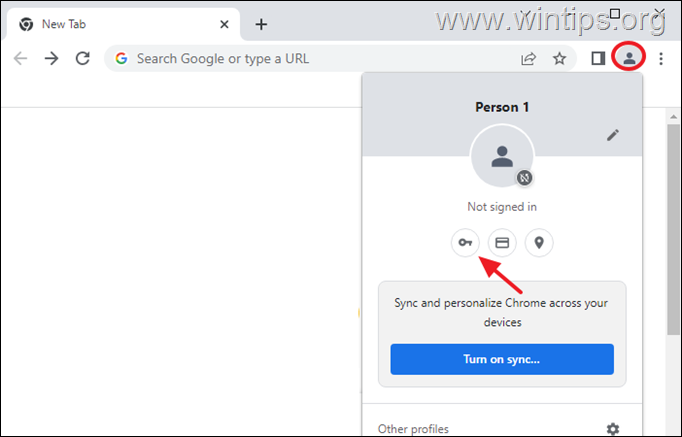
7. での 設定 ページをクリックします。 3 たてじま  の右側にある。 パスワードの保存。 をクリックします。 輸入品です。
の右側にある。 パスワードの保存。 をクリックします。 輸入品です。
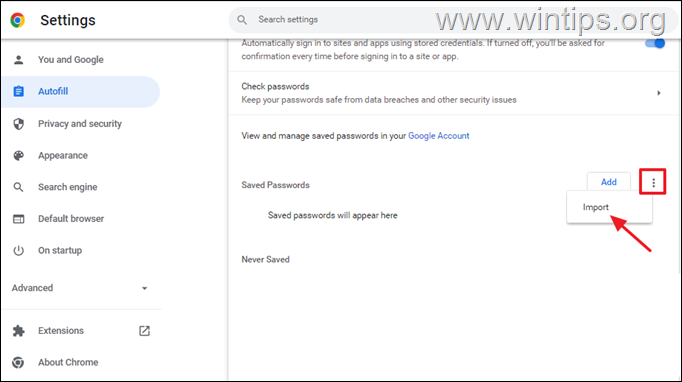
8. USBドライブに移動し、「Chrome Passwords.csv」ファイルを選択し、クリックします。 オープン
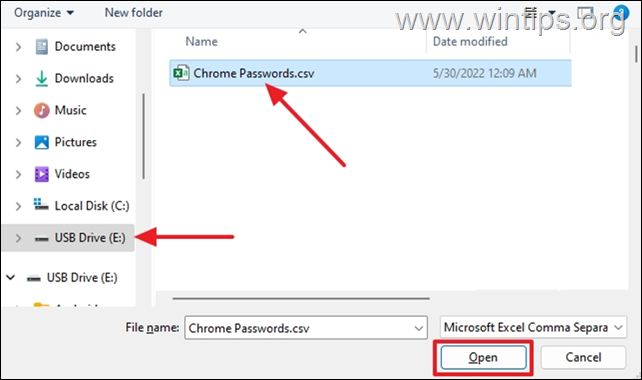
9. 保存したパスワードがすべて「Saved Passwords」セクションに表示されるまで、数分待ちます*。
*注:インポートしたパスワードがすぐに表示されない場合は、心配しないでください。 パスワードのインポートに数秒かかるのは正常です。
10. Chromeにパスワードをインポートすると、ユーザー名とパスワードを保存しているすべてのWebサイトにアクセスできるようになり、認証情報を再入力する必要がなくなります。
以上!どの方法が効果的でしたか?
このガイドが役に立ったかどうか、あなたの経験についてコメントを残してください。 他の人のために、このガイドを「いいね!」と「シェア」してください。

アンディ・デイビス
Windows に関するシステム管理者のブログ





