目次
Google Chromeは非常に人気のあるインターネットブラウザですが、時々不安定になる問題が発生します。 このような場合、唯一の解決策はChromeを完全に削除し、ゼロから再インストールすることです。このチュートリアルでは、コンピュータからGoogle Chromeを完全に削除して、お気に入りのブラウザを再びインストールする方法を説明します。
このチュートリアルは、次のような多くのChromeの問題や課題を解決することができます。
- Google Chromeが全く開かない。 Google Chromeがクラッシュしたり、パフォーマンスが低下する。 Google Chromeの起動時に「ユーザー設定を読み取れませんでした」というエラーメッセージが表示される。 アドウェア感染後、Google Chromeに常に広告が表示される。

WindowsでGoogle Chromeを完全に削除する方法 (すべてのバージョン)
重要です。 この手順を実行すると、Google Chromeに保存されているブックマーク、パスワード、設定などの個人情報をすべて失うことになりますのでご注意ください。
提案 をクリックすると、コンピュータから Chrome の削除を続行できます。
- 現在使用しているChromeプロファイルを削除し、Chromeの問題が解決するかどうかを確認します。 保存されているChromeプロファイルを削除する方法は、こちらの記事で紹介しています。 ブックマークをバックアップする。 {Chromeブックマーク(お気に入り)をバックアップ&復元する方法}を紹介します。
ステップ1:コンピュータからGoogle Chromeをアンインストールします。
1. Windowsに移動します。 コントロールパネル オープン プログラム&機能 ( プログラムの追加と削除 Windows XPの場合)、その方法がわからない場合は、以下のようにします。
- プレス " ウィンドウズ ”
 + " R " キーで読み込みます。 実行 ダイアログボックスに" appwiz.cpl" を押してください。 入力 .
+ " R " キーで読み込みます。 実行 ダイアログボックスに" appwiz.cpl" を押してください。 入力 .
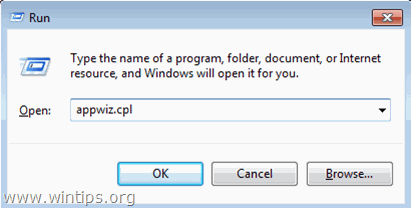
2. プログラム一覧から、Google Chromeを選択し、クリックします。 アンインストール.
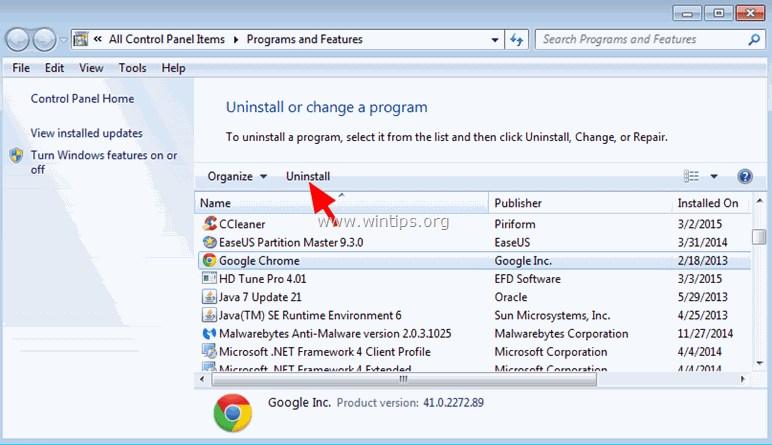
ステップ2:隠しファイル表示を有効にする。
次のステップを実行する前に、隠しファイルの表示を有効にする必要があります。 そのためには、次の手順に進みます。
- スタート > コントロールパネル > フォルダーオプション (Windows 10では""を探してください。 ファイルエクスプローラーオプション s") をクリックします。 表示 タブをクリック(チェック)します。 隠しファイル、隠しフォルダー、隠しドライブの表示 オプションのチェックを外す。 保護されたオペレーティングシステムファイルを隠す オプションを選択します。 OKです。
- Windows 7で隠しファイルを表示する方法Windows 8で隠しファイルを表示する方法
ステップ3:コンピュータから「Chrome」フォルダを削除する。
以下の場所に移動し、" "を削除(または名前を変更)してください。 クローム " フォルダが存在します。
Windows 8,7,Vista:
- C:\Users³³AppData³³Local³³Google³³... クローム C:\Program FilesGoogle クローム
Windows XPです。
- C:Documents and Settings Local Settings Application Data クローム C:\Program FilesGoogle クローム
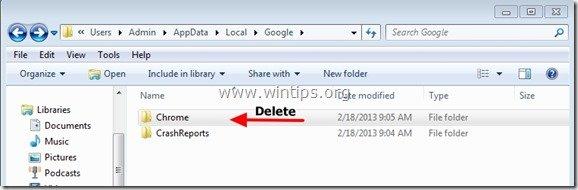
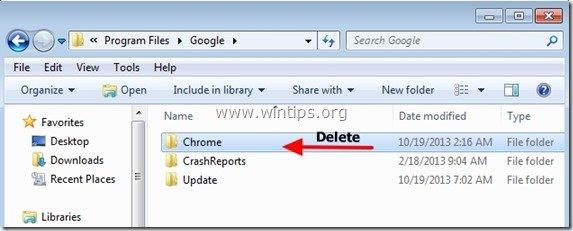
Google Chromeの再インストール方法です。
方法1.Chromeダウンロードセンターを利用する。
1. 動作する他のブラウザ(Internet Explorer、Mozilla Firefoxなど)から、次のページに移動します。 https://www.google.com/intl/en/chrome/browser/desktop/
2. クリック Chromeのダウンロード をクリックし、画面の指示に従ってインストールを完了させてください。
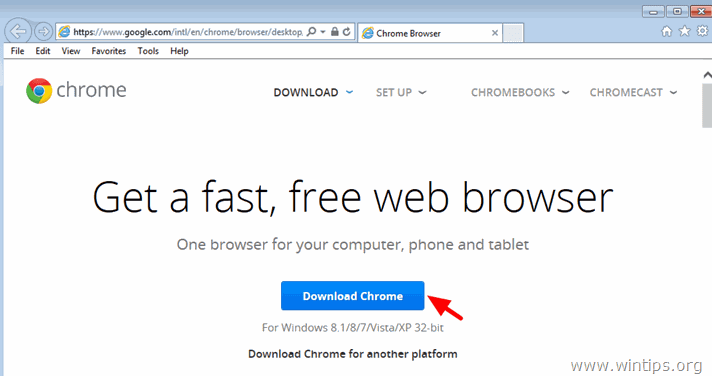
方法2.コンピュータのすべてのユーザーアカウントにGoogle Chromeの新しいコピーをインストールします。
1. 動作する他のブラウザ(Internet Explorer、Mozilla Firefoxなど)から、以下のファイルをダウンロードし、実行してください。 すべてのユーザーアカウントに、Google Chromeの代替(オフライン)インストーラーを提供します。
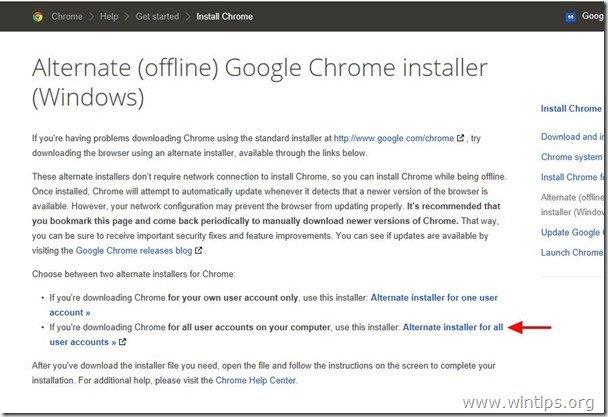
2. インストールが完了したら、Google Chromeを起動します。
それだ!

アンディ・デイビス
Windows に関するシステム管理者のブログ





