目次
Windows 10ベースのコンピューターで、""を実行しようとすると、突然次のようなエラーメッセージが表示されました。 mmc.exe" (Microsoft Management Console) app: "ユーザーアカウント制御。 このアプリは保護のためブロックされています。 管理者がこのアプリの実行をブロックしています。 詳しくは、管理者にお問い合わせください。 mmc.exe. 発行元不明。 ファイル元: このコンピューターのハードドライブ。 プログラムの場所: "C:\Windowssystem32mmc.exe" "C:\Windowssystem32compmgmt.msc" /s" 。

Windows 10でコンピューターの管理(mmc.exe)を開こうとしたとき、またはアプリケーションを実行しようとしたとき、またはインストールしようとしたときに発生する「このアプリは保護のためにブロックされています」という問題を解決する手順を説明します。
修正方法: Windows 10でアプリがブロックされました。
方法1.レジストリを介してユーザーアカウント制御(UAC)を無効化および再有効化する。
1. を同時に押してください。 勝利  + R キーを押すと、実行コマンドボックスが表示されます。
+ R キーを押すと、実行コマンドボックスが表示されます。
2. タイプ レジディット を押してください。 入力 をクリックしてレジストリエディタを起動します。
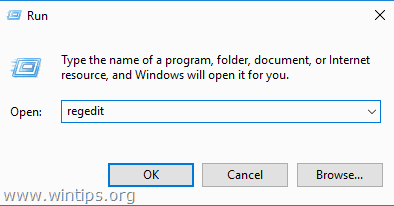
3. 以下のレジストリの場所に移動します。
- HKEY_LOCAL_MACHINE (ソフトウエア)
4. 右側のペインで、以下の項目をダブルクリックします。 イネーブルルア REG_DWORD値。
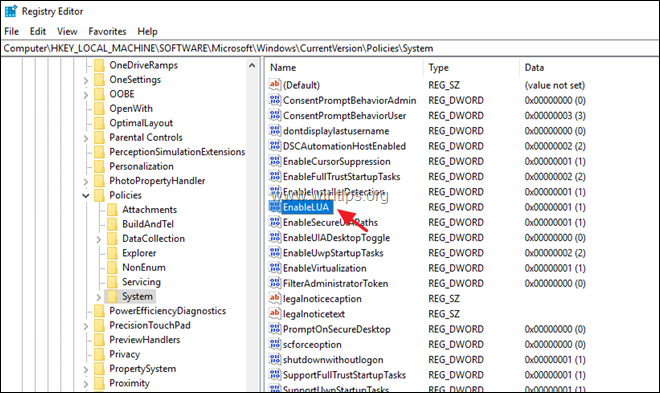
5. 値データを1~に変更する 0 をクリックします。 OK .
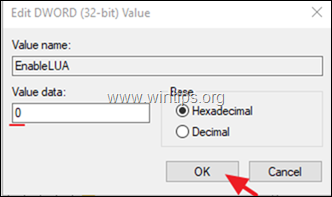
6.閉じる レジストリエディタと 再起動 をコンピュータに接続してください。
7. 再起動後、問題なくmmcプログラムを開くことができるはずです。 その場合は...
a. レジストリエディタを再度開き、「レジストリの変更」を元に戻します。 イネーブルルア 価値を見出す 1 (UACの設定を再度有効にするため)
b. 閉じる レジストリエディタと 再起動 を起動し、mmc.exeコマンドを実行した際に「このアプリは保護のためにブロックされています」という問題が解決しているかどうかを確認します。 解決していない場合は、「EnableLUA」を0(無効)のままにするか、以下の方法2に進みます。
方法2.Administratorアカウントを有効にして、不具合を修正する。
ステップ1.隠し管理者アカウントの有効化
1. コマンドプロンプトをAdministratorで開く。 そのためには、以下のようにします。
a. 検索ボックスに「Search」と入力します。 コマンド 又は コマンドプロンプト ).
b. 右クリックで コマンドプロンプト (結果)を選択し 管理者として実行 .
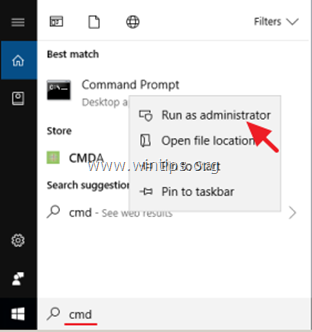
2. コマンドプロンプトウィンドウの中で、次のコマンドを入力し、押します。 入力 Administratorアカウントを有効にするために: *.
- net user administrator /active:yes
注意:トラブルシューティングが終了したら、昇格したコマンドプロンプトで次のコマンドを実行して、Administratorアカウントを無効にしてください。
- net user administrator /active:no
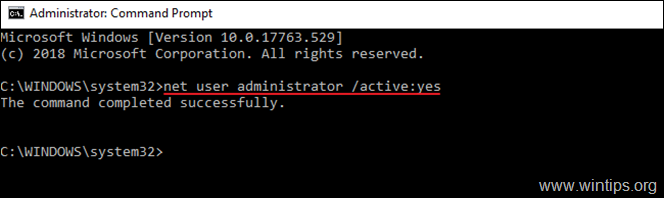
3.閉じる コマンドプロンプトを表示し、手順2へ進む。
ステップ2.プロパティを固定する " Cryptographic Services」サービス。
1.サインアウト を経常収支から、そして サインイン as 管理者 . *
注意:プログラムをインストールしようとしたときに「このアプリケーションは保護のためにブロックされています」という問題に直面した場合、「管理者」アカウントでプログラムをインストールし、サインアウトして通常のアカウントにログインすることができます。
2. を同時に押してください。 勝利  + R キーを押すと、実行コマンドボックスが表示されます。
+ R キーを押すと、実行コマンドボックスが表示されます。
3. タイプ services.msc を押してください。 OK
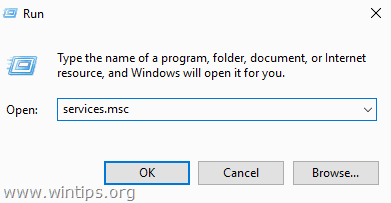
4. サービスの中で、右クリック 暗号化サービス を選択し 物件紹介 .
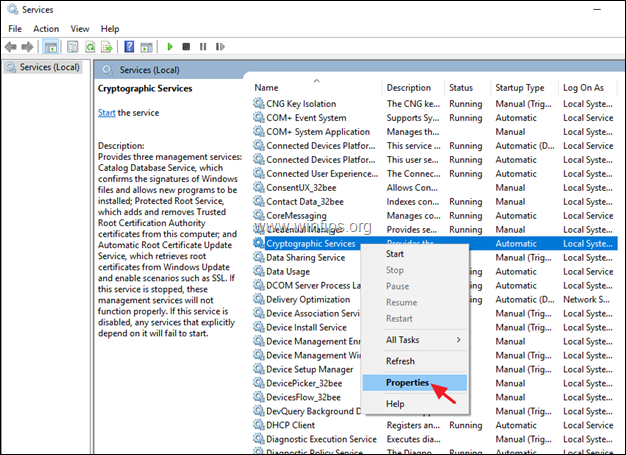
5. スタートアップの種類」が次のようになっていることを確認します。 自動 をクリックし ログオン タブで表示します。
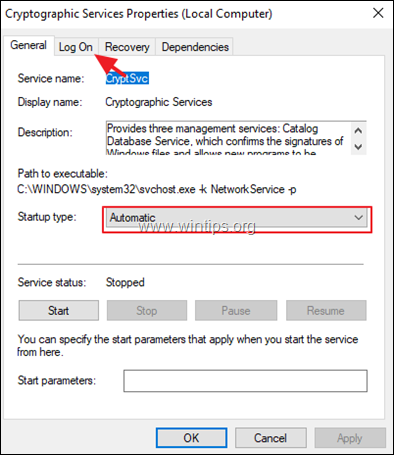
6. ログオン」タブで、「ログオン名:」が "ネットワークサービス "になっていることを確認します。 でなく ローカル・システム・アカウント "です。
注:「ログオン名:」が「ローカルアカウント」の場合。
a. " をクリックします。 本アカウント "をクリックしてください。 ブラウズ .
b. オブジェクト名に "network "と入力し、クリックします。 名前を確認する .
c. " を選択します。 ネットワークサービス " をクリックします。 OKです。
d. クリア 2つのパスワードボックスのパスワード(ドット)を入力し OK をクリックすると、サービスのプロパティを終了します。
e. 再スタート パソコンと アカウントでログイン .
f. アプリは保護のためにブロックされています」というエラーが解消されていることを確認し、解消されていない場合は次のステップに進みます。
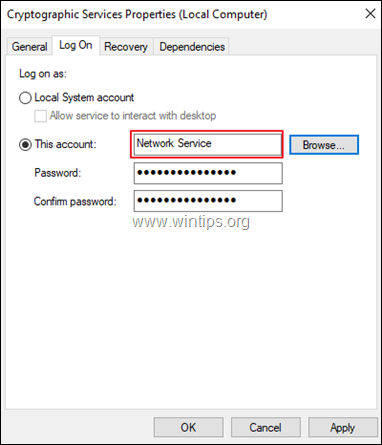
ステップ3.Windowsシステムファイルを修復する。
1.サインイン とのことです。 管理者 のアカウントを取得します。
2. オープン 管理者権限でのコマンドプロンプト .
3. コマンドプロンプトで、以下のコマンドを入力し、押してください。 入る。
- Dism.exe /Online /Cleanup-Image /Restorehealth
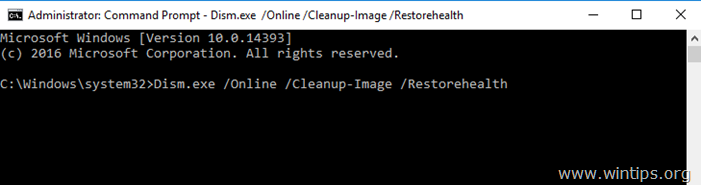
4. DISMがcomponent storeを修復するまで、しばらくお待ちください。 動作が完了したら(component storeの破損が修復されたことが通知されるはずです)、このコマンドを実行し 入力 :
- SFC /SCANNOW
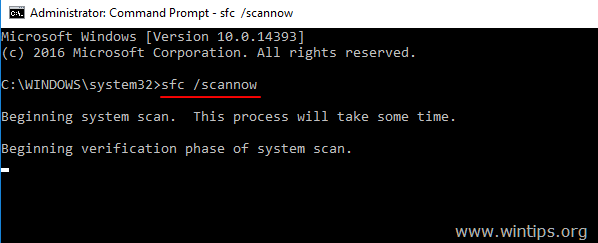
5. SFCスキャンが完了したとき。 再起動 を起動し、通常のアカウントでログインして、エラーが解消されたことを確認します。
以上です!このガイドが役に立ったかどうか、あなたの経験についてコメントを残してください。 他の人のために、このガイドを「いいね!」と「シェア」してください。

アンディ・デイビス
Windows に関するシステム管理者のブログ





