目次
Windows 10マシンで、November Update 1511以降、スタート(Windows)ボタンがフリーズし コルタナ が動作しない(この動作は、Windows 10 1511アップデート後によく発生するバグで、Microsoftはまだ修正していない)。
スタートボタン、Cortana、アプリを修正するために、PowerShell(管理者)から、以下のコマンドを実行して、すべてのモダンアプリを再登録することを試みました。
- Get-AppXPackage
しかし、コマンド実行中とその後の結果は、残念なものでした。 具体的には、以下の通りです。
1.上記コマンドの実行中、PowerShellウィンドウに以下のエラーが繰り返し表示されます。 Deployment failed with HRESULT: 0x80073CF6, Package could not be registered. Merge Failure : error 0x80070003 : Cannot register the Microsoft App......package because there was a merge failure with the following file...".

2.Appsの再登録コマンドを実行したところ、スタートボタンとCortanaは再び動作するようになりましたが、Windows 10ストアアプリはすべて壊れており、「その他」セクションに「@Microsoft.AppName_Version...」というパターンの長い奇妙なファイル名で表示されています(下の画像参照)。
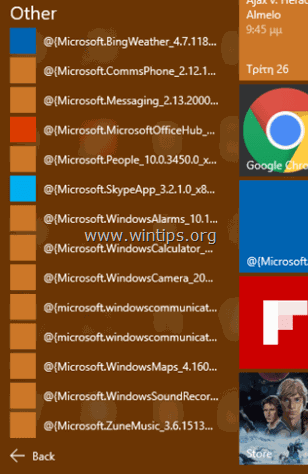
壊れたStore Appsを修正するには " デプロイメントに失敗しました: 0x80073CF6, マージに失敗しました : エラー 0x80070003" &. Broken Appsの問題点 私は以下の操作を試しましたが、うまくいきませんでした。
- すべてのストアアプリをアンインストール(または再インストール)する。 個々のストアアプリをアンインストール(または再登録)する。 SFC /SCANNOWコマンドを使用してWindowsシステムのエラーをチェックし修復する。 DISMツール(Dism /online /cleanup-image /restorehealth)でその他のWindowsトラブルを修正する。
長い話を整理すると、Windows 10のインストールを修復することにし、その後、すべてのWindowsの問題がようやく一度に解決しました。 修復作業は約1時間かかり、以下は私が行った手順です。
Windows 10 ストア アプリの「壊れた」問題 & アプリの再インストール時に Deployment failed: 0x80073CF6, Merge Failure: 0x80070003 エラーを修正する方法です。
ステップ1.Windows 10のインストールメディアを作成する。
1. Windows 10のダウンロードサイト「Get Windows 10」にアクセスします。
2. Windowsのダウンロードと保存 メディアクリエーションツール (MCT)をコンピュータにインストールします。
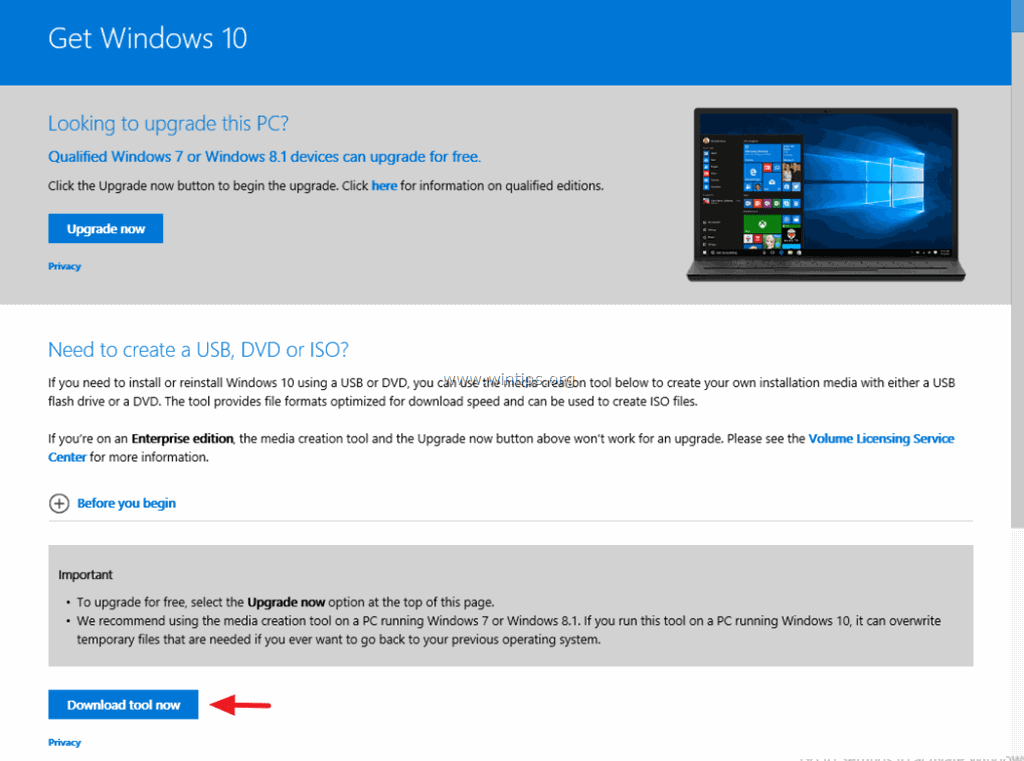
3. ダウンロードが完了したら、メディアクリエーションツール( MediaCreationTool.exe ).
4.アクセプト 使用許諾契約書
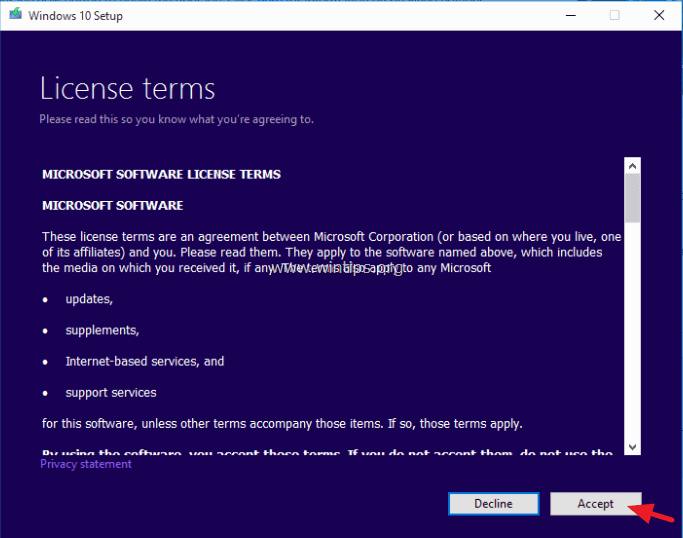
5. 選ぶ 別のPC用のインストールメディアを作成 クリック 次のページ .
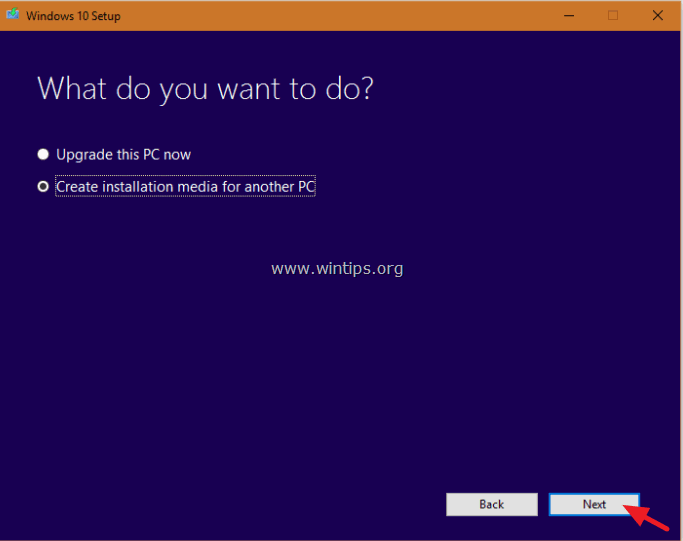
6. 次の画面では 次のページ *
注:ここでは何も修正する必要はありません。 Windowsはすでに現在のコンピュータに適したバージョンとエディションを選択しています。
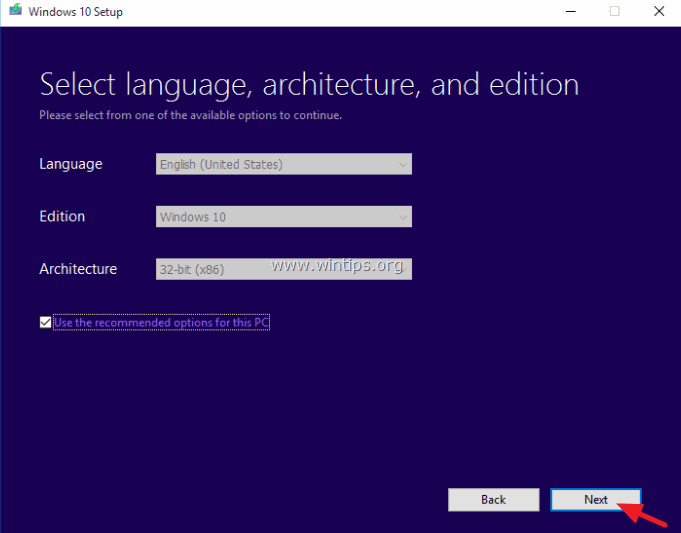
7. MCTに作成してもらうWindows 10メディアの種類(USBまたはISO)を選択し 次のページ .
a. Windows 10 USBインストールメディアを作成する場合は、以下を選択します。 USBフラッシュメモリー をクリックし、空のUSBメモリ(4GB以上)をパソコンに接続してください。
b. Windows 10をISOファイルでダウンロードし、DVDに書き込む場合は、次のように選択します。 ISOファイル を選択し、DVDRWトレイに空のDVDディスクを挿入します。
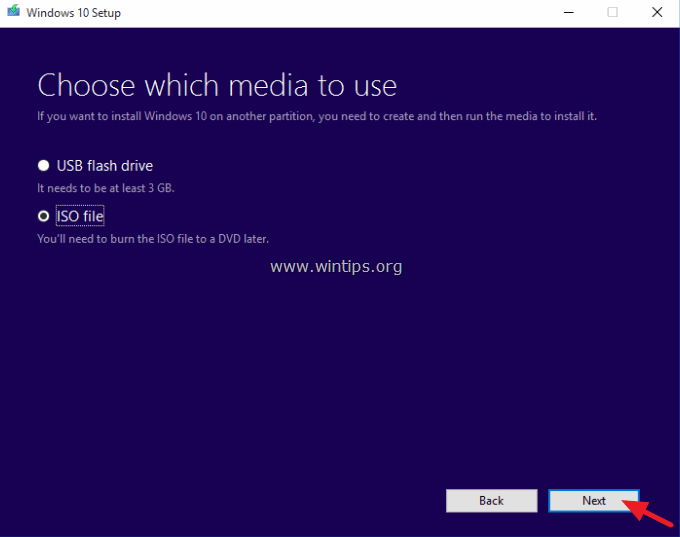
8. MCTがWindows 10のインストールメディアをダウンロードするまでお待ちください。
注:このプロセスの最後に、ISOファイルをダウンロードすることを選択した場合、以下を選択してください。 空のDVDにファイルを書き込む .
9. ツールが終了したら、次に進みます。 次 ステップ
ステップ2.Windows 10のインストールを修復してアップグレードする。
1. 前の手順で作成したWindows 10のインストールメディアをパソコンに入れ、その中身を探って、以下のソフトを探し、実行します。 セットアップ のアプリケーションになります。
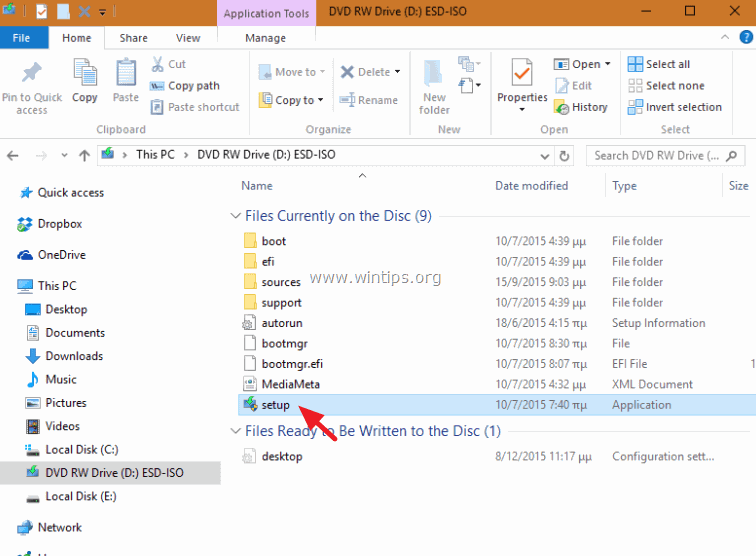
2. プレス はい にて。 UAC警告メッセージ をクリックすると、Windowsがシステムの修復を準備しますので、しばらくお待ちください。
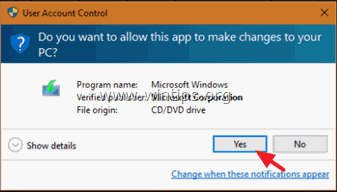
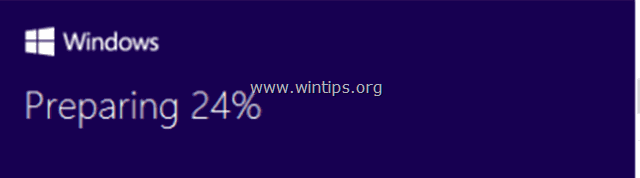
3. 次の画面で アップデートのダウンロードとインストール(推奨) オプションをクリックし 次のページ .
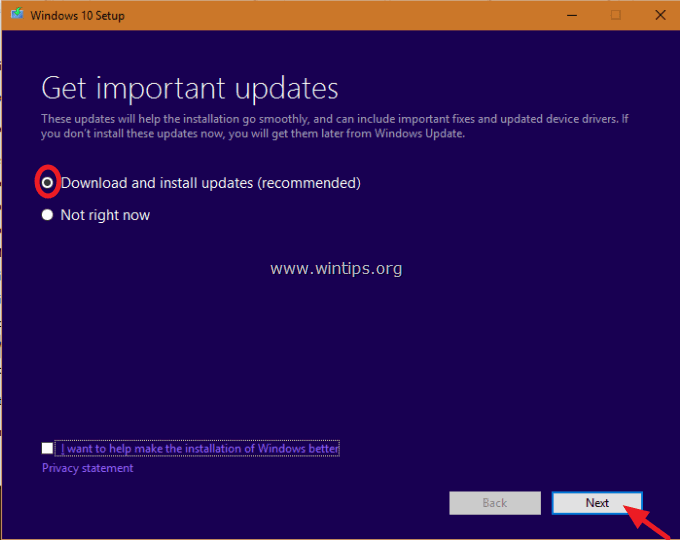
4. そして、WindowsがあなたのPCをチェックします。
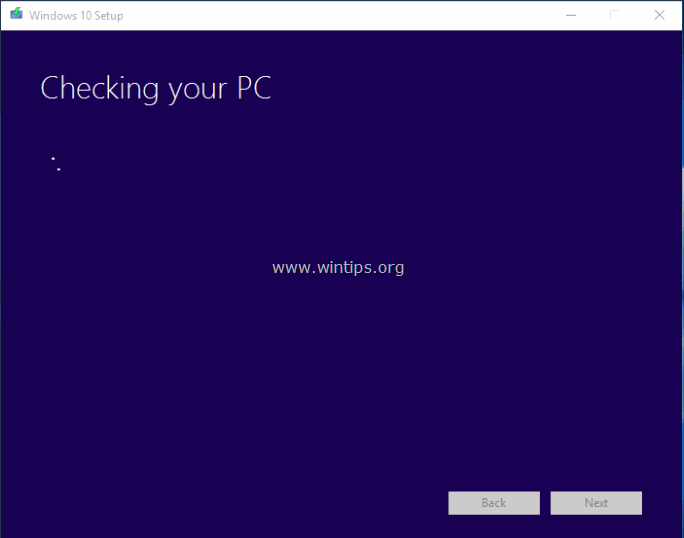
5.アクセプト 使用許諾条件
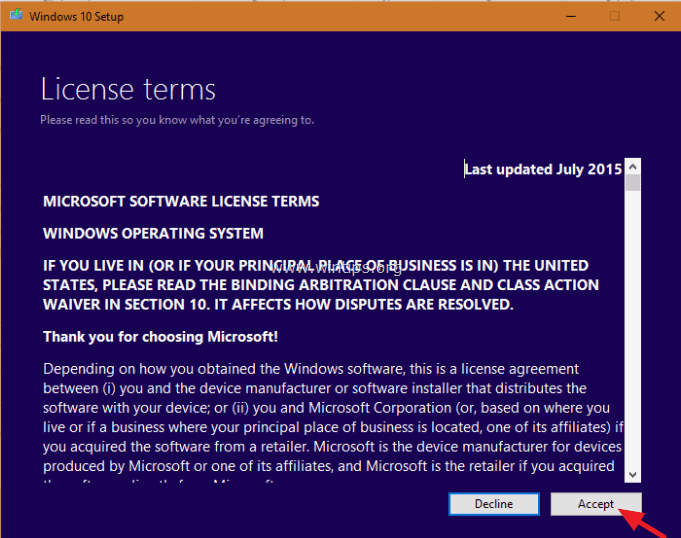
6. Windows 10のセットアップで利用可能な更新プログラムがダウンロードされるまで、しばらくお待ちください。
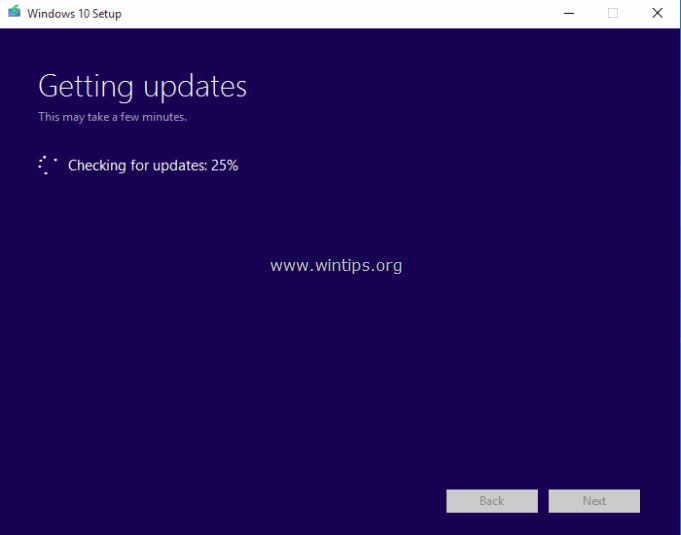
7. 次の画面では インストール . *
注:修復インストールでは、すべてのファイル、個人設定、およびアプリはそのまま維持されます。
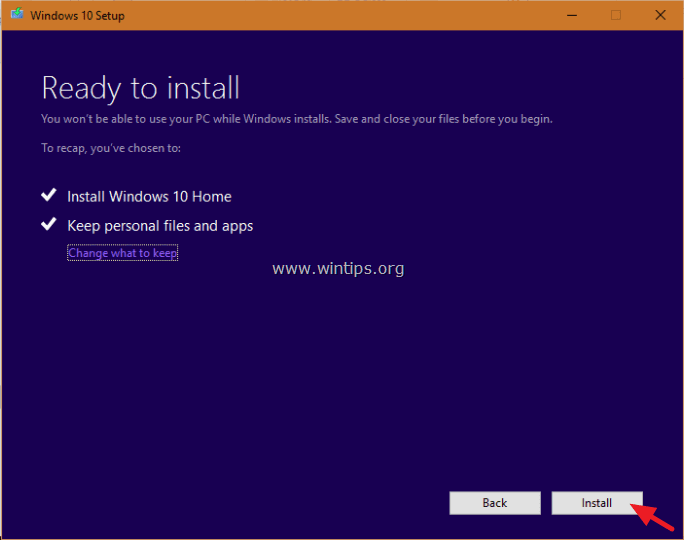
8. あとは、Windowsがインプレースアップグレードを行い、コンピュータを修復するまで待ちます。
9. 修復/アップグレードが完了すると、プロフィールに通常通りログインし、ストアアプリが復活します。
完了です。

アンディ・デイビス
Windows に関するシステム管理者のブログ





