目次
このチュートリアルでは、Windowsで削除したファイルやフォルダーを復元する方法を紹介します。 間違いと事故は人生に起こるものです。 ほとんどすべての人が、ある時点で、誤って、または故意にキーボードの「削除」ボタンを押して、決定的に重要なファイルやフォルダーを消してしまったことがあります。 そのような状況に陥っても、慌てないでください。削除されたファイルは、上書きされるまでドライブに残ります。
Windowsでファイル(またはフォルダ)を削除すると、(Shift+DELキーを押して)完全に削除した場合と、ごみ箱を空にした場合を除き、ファイルは「ごみ箱」に入ります。 したがって、削除したファイル(フォルダ)を見つけるために最初に見る場所は「ごみ箱」です。
削除したファイルをごみ箱から復元するには
a. デスクトップ上の「ごみ箱」アイコンをダブルクリックします。
b. 削除されたファイルが表示されたら、そのファイルを右クリックし リストア をクリックすると、元の保存場所にファイルを復元することができます。

Windows 10/8/7 OSで削除されたファイルやフォルダーを復元する方法。
削除されたファイルがごみ箱の中に見当たらない場合は、以下の手順でファイルが保存されていたドライブから復元することができます。
注:この記事では、'Recuva'データ復元プログラムを使用して削除されたファイルを回復する方法を紹介します。 Recuva'が削除されたファイルを見つけられない場合、この記事で紹介した優れたデータ復元プログラムの1つを使ってファイルを復元してみてください:RAWハードディスク、USBディスク、SDカードからのデータ復元方法。 さらに、フォーマットされたドライブからファイルを復元したい場合は、このようにします。このチュートリアルを読む:ディスクをフォーマットした後でも削除されたファイルを復元する方法。
* データ復旧を成功させるための重要なステップです。
- 絶対にインストールしないでください 削除されたファイルを含む同じドライブにあるすべてのプログラム(および回復プログラム)。 使用停止 (削除したファイルを保存しているメディアをWRITE/DELETEする。 他のアプリケーションをすべて閉じる リカバリープログラムを実行する前に 復旧したデータを同じ場所に保存しない 削除したところ。
ケース1.システムドライブC:を除く他のストレージデバイスから削除されたファイルを回復する ケース2.システムドライブ(C:)から削除されたファイルを回復する ケース1.システムドライブC *を除く他のストレージデバイスから削除されたファイルを回復する方法。
* 重要 システムドライブC:(現在OSがインストールされている場所)以外のドライブやストレージデバイス(2台目のハードドライブ、USBメモリ、SDカードなど)から削除したファイルを復元したい場合のみ、以下の手順に従ってください。 ドライブC:からファイルを復元したい場合、以下のケース-2の手順に従ってください。
STEP1.ダウンロードし インストール レキュウバ
レクーバ。 は、パソコンやメモリーカード、USBメモリから誤って削除してしまったファイルを復元することができるフリーウェアのWindowsユーティリティです。
1. Recuvaの無料版をダウンロードし、インストールします。
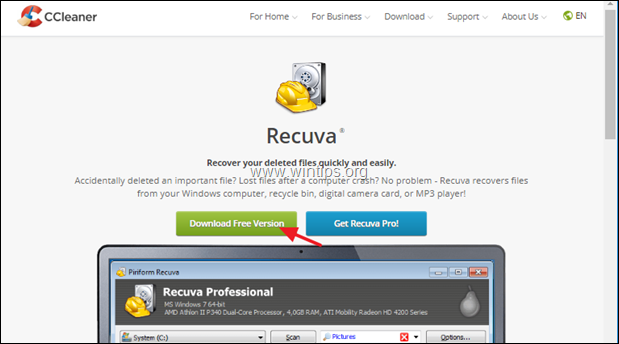

2. 聞く はい UACセキュリティ警告画面にて。

3. 次に、 を押します。 インストールします。
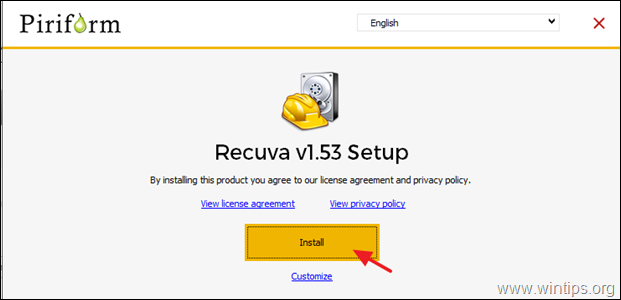
4. インストールが完了したら Run Recuva をクリックし、Recuvaで削除されたファイルを復元する方法について、以下の説明をお読みください。
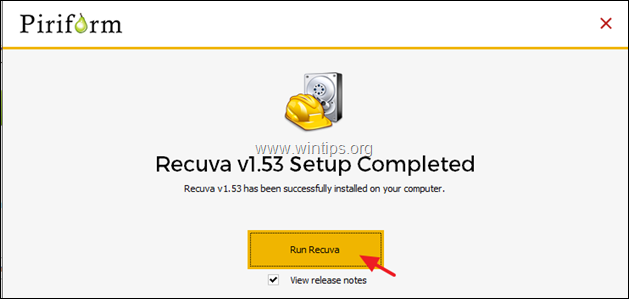
ケース2.システムドライブ(C:)から削除されたファイルを復元する方法
システムドライブ「C:」から削除したファイルやフォルダを復元したい場合は、以下の手順で行ってください。
ステップ1.HIRENのBootCDをダウンロードする
1. 他のパソコンから をダウンロードする。 HirenのBootCD *。
(直接ダウンロードリンク)
- Hirens BootCD_PE_x64.iso (最新版) Hirens.BootCD V15.2.
2. ダウンロードしたISOファイルを、以下の手順でDVDまたはUSBに書き込みます。
Step 2: 削除したファイルを含むコンピュータをHirenのBootから起動します。
1. ファイルがないコンピュータの電源をオンにし ブート から 「ヒレンのブーツ メディアを使用しています。
2. を探る ユーティリティ フォルダーに移動します。 ハードディスクツール -> データリカバリーフォルダ .
3. ダブルクリックで起動 レクーバ で、Recuvaで失われたファイルを復元する方法については、以下をお読みください。
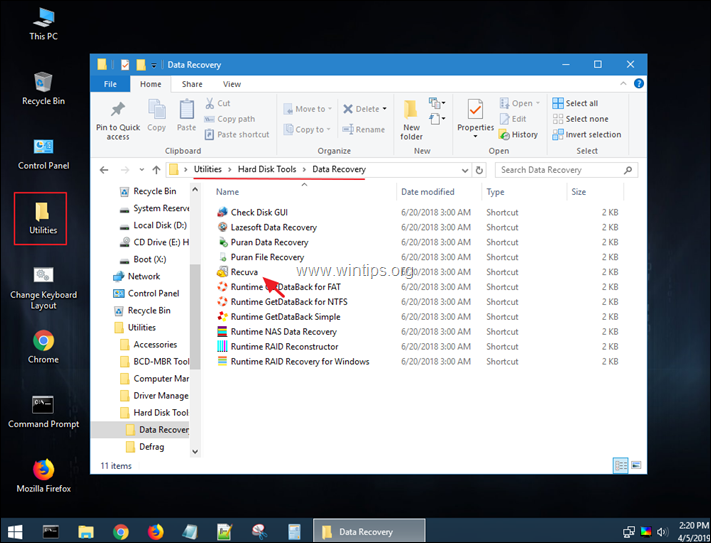
Recuvaデータ復元ユーティリティで削除されたファイルを復元する方法。
1. Recuvaを起動し 次のページ を最初の画面に表示します。
2. ファイルの種類」オプションで、復元したいファイルの種類(ドキュメント、写真、ビデオなど)を知っている場合はそれを選択し、そうでない場合は、次のように選択します。 すべてのファイル を押して、すべてのファイルタイプを検索・復元し 次のページ .
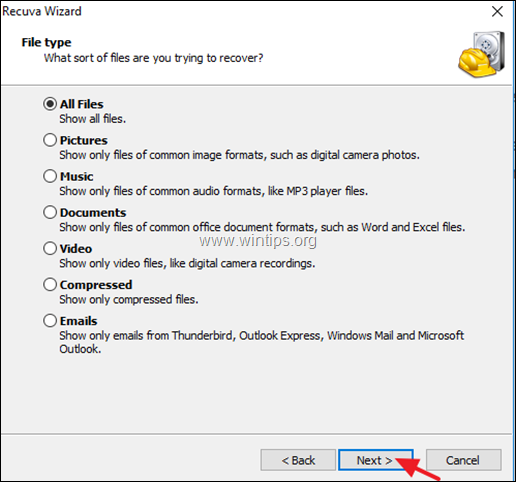
3. ファイルの場所」オプションで、削除する前にファイルがあったドライブを選択します。 次のページ .
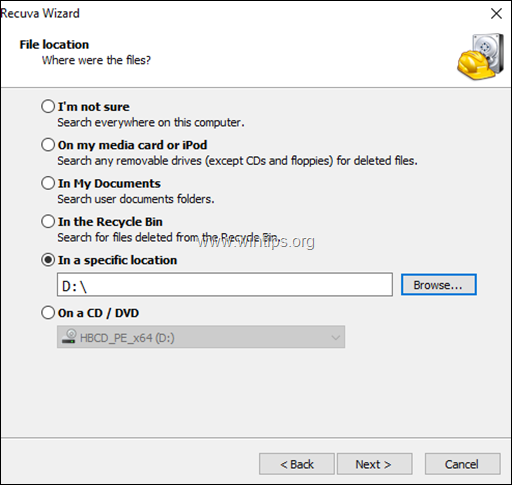
4. 次の画面で スタート をクリックし、削除されたファイルをスキャンするようにします。
* お知らせ プログラムがファイルを見つけられない場合は、Recuva をもう一度実行して、次のように選択します。 ディープスキャンを有効にする のオプションは、この時点ではありません。
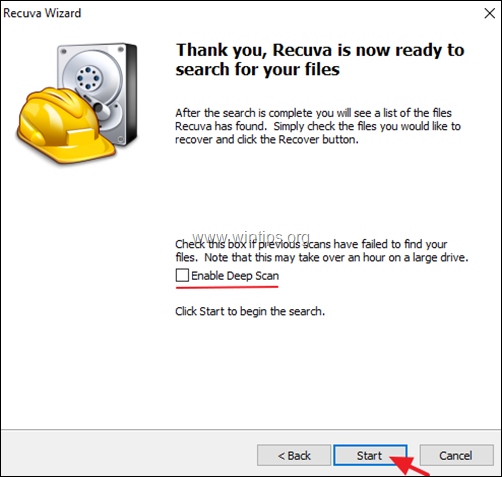
5. あとはRecuvaのスキャンが完了するまで待ちます。
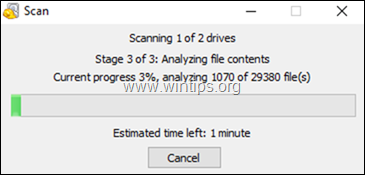
6. スキャンプロセスが完了したとき、あなたは、スキャンプロセス中に見つかったすべての削除ファイルを表示する必要があります。 削除されたファイルは、その条件に応じて、彼らの名前の前に、色のドットでマークされていると。
- Aグリーン ドットは、ファイルが削除解除できる状態であることを意味します。 (復元) オレンジ ドット・ファイルの場合、ファイルが破損しているか、削除できる状態でないことを意味します。 Aレッド ドットファイルがある場合、ファイルが破損しており、削除を取り消すことができないことを意味します。
6a. を押してください。 アドバンストモードに切り替える ボタンをクリックすると、ファイルを探す作業が簡単になります。
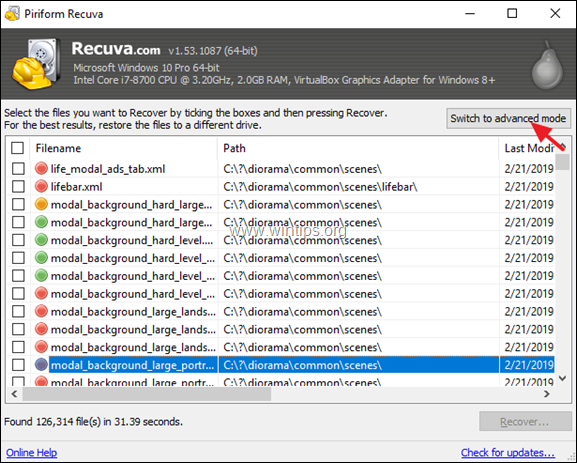 :
:
7. 詳細モードのウィンドウで、次のいずれかの方法を使用して、リスト上で削除されたファイルの場所を探してみてください。
a. 削除されたファイル(フォルダー)の名前を入力して検索する、または...
b. ファイル名、ソースパス、サイズ、日付などで、削除されたファイルをショートカットします。
c. 削除したファイルやフォルダーの保存先(削除前)がわかっている場合は、[削除]ボタンをクリックします。 オプション ボタンをクリックすると、Recuva ウィンドウが開きます。
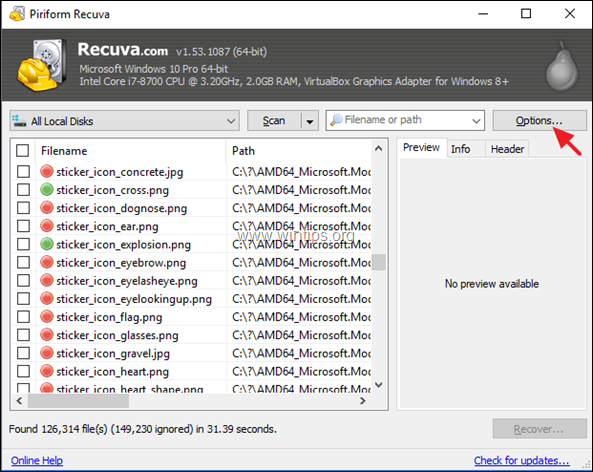
...で 一般 タブで設定します。 ビューモード まで ツリービュー をクリックします。 OKです。
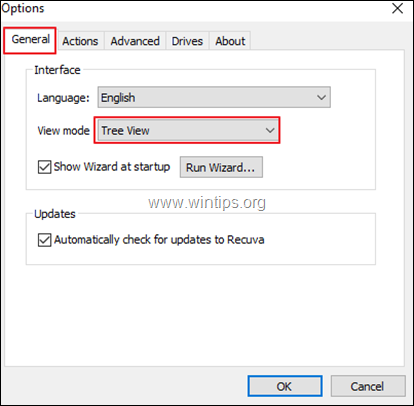
8. 削除したファイル(フォルダー)の場所を特定したら 回復する :
a. 復元したいファイルにチェックを入れてから 回復する ボタンをクリックします。
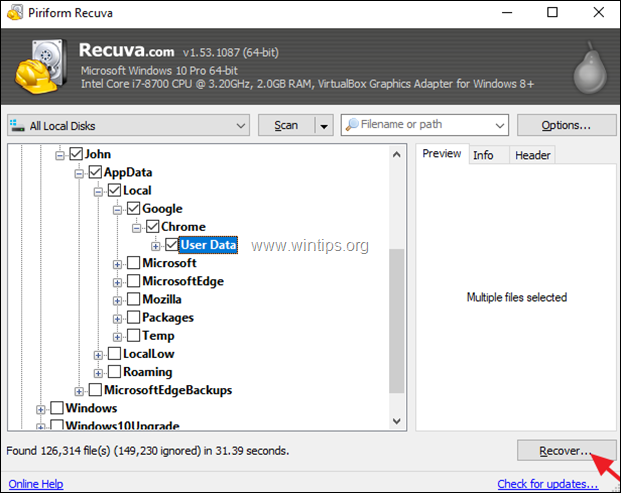
b. 選択 その 行き先 を押して、削除したファイルを保存し OK
* 注意 保管しないでください 削除されたファイルと同じメディア(保存先)に復元されます。
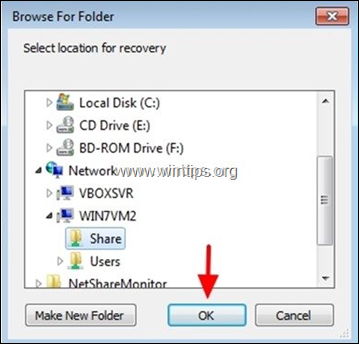
9. 復元処理が完了すると、選択した保存先に復元されたファイルがあるはずです。
* TIP: Recuva のデフォルト設定で削除されたファイルが見つからない場合は、プログラムを再度実行し、「Recuva ウィザード」の最後の画面で、以下の項目をチェックしてください。 ディープスキャン オプションを選択し、削除されたファイルを再度スキャンします。
その他の注意事項
1.Recuvaが削除されたファイルを見つけられない場合、この記事で紹介した無料のデータ復元プログラムを使用してファイルを復元してみてください:RAWハードディスク、USBディスク、SDカードからデータを復元する方法。
2.フォーマットされたドライブからファイルを復元したい場合は、この記事を読んでください:ディスクフォーマット後に削除されたファイルを回復する方法EVEN。
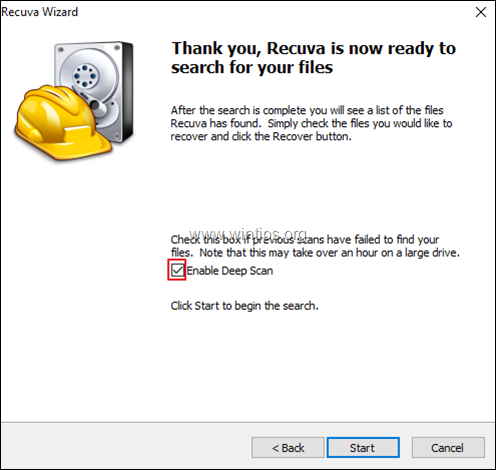
以上です!このガイドが役に立ったかどうか、あなたの経験についてコメントを残してください。 他の人のために、このガイドを「いいね!」と「シェア」してください。

アンディ・デイビス
Windows に関するシステム管理者のブログ





