目次
このチュートリアルでは、Windows 10、8、または 7 OS で「Wi-Fi 接続されていますが、インターネットにアクセスできません」の問題を解決する手順を説明します。 したがって、お使いのデバイスが無線ネットワークに接続されていて、ローカル ネットワーク上の他のデバイスにアクセスできますが、インターネットにアクセスできない場合は、問題の解決方法を確認するために以下を読み続けます。

修正方法: WiFiは接続されているが、インターネットにアクセスできない。
WiFiに接続してもインターネットに接続できない」問題、いくつかの原因が考えられますが、以下の方法で問題を解決する前に、以下の手順を実行してください。
- ステップ1 他のWi-Fi機器が同じ無線ネットワークに接続し、インターネットにアクセスできることを確認します。 ステップ2 ルーター/アクセスポイントの電源を1分以上切ってから、ルーターを起動し、1分後 再起動 をクリックし、インターネットに接続できるかどうか確認してください。 ステップ3. サードパーティ製のセキュリティ/ファイアウォールソフトウェアを使用している場合は、一時的にセキュリティ/ファイアウォールソフトウェアを停止してください。 無効にする を起動し、インターネットに接続できるようになったかどうか確認してください。 ステップ4. ネットワークトラブルシューターウィザードで、問題が解決できるかどうかを確認します。 そのためには、次のことを行います。
1.より スタート  メニューを選択します。 設定
メニューを選択します。 設定  を選択し ネットワークとインターネット .
を選択し ネットワークとインターネット .
2.選択する ステータス をクリックし、左ペインにある トラブルシューティングを行う。 次に、「診断する」を選択します。 Wi-Fi ネットワークアダプターをクリックします。 次のページ をクリックし、画面の指示に従って問題を解決してください。
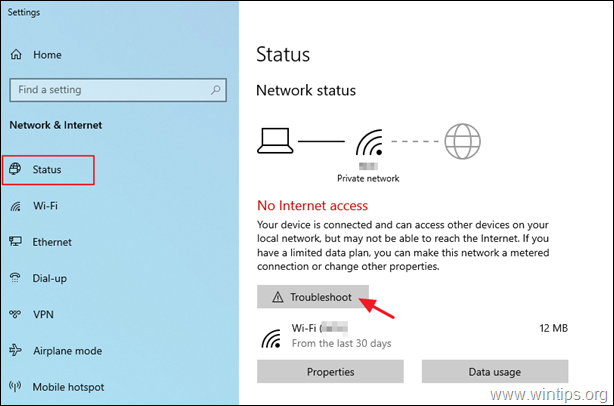
方法1.無線LANを忘れて再追加する方法2.DNSアドレス設定をリセットする方法3.高度なDNS設定を変更する方法4.TCP/IPパラメータをリセットする方法5.カスタムDNSサーバーアドレスを設定する方法6.無線アダプタードライバーをアンインストールして再インストールする方法7.メーカーのサイトから無線アダプタードライバーを更新する方法1.無線ネットワークを忘れて再追加する方法2.DNSアドレスをリセットして再追加する方法4.ワイヤレスアダプターをリセットする方法5.DNSアドレスのカスタマイズをする方法7.無線アダプターを再追加する方法
1. クリック スタート  > 設定
> 設定  を選択し ネットワークとインターネット .
を選択し ネットワークとインターネット .
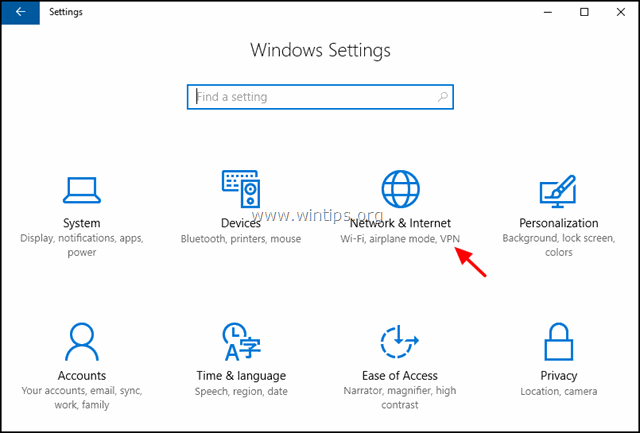
2. 選択 Wi-Fi をクリックします。 既知のネットワークを管理する。

3. ワイヤレスネットワークを選択し 忘れる。
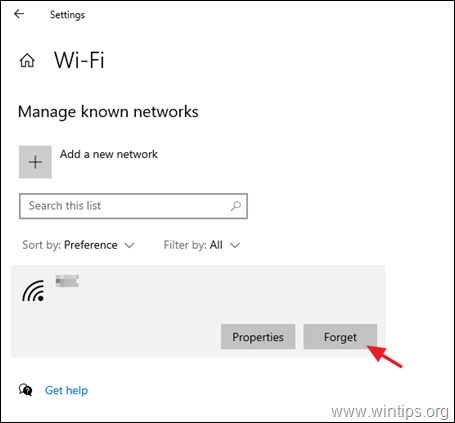
4. 再度ワイヤレスネットワークに接続し、インターネットに接続できるかどうかを確認します。
方法2.DNSアドレスの設定をリセットする。
1 ... 開く コマンドプロンプトをAdministratorにする。 を行うことです。
-
- 検索ボックスに「Search」と入力します。 コマンド or コマンドプロンプト 右クリック on コマンドプロンプト を選択し 管理者として実行する。
2. コマンドプロンプトウィンドウで、次のコマンドを入力し、押してください。 入る。
- ipconfig /flushdns
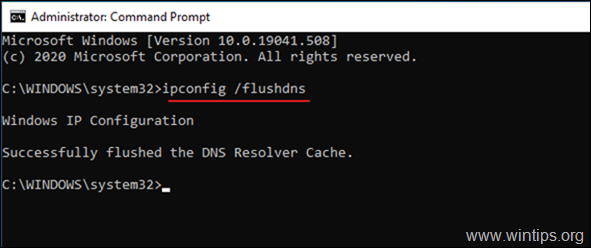
3.再起動 をクリックし、インターネット接続を確認してください。
方法3.DNSの詳細設定を変更する。
1. に移動します。 コントロールパネル > ネットワークと共有センター
2. クリック アダプターの設定を変更する を左側に表示します。
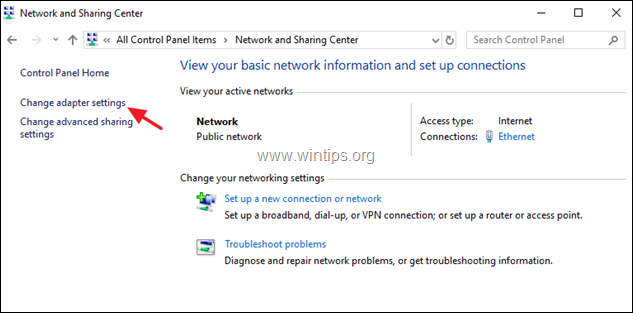
3.右クリック を選び、「Wi-Fiネットワーク接続」を選択します。 物件紹介
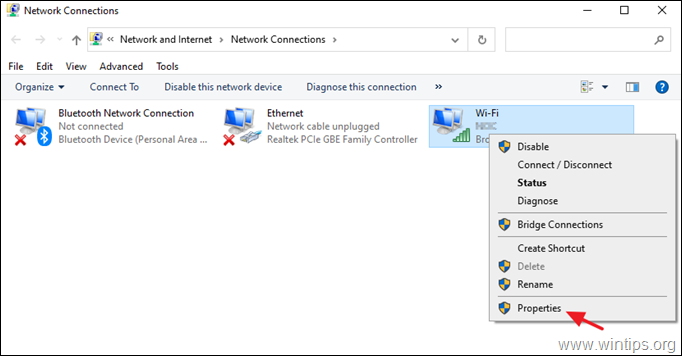
4. その後 選ぶ その インターネットプロトコルバージョン4(TCP/IPv4) をクリックします。 物件紹介 をもう一度。
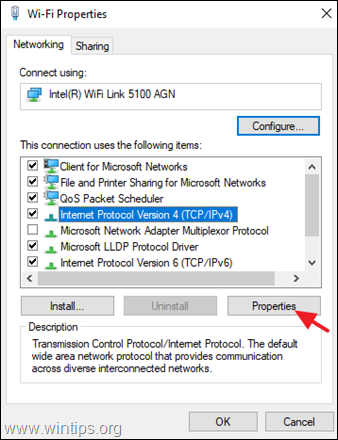
5. クリック アドバンストです。
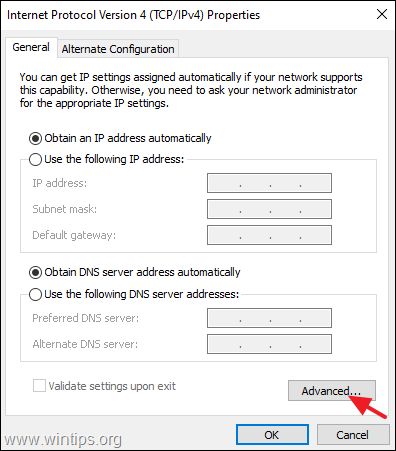
6.チェックをはずす その この接続のアドレスをDNSに登録する にチェックを入れ、クリックします。 OK 2回と 閉じる をクリックして、すべてのウィンドウを閉じます。

7.再起動 をコンピュータに接続してください。
8.忘れ物 と 再添加 ワイヤレスネットワークに接続する(上記の方法-1を参照)。
方法4:TCP/IPのパラメータをリセットする。
TCP/IPの設定が不適切な場合、「Wi-Fi接続されているがインターネットに接続できない」問題が表示されることがあります。 TCP/IPの設定をリセットするには、次のようにします。
1 ... 開く 管理者権限でのコマンドプロンプト .
2. コマンドプロンプトで、以下のコマンドを入力し、押してください。 入力 .
- netsh winsock reset
3. 次に、以下のコマンドを入力し 入力 .
- netsh int ip reset
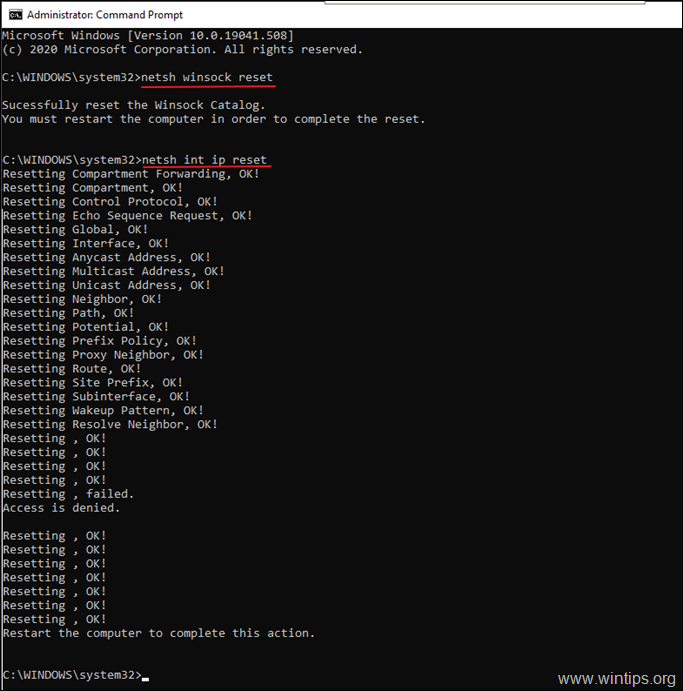
4. コマンドプロンプトのウィンドウを閉じて 再起動 をコンピュータに接続してください。
方法5.カスタムDNSサーバーのアドレスを設定する。
1. に移動します。 コントロールパネル > ネットワークと共有センター
2. クリック アダプターの設定を変更する を左側に表示します。
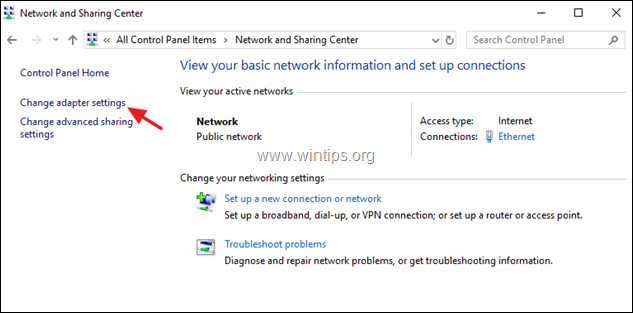
3.右クリック を選び、「Wi-Fiネットワーク接続」を選択します。 物件紹介
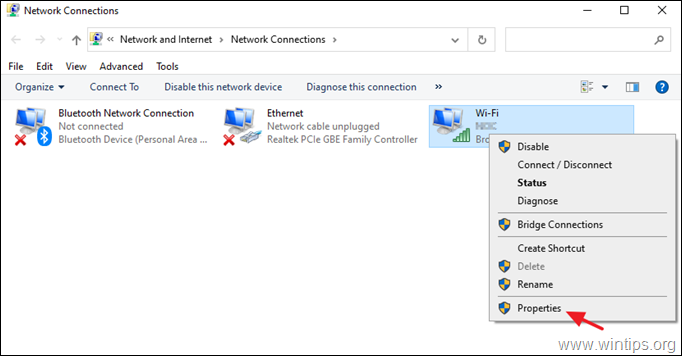
4. その後 選ぶ その インターネットプロトコルバージョン4(TCP/IPv4) をクリックします。 物件紹介 をもう一度。
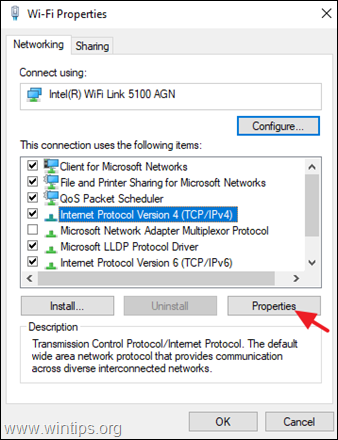
5. 選択 " 以下のDNSサーバーのアドレスを使用します。 " と入力し、以下のGoogle DNSサーバーのアドレスを入力します。
- 8.8.8.8 8.8.4.4
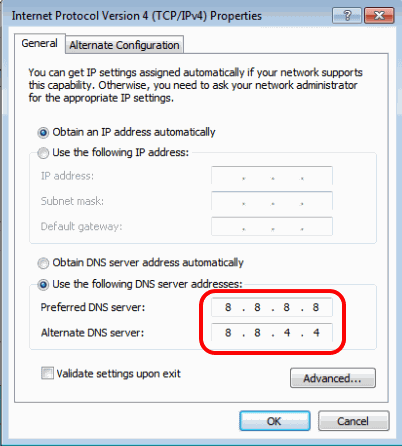
6. プレス OK (2回)でネットワークのプロパティを閉じます。
7.再起動 を、パソコンに取り込みます。
方法6.ワイヤレスアダプタドライバのアンインストールと再インストール。
Wireless is Connected but no Internet access」というエラーが発生する問題 " そのため、ワイヤレスアダプターのドライバーをアンインストールし、次にシステムを再起動したときにWindowsが自動的に再インストールするようにしてください。 Wi-Fiネットワークドライバーをアンインストールするには、次の手順に従います。
1. に移動します。 デバイスマネージャー そのためには
-
- プレス ウィンドウズ
 + " R " キーで読み込みます。 実行 ダイアログボックスに入力します。 devmgmt.msc を押してください。 入力 をクリックして、デバイスマネージャーを開きます。
+ " R " キーで読み込みます。 実行 ダイアログボックスに入力します。 devmgmt.msc を押してください。 入力 をクリックして、デバイスマネージャーを開きます。
- プレス ウィンドウズ
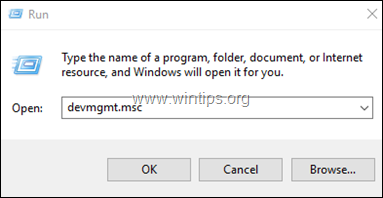
2. デバイスマネージャーで、ネットワークアダプターを展開します。
3. ワイヤレスアダプターを右クリックし、以下を選択します。 アンインストールします。
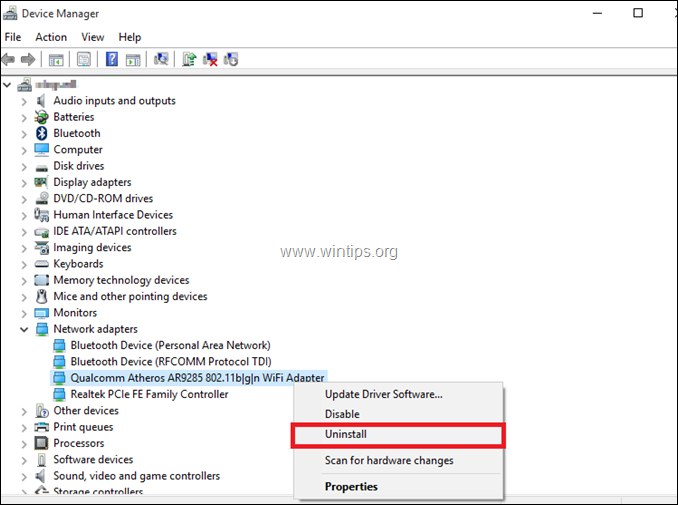
4. チェックボックスをマークする "このデバイスのドライバソフトウェアを削除する" (が表示された場合)をクリックし OK をクリックすると、確認画面が表示されます。
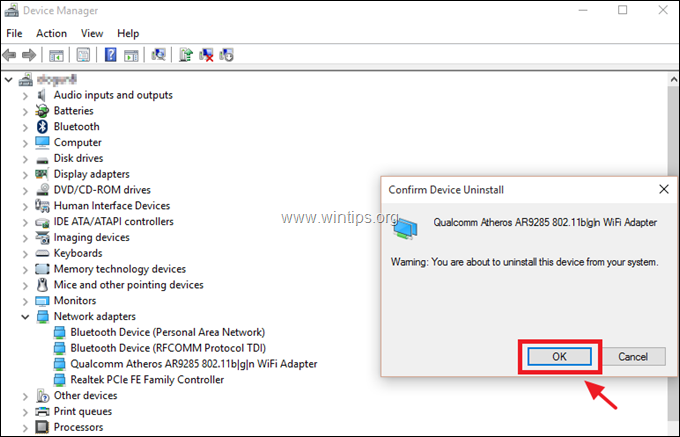
5.再起動 あなたのPCに
6. 再起動後、WindowsにWiFiドライバを再インストールさせてから、インターネットに接続してみてください。
注:Windowsが自動的にドライバをインストールしない場合は、次の方法に進んでください。
方法7.メーカーのサイトからワイヤレスアダプターのドライバーを更新する。
1.ダウンロード その Wi-Fiアダプタの最新ドライバ ドライバーのダウンロードは、以下のいずれかの方法で行ってください。
a. イーサネットアダプター(LANケーブル)を使って、パソコンをインターネットに接続する。
b. 他のパソコンからドライバをダウンロードし、USBドライブを使用してWi-Fi接続エラーのあるパソコンにWi-Fiドライバを転送してください。
2. ドライバが「.exe」ファイルで提供されている場合は、それを実行してインストールし、そうでない場合はデバイスマネージャーを使用してインストールします。 デバイスマネージャーでインストールする場合。
1.次のページに移動します。 デバイスマネージャー .
2.ワイヤレスアダプターを右クリックし、以下を選択します。 ドライバソフトウェアのアップデート .
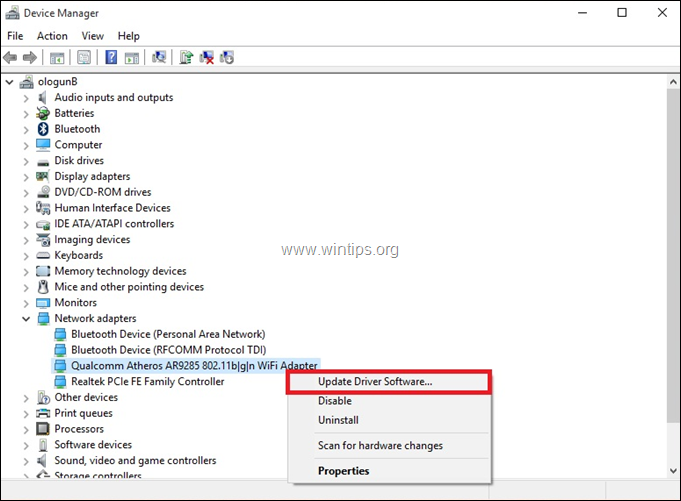
3.選択する ドライバソフトウェアをパソコンで参照する。
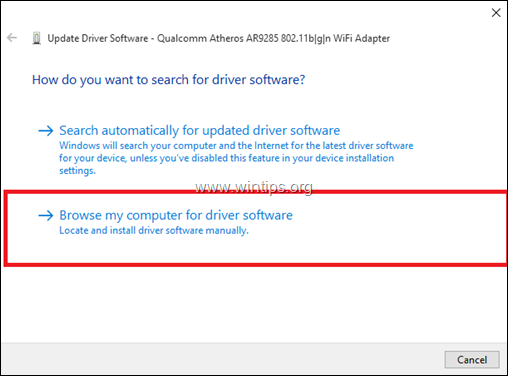
をクリックします。 ブラウズ をクリックし、ダウンロードしたドライバーの場所(フォルダ)を選択します。
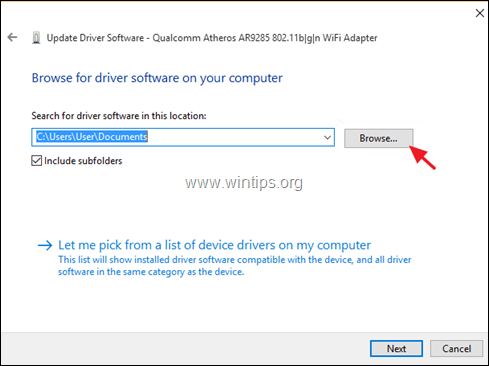
5.Windowsがドライバの更新版を見つけることができた場合、[OK]をクリックします。 次のページ をクリックするとインストールされます。
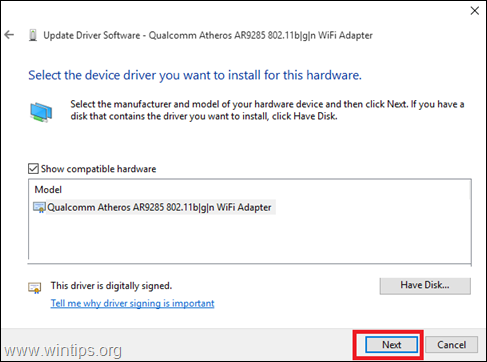
6.ドライバのインストールが完了したら 再起動 をコンピュータに接続してください。
以上!どの方法が効果的でしたか?
このガイドが役に立ったかどうか、あなたの経験についてコメントを残してください。 他の人のために、このガイドを「いいね!」と「シェア」してください。

アンディ・デイビス
Windows に関するシステム管理者のブログ





