目次
Windowsは必要なファイルをインストールできません - エラー0x8007025D」というエラーは、USBドライブからWindows 10をクリーンインストールする際によく発生します。 Windows 10、8、Windows 7のOSをUSBメディアからインストールしようとした場合でも、同じエラーが表示されました。
エラー0x8007025D詳細:Windows 10のインストールの最初の段階で、Windowsセットアップがエラー "インストールはキャンセルされました。 コンピュータに加えた変更は保存されません "に続いて、エラーメッセージ "Windowsは必要なファイルをインストールできません。 インストールに必要なすべてのファイルがあることを確認し、インストールを再開します。 エラーコード:0x8007057D "を表示します。

このチュートリアルでは、USBからWindows 7、8、または10のOSをインストールしようとしたときのWindowsセットアップエラー0x8007025D "Windows cannot install required files "を解決するための手順を説明します。
Windows セットアップエラー 0x8007025D: Windows は必要なファイルをインストールできませんを修正する方法。
提案します。 Windowsをインストールする前に、不要な周辺機器(USBワイヤレスマウスやキーボードレシーバ、USBワイヤレスネットワークカード、プリンターなど)をすべて取り外してください。
解決策1.DVDからWindowsをインストールする.解決策2.USB 2.0ポートにUSBメディアを接続する.解決策3.レガシーモードでWindows 10をインストールする.解決策4.RAMメモリに問題がないかチェックする.解決策5.ハードドライブを交換(必要に応じて)解決策6.より小さいパーテーションでWindowsをインストールする...解決策7.システムBIOSをアップデートする....。 解決策1.DVDからWindowsをインストールする..........。
多くの場合、Windows DVDインストールメディアからインストールすると、エラー0x8007025Dが解消されるので、メディア作成ツールを使って、Windows.isoファイルをダウンロードし、DVDメディアに書き込み、そのDVDメディアからWindowsをインストールするとエラー0x8007025Dが解消されます。
DVDデバイスがシステムにない場合は、WindowsのISOファイルを再ダウンロードし、別のUSBフラッシュドライブを使用して、以下の手順で新しいUSBインストールメディアを作成することをお勧めします。
* 重要 UEFIベースのシステムを所有している場合は、UEFI用のUSBメディアを作成する必要があります。 レガシー」ベースのシステムを所有している場合は、レガシーシステム用のUSBメディアを作成する必要があります。
解決策2.Windows USBメディアをUSB2.0ポートに接続します。
Windows Setup 0x8007025D エラーを回避する2つ目の方法は、USB メディアを別の USB ポートに接続することです。
パソコンにUSB2.0ポートがない場合。
a. BIOS設定に入り、USB3.0サポートを無効化できるか確認します。
b. USB 2.0フラッシュドライブを使用してWindows 10をインストールします。
解決策3.Windows 10をレガシーモードでインストールする。
1.他のパソコンから、Windows 10をISOファイルでダウンロードする。
2.RUFUSユーティリティを使用して、WindowsのISOファイルを使用して、"MBR "パーティションスキームのWindows 10 USBメディアを作成します。
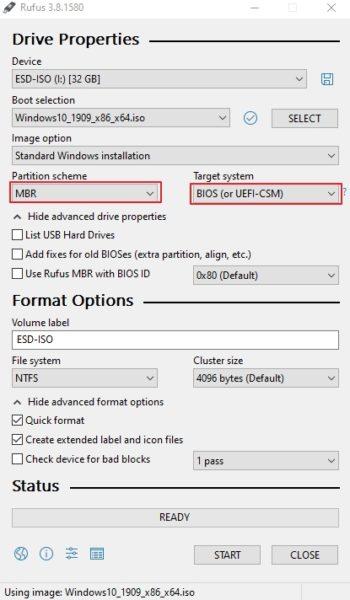
3.問題のあるPCにUSBメディアを挿し、そこから起動する。 レガシーブーツ Windows 10をインストールするために作成したUSBメモリ。
解決策4.RAMメモリに問題がないかを確認します。
Windowsのインストールに失敗するのは、メモリ(RAM)の不具合が原因かもしれません。 その場合は、以下の手順で対処してください。
1. インストールされているRAMに問題がないか、こちらの記事(How to Test & Diagnose RAM Memory problems)に従ってテストします。 テストに失敗した場合は、損傷したRAMスティックを交換します。
2. もし、2本のRAMがインストールされているのであれば、そのうちの1本を取り外して、再度Windowsをインストールしてみてください。
3. (オプション) Memoryテストの結果が問題なかった場合でも、システムのRAMを交換してみてください。
解決策5.ハードディスクを点検し、交換する(必要な場合)。
Windowsセットアップエラー0x8007025Dのもう一つの原因は、破損したハードドライブです。 そこで、この記事の指示に従って、問題のためにHDDを進めて診断する:ハードウェアの問題のためにハードドライブ(HDD)をテストして診断する方法。 ハードドライブが破損している場合、すぐにそれを交換します。
解決策6.125GBのパーティションを作成し、そこにWindowsをインストールします。
1. Windowsのインストールメディアから起動し、選択します。 カスタム:Windowsのみをインストールします(詳細)。
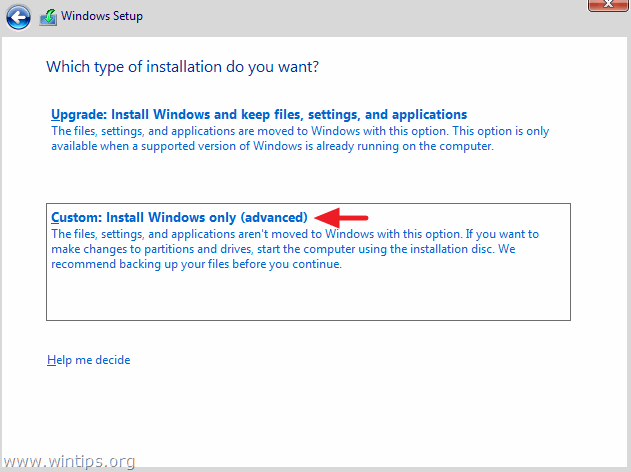
2 . 選択し 削除 ドライブ上のすべてのパーティションを1つずつ削除します。
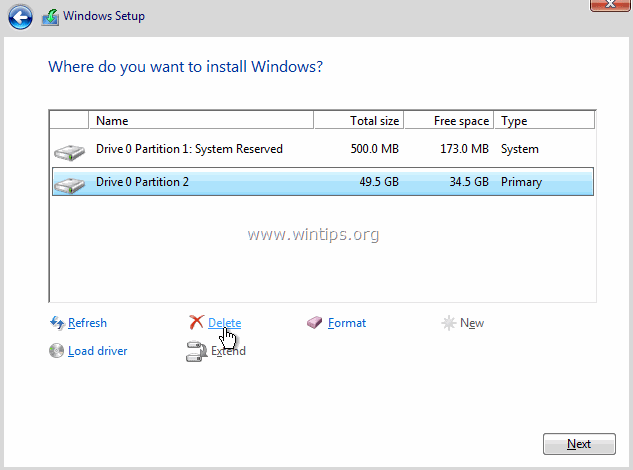
3. クリック 新規 で、サイズ120GBのドライブに1つだけパーティションを作成します。
4. 120GBのパーティションをハイライトし 次のページ をクリックするとWindowsがインストールされます。
注意:Windowsのインストールがうまくいけば、パーティションのサイズを変更(拡張)することができます。
解決策7.システムBIOSを更新します。
Windowsのインストールエラー0x8007025Dを解決するもう一つの方法は、システムのBIOSを更新することです。
重要です。 BIOSアップデートは、コンピュータの問題を解決するための最後のソリューションです。 勿れ BIOSアップデート中は、PCの電源を切ってください。
BIOSのアップデート方法について。
1. BIOSセットアップに入り、現在のBIOSバージョンを確認します。 また、Windows GUIからBIOSバージョンを確認することもできます。 そのためには、コマンドプロンプトを開き、次のコマンドを入力してください。
- wmic bios get smbiosbiosversion
2. PCメーカーのサポートサイトにアクセスし、お使いのコンピュータのモデルに対応した最新のBIOSバージョンをダウンロードします。
3. PCのBIOSをアップデートする方法について、メーカーから提供された説明書に正確に従います。
以上です!このガイドが役に立ったかどうか、あなたの経験についてコメントを残してください。 他の人のために、このガイドを「いいね!」と「シェア」してください。

アンディ・デイビス
Windows に関するシステム管理者のブログ





