目次
Outlook Expressのデータをバックアップすることは、特にコンピュータが故障した場合や新しいコンピュータに移行する場合に重要な作業です。 今回は、Outlook Expressのすべての情報(メッセージ、アドレス帳、メールアカウント設定)を簡単にバックアップする方法と、別のWindows XPベースのコンピュータに簡単に復元(または移行)する方法について説明します。

パート1:Outlook Expressのメールメッセージをバックアップする方法
Part 2: Outlook Expressのメールメッセージを復元する方法
第3回:Outlook Expressのアドレス帳(連絡先)をバックアップする方法
第4回:Outlook Expressのアドレス帳(連絡先)を復元する方法
パート5:Outlook Expressのメールアカウントをバックアップする方法
パート6:Outlook Expressのメールアカウントを復元する方法
Part 1: Outlook Expressのメールメッセージをバックアップする方法
Outlook Expressのすべてのメールメッセージは、デフォルトで" アウトルックエクスプレス " の下にある、現在の (あなたのユーザー名) プロフィールのこの場所です。
- C:\Documents and Settings Local SettingsApplication Data Identities {}Microsoft
など " C:\Documents and SettingsAdmin Local SettingsApplication DataIdentities Phancy{D8F3C66E-965E-41AE-8A23-A58460ABAE00}Microsoft アウトルックエクスプレス ”
そのため、Outlook Expressからメールをバックアップしたい場合は、".NET "をコピーするだけでよいのです。 アウトルックエクスプレス 「上記のパスは、Outlook Expressがメールフォルダとメッセージを格納するデフォルトのパスです。
* 注 をコピーする前に、" アウトルックエクスプレス " フォルダをバックアップの場所に移動することを確認することをお勧めします。 アウトルックエクスプレス " ストアフォルダの場所をコンピュータに保存します。 その場合は
Outlook Express」の保存フォルダの場所を確認する方法
1. Outlook Expressを起動し、メインメニューから" ツール " > " オプション ”.
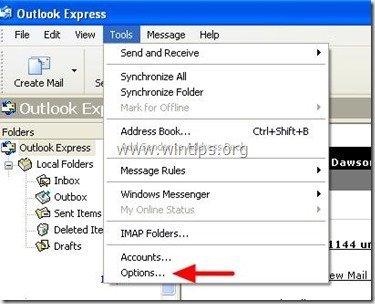
2. で " メンテナンス " タブをクリックすると、" ストアフォルダー " ボタンをクリックすると、Outlook Express がファイルを保存している場所を表示します。
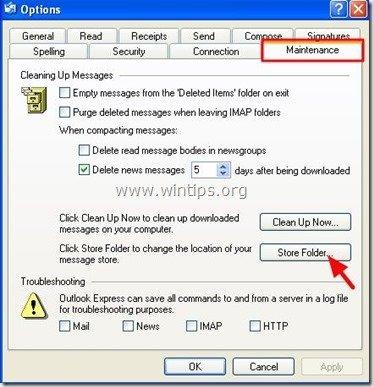
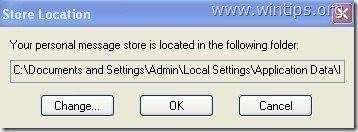
Part 2: Outlook Expressのメールメッセージを復元する方法
1.で作成したバックアップからOutlook Expressのメールメッセージを復元するには、以下の手順で行います。
1. Outlook Expressを起動し、新しいプロファイルを作成させます。
2 Outlook Expressのメインメニューから、" "を選択します。 ファイル " > " 輸入 " を選択し、" メッセージ ”.
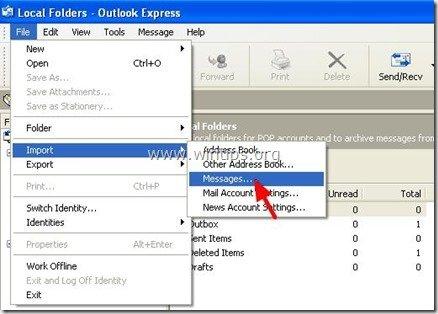
3. で " セレクトプログラム " ウィンドウで " を選択します。 Microsoft Outlook Express 6 「を押し、" 次のページ ”.
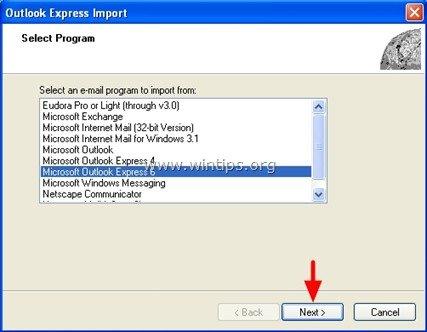
4.メインアイデンティティの下にある""を選択します。 OE6 アイデンティティからメールをインポートする " オプションを選択し、" "を押します。 OK ’.
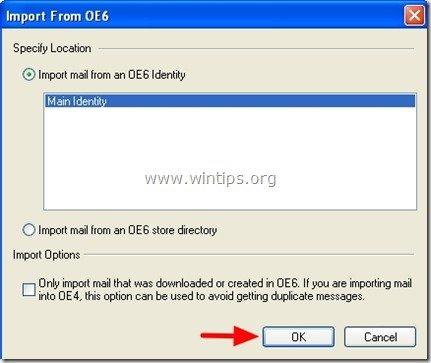
5. において 「メッセージの場所 " ウィンドウを押す " ブラウズ ”.
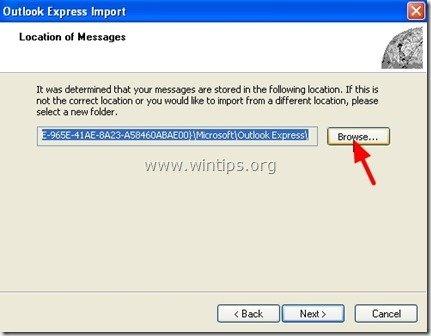
6. バックアップの場所に移動します(例: " My DocumentsBackup ") を選択し、" アウトルックエクスプレス " のバックアップフォルダを選択し、" OK ”.
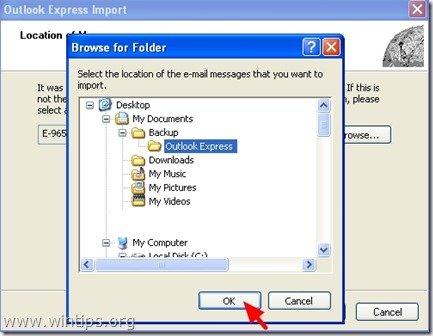
7. プレス " 次のページ ”.
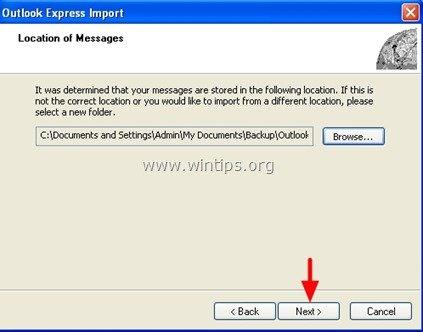
8. 選択 " すべてのフォルダー を押して、すべてのOutlook ExpressフォルダからOutlook Expressメッセージをインポートするか、メッセージをインポートするフォルダを個別に選択して" "を押します。 次のページ ”.
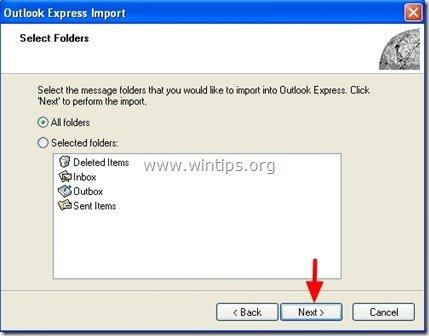
9. ここで、インポート処理が完了するまで待ち、" 仕上がり 「をクリックすると、インフォメーションウィンドウが表示されます。
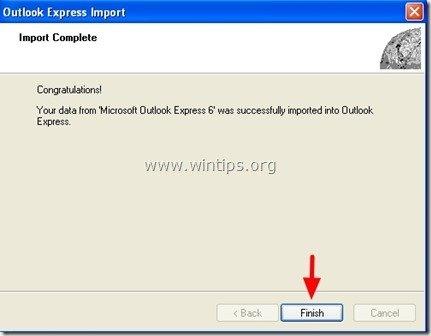
完了です。
第3回:Outlook Expressのアドレス帳をバックアップする方法
方法1
Outlook Expressのアドレス帳をバックアップするには、" "をコピーするだけです。 アドレス帳 " フォルダーがこのパスにあります(デフォルト)。
- C:\Documents and SettingsApplication Data
など " C:\Documents and SettingsAdminApplication Data アドレス帳
方法2
Outlook Expressのアドレス帳(連絡先)をバックアップするもう一つの方法として、" 輸出 そのためには、Outlook Expressの内部から" "機能を使用する必要があります。
1. Outlook Expressのメインメニューから、" ツール " > " アドレス帳 ”
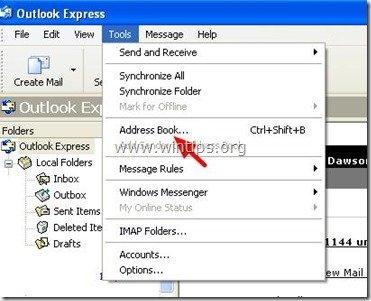
2. で " アドレス帳 " メニューから " に移動します。 ファイル " > " 輸出 " > " アドレス帳(WAB) ”
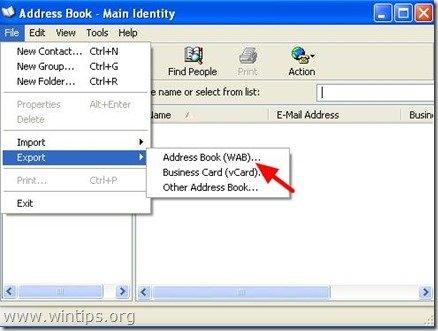
3. エクスポートしたアドレス帳ファイルの保存先(バックアップ先など)とファイル名を指定し、" 保存 ”.
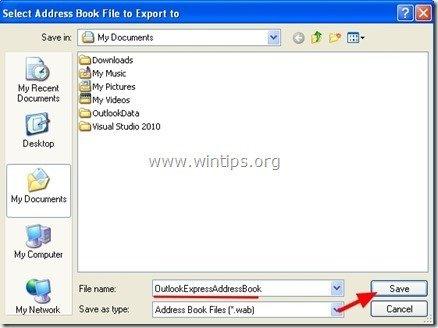
第4回:Outlook Expressのアドレス帳を復元する方法
1. Outlook Expressのメインメニューから、" ツール " > " アドレス帳 ”.
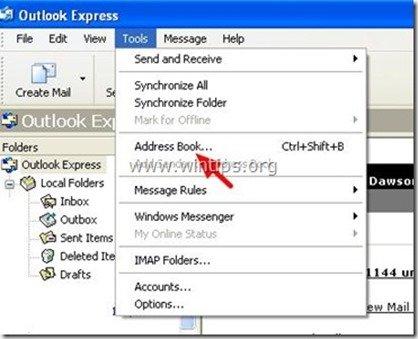
2. で " アドレス帳 " メニューから " に移動します。 ファイル " > " 輸入 " > " アドレス帳(WAB) ”
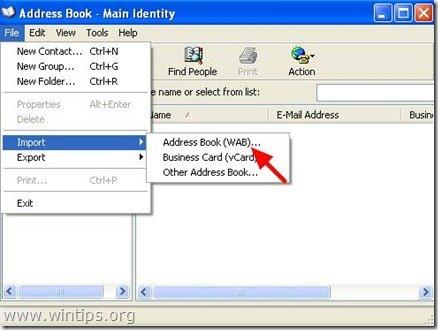
3. インポートするアドレス帳ファイルを選択する(例: " Admin.wab ") をクリックし、" オープン ”.
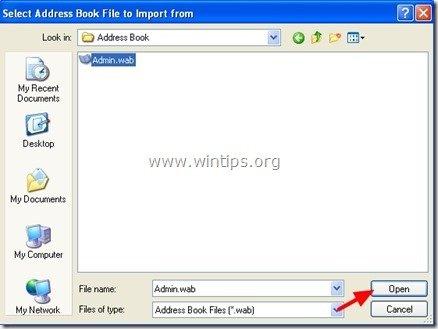
5. インポートが完了したら、完了です。
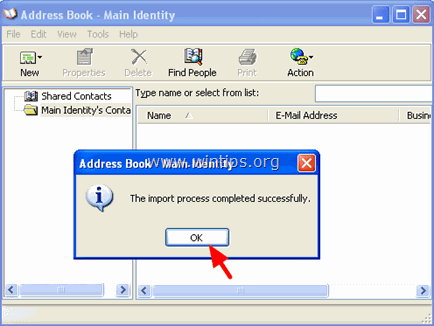
第5回:Outlook Expressのアカウント設定をバックアップする方法
Outlook Expressのメールアカウントをバックアップするには、Outlook Expressのプログラム内からアカウントエクスポートウィザードを使用することができます。
Outlook Expressのアカウント設定をエクスポートするには。
1. Outlook Expressを開き、" "に移動します。 ツール " > " 決算情報 ”.
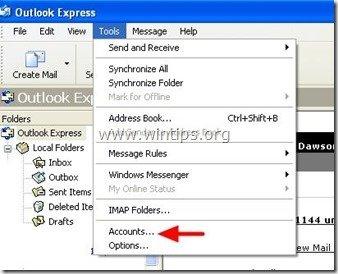
2. で インターネットアカウント のウィンドウで、" 郵便物 " タブでエクスポートしたいメールアカウントを選択し、 " 輸出 " ボタン " です。
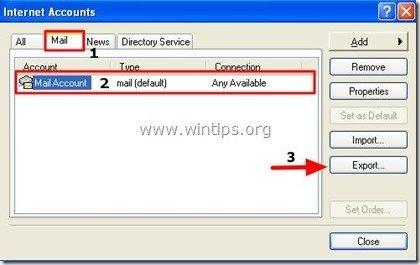
3. エクスポートしたアカウントファイルの場所(例:バックアップ先)とファイル名(例:". MailAccount.iaf ") をクリックし、" セーブ ”.
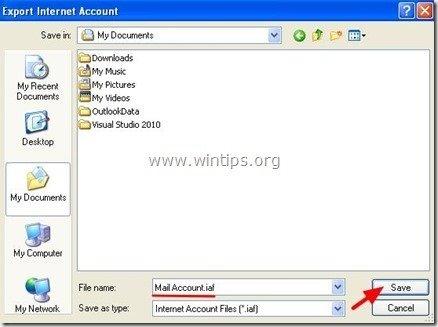
Part 6: Outlook Expressのアカウント設定を復元する方法
Outlook Expressのメールアカウントを復元するには、Outlook Expressのプログラム内からアカウントのインポートウィザードを使用することができます。
Outlook Expressのアカウント設定をインポートする場合。
1. Outlook Expressを開き、" "に移動します。 ツール " > " 決算情報 ”.
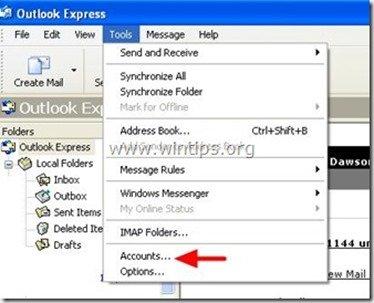
2. で インターネットアカウント のウィンドウで、" 郵便物 " タブをクリックすると、" 輸入 " ボタンをクリックします。
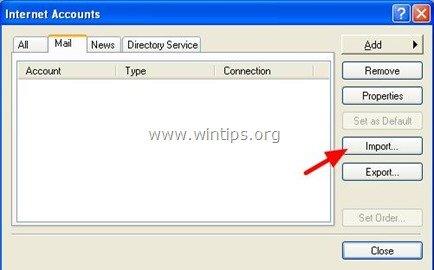
3. バックアップからエクスポートされたアカウントファイルを選択します(例: " MailAccount.iaf ") を押し、" オープン ”.
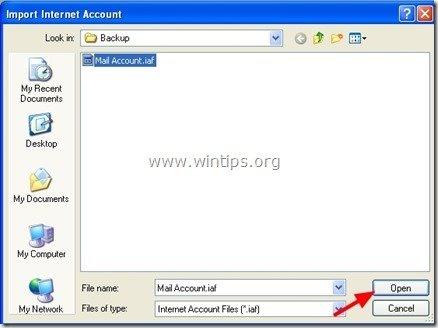
4. 最後に閉じる " インターネットアカウント " オプションウィンドウを表示させれば準備完了です。

アンディ・デイビス
Windows に関するシステム管理者のブログ





