目次
記憶装置(ハードディスク、メモリーカード、フラッシュディスクなど)をフォーマットすると、そこに保存されていたデータはすべて失われますが、実はデータはまだ記憶装置の中に残っています。 コンピュータ上のフォルダやファイルを削除しても同じことです。 このような場合、優れたデータ復元プログラムを使えば、消えたファイルを取り戻すことができますが、そのためにはこのため、ストレージデバイスから失われたデータを復元したい場合は、すぐに使用を中止し、信頼性の高いデータ復元プログラムを使用してファイルの復元を進めてください。
過去に、フォーマットされたディスクやアクセスできないディスクから失われたファイルを復元するために、私は2つの異なる復元プログラムを使用し、素晴らしい結果を得たことがあります。
- 私が最初に使ったデータ復元ソフトは、無料で、名前は テストディスク . テストディスク TestDiskを使用して、破損したディスクから削除されたファイル、フォーマットされたファイル、またはアクセスできないファイルを復元するための優れた復元プログラムですが、プログラム環境はより経験豊富なユーザーに適用されます。 TestDiskを使用して、破損したディスクからファイルを復元する方法の詳細については、こちらの記事を参照してください:破損した-アクセスできない-ディスクからファイルを復元する方法。
- 私が使ったことのあるリカバリーソフトで、経験の浅い(一般的な)ユーザーにも適用されるのが、2つ目の" データリカバリーウィザード プロフェッショナル "と、データのバックアップとリカバリーのための主要なソフトウェアプロバイダであるEaseUS Software Companyから提供されています。 EaseUS Data Recovery 残念ながら、無料版では1GBのデータしか復元できませんが、購入する前にプログラムを試して、行方不明のファイルを発見し復元できるかどうか確認することができます。
EaseUS Data Recovery」を使って、紛失した(削除した)データファイルを復元する方法。
このチュートリアルでは、以下の使用方法を詳しく説明します。 Easeus データリカバリ ハードディスク、USBハードディスク、ペンドライブ、メモリーカード、SDカードなどのストレージデバイスに保存されたファイルや、ストレージデバイスをフォーマットした後に削除されたファイルや削除されなかったファイルを復元することができます。
以下のステップに進む前に、まず ストレージデバイスがコンピュータから認識されることを確認します。 確認するには、OSにログオンして、" "を見てください。 ディスクの管理 「をクリックして、ディスクがそこにリストされているかどうかを確認します。 そのためには
– を同時に押してください。 Windowsキー + R をクリックすると、実行コマンドボックスが表示されます。
– インサイド 検索 (run)コマンドボックスで、次のように入力します。 diskmgmt.msc を押してください。 入る。

– で ディスクの管理 をクリックして、削除したファイルが保存されているストレージデバイスが表示されることを確認します(スクリーンショットの例を参照してください)。

もし、あなたが ディスクが表示されます*。 において ディスクの管理。 のため、まだファイルにアクセスできません。
- 前へ 強制撤去 を使用せずに)ストレージデバイスの 安全に取り外す " オプション)を選択し、この記事の手順に従って、破損したパーティションテーブルを復元してください。
- その他(不明) そのため、以下の手順で失ったファイル(データ)を復元することができます。
* 注 もし、あなたが ディスクが表示されない を「ディスクの管理」に入れて、パソコンに正しく接続したことが確認できれば、データ復旧のプロにデータ復旧を依頼する必要があります。
ステップ1.EaseUS Data Recovery Wizard Freeをダウンロード&インストールします。
1. EaseUS Data Recovery Wizard Freeをダウンロードしてください。

2. ダウンロードが完了したら、" "をダブルクリックします。 drw_free.exe " ファイルを開いて、インストールを開始します。

3. ご希望の言語を選択し OK .

4. プレス " 次のページ " を最初の画面に表示します。

5. 使用許諾契約書をよく読み、同意される場合は、" "を押してください。 受入 ”.

6. インストール先のフォルダを選択し(デフォルトのままでも構いません。 データを復元したいドライブに復元プログラムをインストールしないように注意してください。 完了したら、" "を押してください。 確認 「をクリックしてください。

7. 最後に" "を押してください。 インストール ”.

8. インストールが完了したら、" 仕上がり 「を発売することになりました。 Easeus Data Recovery Wizard .

ステップ2.EaseUS Data Recovery Wizardを使って、削除されたデータ、フォーマットされたデータ、アクセスできないデータを復元します。
1.起動 EaseUS Data Recovery Wizard をクリックし、最初の画面で、検索したい紛失ファイルのファイルタイプ(音楽、ビデオ、ドキュメントなど)を選択し、""を押します。 次のページ ”.
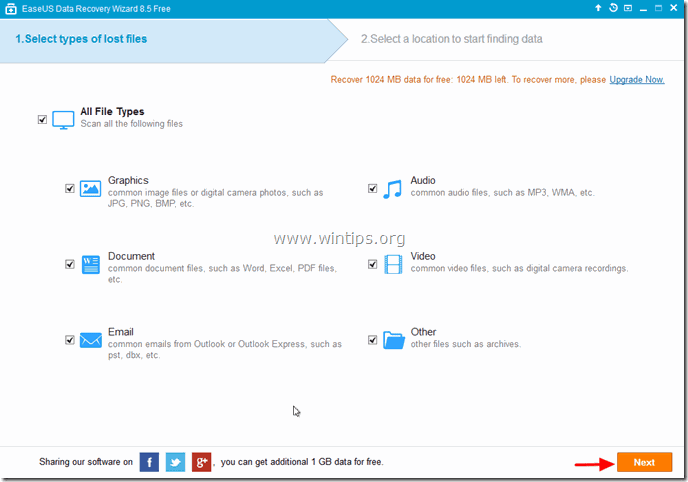
2. 削除されたデータ、フォーマットされたデータ、またはアクセスできないデータを検索するディスクを選択し、" "を押します。 スキャン ”.

3.スキャン(紛失したファイル)が完了すると、クイックスキャン中に紛失したファイルが見つからなかったことを知らせるので、''Scan''ボタンをクリックします。 ディープスキャンの を選択すると、失われたファイルをより深く検索することができます。 OK " をそのメッセージに追加しました。

Easeus Data Recovery Wizard」の左ペインで、すべてのフォルダを展開し、見つからないファイルやフォルダがリストされているかどうかを確認します。 見つからないファイル(またはフォルダ)がリストされている場合は、それらを選択(チェック)し(そして、" "キーを押します)。 回復する " オプションを右下に表示します。
* 注 クイックスキャンの後、見つからないファイルがリストアップされない場合(ディスクをフォーマットした後によく起こります)、""キーを押してください。 ディープスキャン 「ボタンをクリックすると、より詳細なスキャンが行われ、ファイルが見つからなくなります。

5. 次に、不足分のファイル*を保存する場所(1)を選択します(例:あなたの デスクトップ ) を押し、" 保存 " (2).
* 注 このとき、復元したデータを復元元と同じストレージデバイスに保存しないように注意してください。

6. リカバリーが完了したら、" OK 「をクリックして情報メッセージを閉じ、失われたデータ*を探すために復元場所に移動します(例:デスクトップ)。
* 注 復旧したファイルは、「復旧したデータ」というフォルダに保存されます。 現在日付 at 現在時刻 " (例: "回収データ 08-30-2014 at 15_03_40").

それだけです。

アンディ・デイビス
Windows に関するシステム管理者のブログ





