目次
ウェブブラウザのアドウェアやハイジャッカープログラムは、ブラウザの検索設定やホーム(スタート)ページを変更し、知らないページや広告にリダイレクトする悪質なプログラムです。 この変更は、通常、ユーザーがフリーソフトウェアをダウンロードして自分のコンピュータにインストールしたときに、ユーザーの許可なく行われます。
このようなことが起こるのは、ブラウザアドウェアやハイジャッカープログラムが、ユーザーがインストールするインストールソフトウェアの中にバンドルされているからです。 そのため、ユーザーは無料ソフトウェアを自分のコンピュータにインストールする際に、注意を払う必要があります。
これらのマルウェアプログラムは、ほとんどの場合、以下に説明する手順で簡単にコンピュータから削除することができますが、削除のために特別なアクションを必要とするものもあります。
お使いのコンピュータからあらゆるブラウザハイジャッカーを削除する方法。
ステップ1:コントロールパネルから対応するマルウェアプログラムを削除します。
1. これを行うには、次のサイトにアクセスします。 スタート」→「コントロールパネル .
{Windows 8: 右クリック について 左下隅 を選択し コントロールパネル }
{Windows XPの場合。 スタート > 設定 > コントロールパネル . }

2. ダブルクリックで" プログラムおよび機能 Windows 8、7、Vistaをお使いの場合は、" "です。
“ プログラムの追加と削除 " Windows XPの場合

3. プログラム一覧の中から マルウェアプログラムに対応するアプリケーションを削除/アンインストールしてください。
例:オンライン天気予報、BrowserProtect、バンドルソフトアンインストーラー、Babylon Toolbar

ステップ2:「RogueKiller」を使用してコンピュータをクリーンアップします。
1.ユーティリティ「RogueKiller」をダウンロードし、デスクトップに保存します。
お知らせ*。 ダウンロード バージョンx86 または X64 オペレーティングシステムのバージョンを確認するには、". 右クリック 「を選択し、コンピュータのアイコンから" 物件紹介 " を見て、 " システムタイプ " の項をご覧ください。
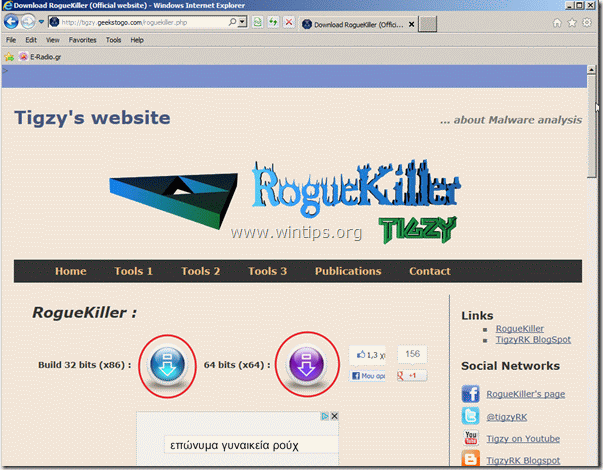
2. 探す "RogueKiller"(ローグ・キラー) をデスクトップに表示し ダブルクリック をクリックして実行します。 プリスキャンが完了すると "スキャン "を押す ボタンをクリックすると、フルスキャンを実行します。
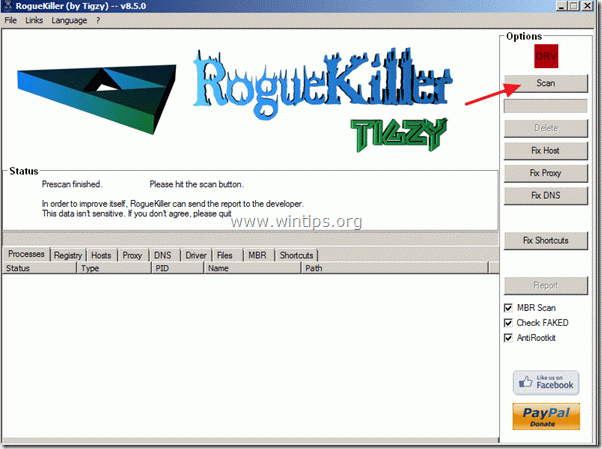
3.フルスキャンが完了したら、「削除」を押して、見つかった悪意のあるアイテムをすべて削除してください。
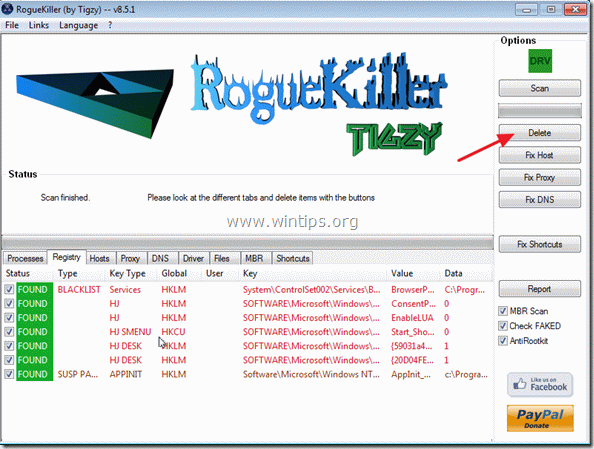
5.コンピュータを再起動する。
ステップ3: 「AdwCleaner」を使って、インターネットブラウザからアドウェア、ツールバー、ハッカーなどを一掃します。
1.AdwCleanerユーティリティをダウンロードし、デスクトップに保存します。

2.開いているプログラムをすべて閉じる と ダブルクリック を開く "アドウクリーナー" をデスクトップから起動します。
3. プレス " 削除 ”.
4. プレス " OK 「AdwCleaner - Information "ウィンドウで、" "を押してください。 OK " もう一度 をクリックしてコンピュータを再起動します。 .

5. コンピュータを再起動したとき 了い "AdwCleaner "の情報(Readme)ウィンドウ。
ステップ4.ジャンクウェアとPotentially Unwanted Programs(PUP)を削除する。
1. ダウンロードと実行 JRT - Junkware Removal Tool。

2. いずれかのキーを押すと、コンピュータのスキャンを開始します。 JRT - ジャンクウェア除去ツール ”.
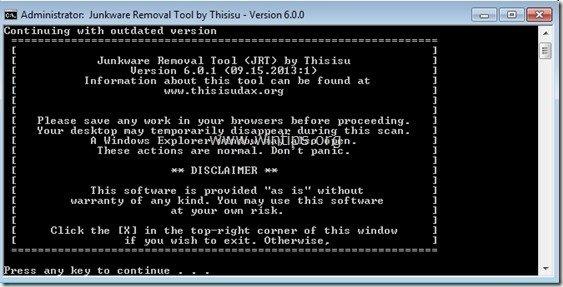
3. まで我慢してください。 JRT がスキャンし、システムをクリーンアップします。
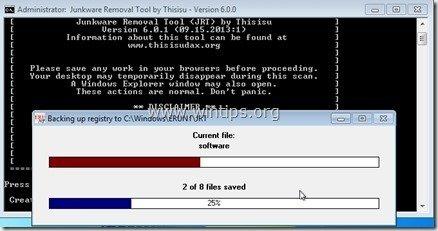
4. JRTのログファイルを閉じてから リブート をコンピュータに接続してください。
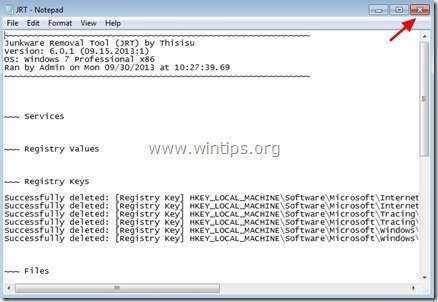
この時点で、ブラウザの設定が元に戻っているかどうかを確認し、元に戻っている場合は、次のステップに進みます。 ステップ6 .
手順5.インターネットブラウザのアプリケーションの設定を元に戻す。
Internet Explorer、Google Chrome、Mozilla Firefox
インターネットエクスプローラ
Internet Explorerからアドウェアやハイジャックプログラムを削除し、ブラウザの設定を復元する方法。
1.インターネットエクスプローラを開く を開き、" インターネットオプション ”.
これを行うには、IEのファイルメニューから、" ツール " > " インターネットオプション ”.
お知らせ*。 IEの最新バージョンでは、" "を押してください。 歯車 " アイコン  を右上に表示します。
を右上に表示します。
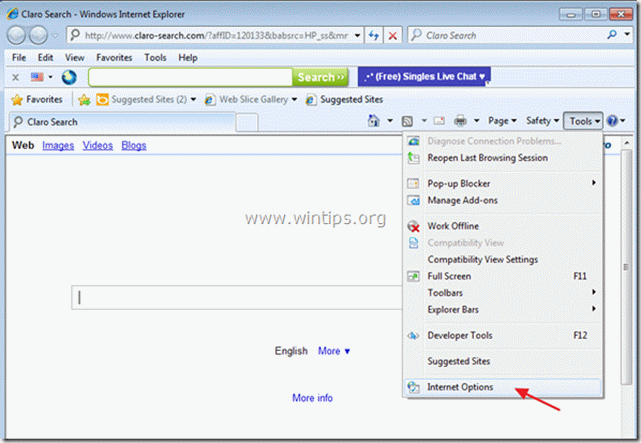
2. をクリックします。 アドバンスト " タブをクリックします。

3. 選択する " リセット ”.

4. をチェックする(有効にする)。 個人設定を削除する " ボックスから "リセット" を選択します。

5. リセット動作が完了したら、" "キーを押します。 閉じる "を選択し、" OK " でInternet Explorerのオプションを終了します。

6.ブラウザを再起動する。
7. Internet Explorerを再度開き、IEのファイルメニューから""を選択します。 ツール " > " アドオンの管理 ”.

8. "ツールバーと拡張機能 "を選択する。 をクリックし、悪意のあるツールバーや拡張機能がブラウザに残っていないかどうかを確認します。 残っている場合は、悪意のあるエントリーを1つずつ選択します。 (例:Yontoo の入力)、" "を押して無効にすることができます。 無効化 " ボタンをクリックします。
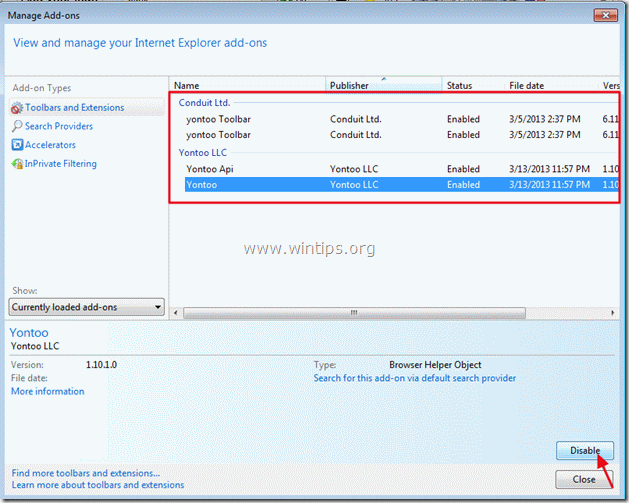
9. 次に、" "をクリックして、悪意のある検索プロバイダが残っていないかチェックします。 検索プロバイダー " のオプションを左ペインに表示します。
悪意のある検索プロバイダーが存在する場合は、お好みの検索プロバイダー(例:Bing)を選択し、""キーを押します。 デフォルトで設定 ".
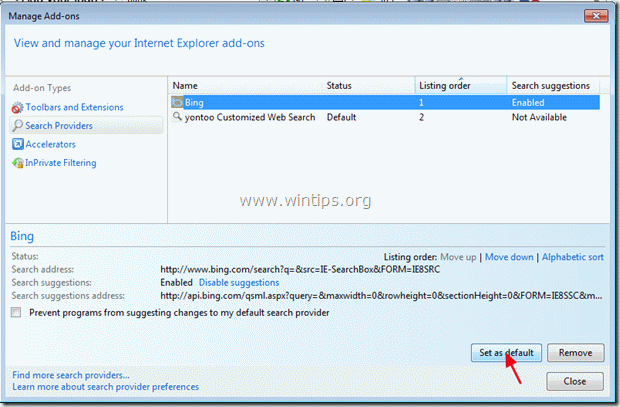
10. 次に、悪意のある検索プロバイダ(例:"yontoo Customized Web Search")を選択し、" 削除" .
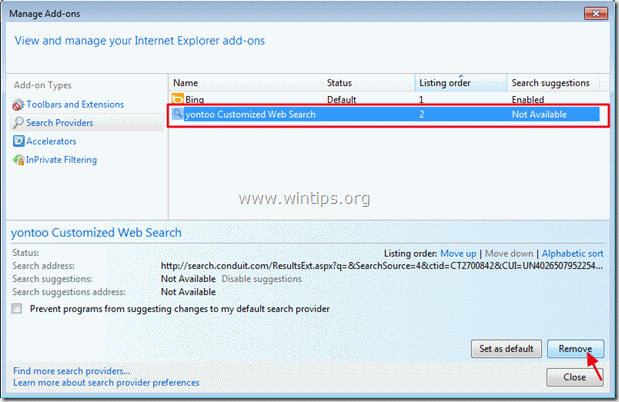
9.すべてのInternet Explorerウィンドウを閉じて、手順6に進む。
グーグルクローム
Google Chromeからアドウェアやハイジャックプログラムを削除し、ブラウザの設定を復元する方法。
1. Google Chromeを起動し、クロームメニューに移動します。  を選択し、" 設定 ".
を選択し、" 設定 ".
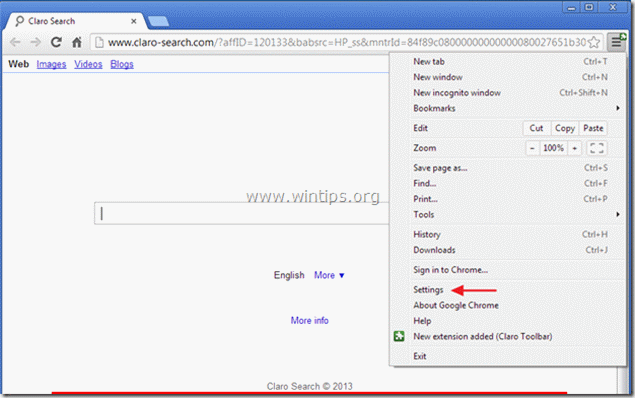
2. を検索してください。 起動時 " の部分を選択し、 " セットページ ”.
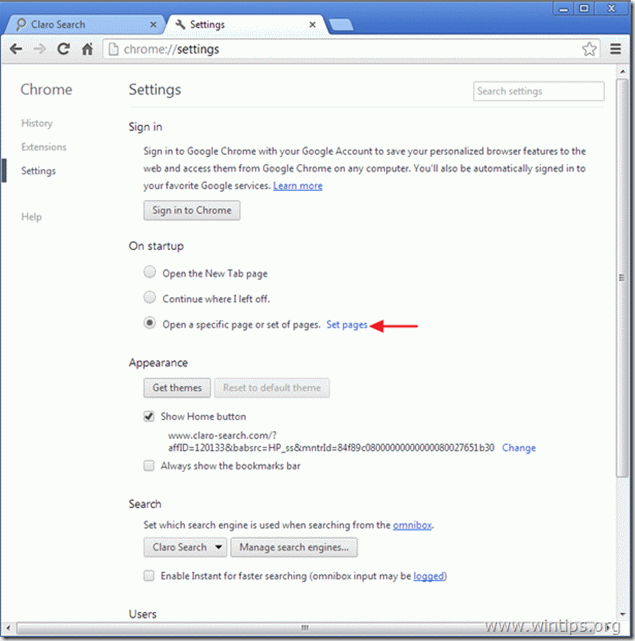
3.削除 悪意のあるホームページ(例: " クラロサーチ" を押すことで、起動時のページが表示されます。 X " マークを右側に表示します。
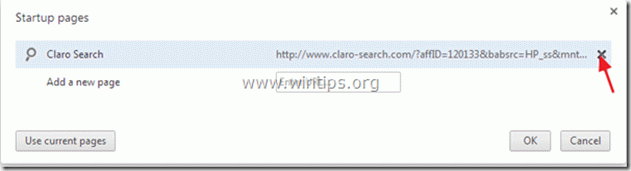
4.お好みのスタートアップページを設定する (例: http://www.google.com)をクリックし、". OK ”.

5. を検索してください。 ホームボタンを表示する " オプションを選択し、 " 変更 ”.
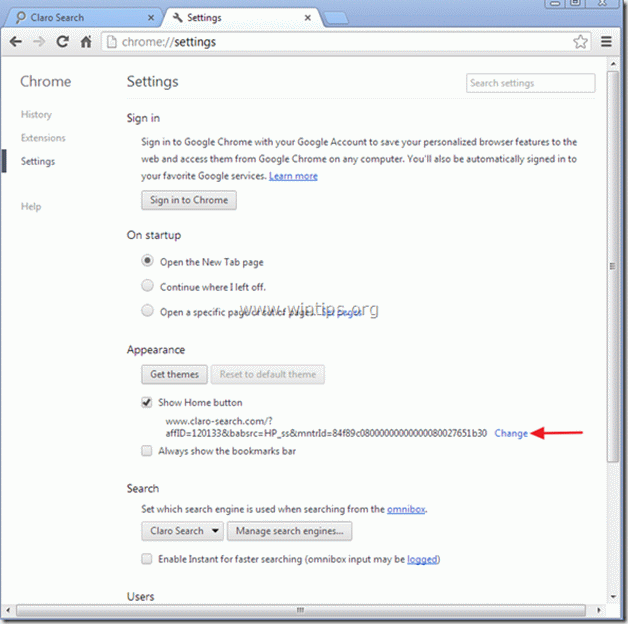
6.削除 悪意のある検索ページのエントリ(例:". クラロサーチ ") より このページを開く " のボックスから " を選択します。 OK ”. 
7. 詳細 " 検索 " の部分を選択し、 " 検索エンジンの管理 ”.
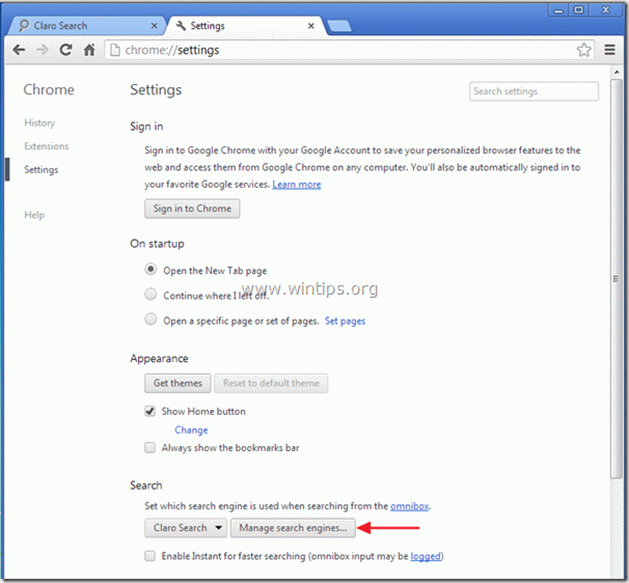
8.お好みのデフォルトの検索エンジンを選択する (例: Google検索)をクリックし、". デフォルトにする ”.
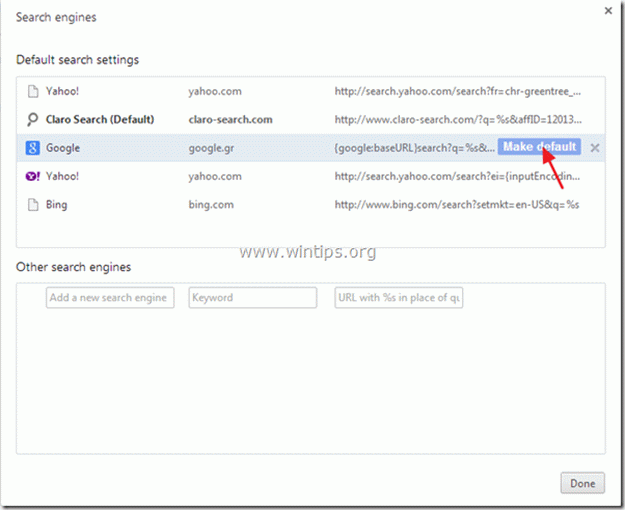
9. 悪意のあるものを選択する 検索エンジン (例:「クラロサーチ」)と 取除く を押すことで X " マークを右側に表示します。
そして、「」を選択します。 完了 " を閉じる " 検索エンジン " のウィンドウを表示します。
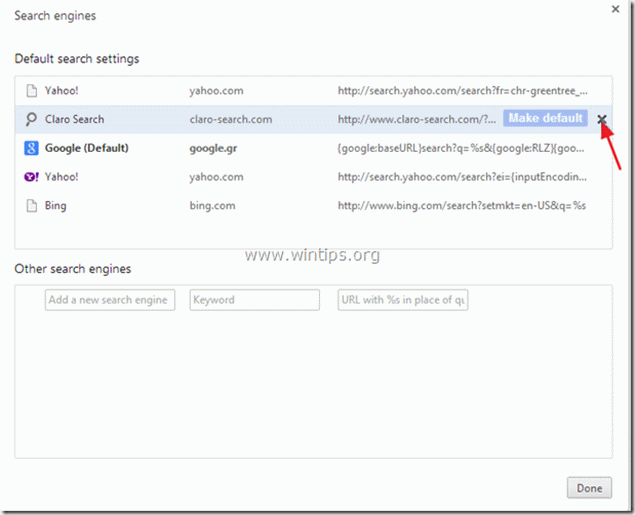
10. 選択する " エクステンション" を左ペインから選択します。

11.削除 悪意のある拡張子(例:Snap.do )を押して、"ごみ箱 "に移動します。 アイコンをクリックし、確認ダイアログが表示されたら 削除 .
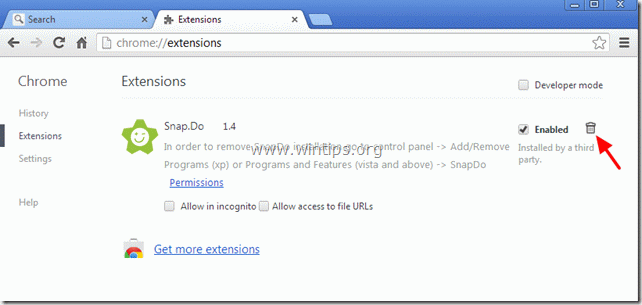
12.Google Chromeを再起動する と進みます。 ステップ6 .
Mozilla Firefox
Mozilla Firefox からアドウェアやハイジャックプログラムを削除し、ブラウザの設定を復元する方法。
1.まず、Firefoxのメインの「メニューバー」を有効にしておく必要があります。
* 右クリック の右側の空いたスペースに "ページタブ" と イネーブル ファイアフォックス "メニューバー "です。

2. Firefoxのメニューから、" ヘルプ " > " トラブルシューティング情報 ”.
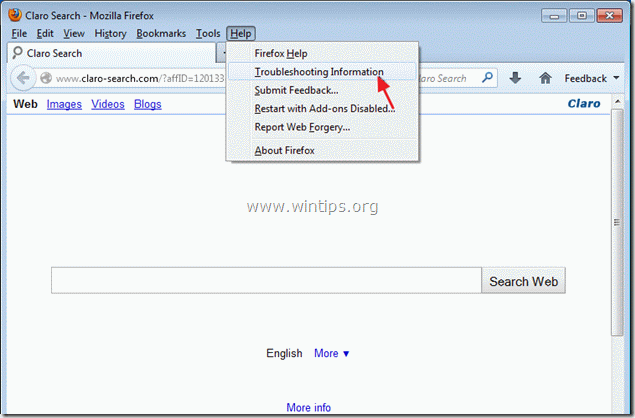
3. で " トラブルシューティング情報 " ウィンドウで、" "を押します。 Firefoxをリセットする " ボタンを押して Firefoxをデフォルトの状態に戻す .

4. プレス " Firefoxをリセットする : 再び。

5. リセット作業終了後、Firefoxが再起動します。
6. Firefoxのメニューから、" ツール " > " アドオン ".
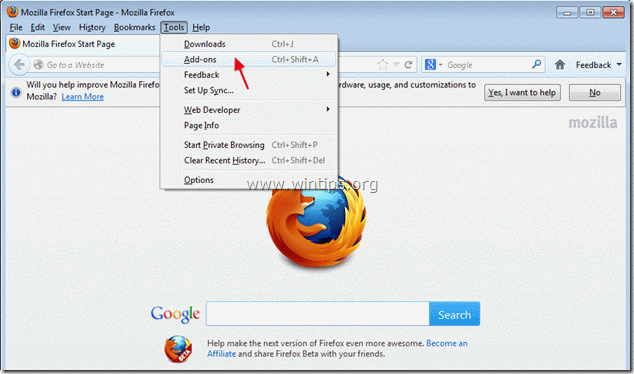
7. 選ぶ "エクステンション" をクリックし、悪意のある拡張機能が存在しないことを確認します。
悪意のある拡張子が存在する場合は、対応する悪意のある参照元を選択します (例: ". Yontoo 1.20.02 ") を選択し、" 削除 ”.
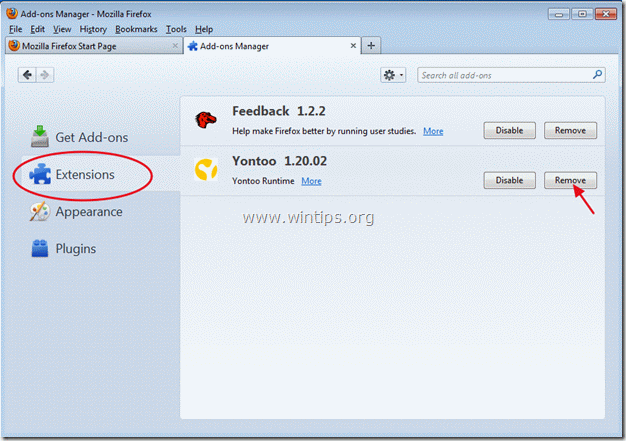
8. そして、「」を選択します。 プラグイン" のオプションを選択し、悪意のあるプラグインの存在を確認します。

9. 悪意のあるプラグインが存在する場合 を選んでください。 (例:"MindSpark Toolbar Platform Plugin...")と入力し、" 無効化 " ボタンを押すと、その行になります。

9 すべてのFirefoxウィンドウを閉じて、次のステップに進みます。
ステップ6.クリーニング を、コンピュータに残さないようにします。 悪意のある脅威
ダウンロード と インストール Malwarebytes Anti-Malware PROは、最も信頼できる無料のアンチマルウェアプログラムの1つで、コンピュータに残っている悪質な脅威を一掃します。 マルウェアの脅威、既存および将来の脅威から常に保護したい場合は、Malwarebytes Anti-Malware PROをインストールすることを推奨します。
MalwarebytesTMによる保護
スパイウェア、アドウェア、マルウェアを駆除します。
今すぐ無料ダウンロードを開始
1. 走る " マルウェアバイト・アンチマルウェア" を実行し、必要に応じてプログラムが最新版と悪意のあるデータベースに更新されるようにします。
2. Malwarebytes Anti-Malware」のメインウィンドウが画面に表示されたら、「Malwarebytes Anti-Malware」を選択します。 クイックスキャンの実行 " オプションを選択し、" "を押します。 スキャン 「ボタンをクリックし、プログラムにシステムの脅威をスキャンさせます。

3. スキャンが完了したら、 を押します。 "OK" をクリックして情報メッセージを閉じ、次に プレス その "結果を表示" ボタンを押すと 眺め と 取り除く 悪意のある脅威が発見された場合

4.結果表示ウィンドウで チェック - マウスの左ボタンで 感染したすべてのオブジェクト を選択し、" 選択したものを削除 " オプションを選択し、プログラムに選択した脅威を削除させます。

5. 感染したオブジェクトの削除処理が完了したら , "すべてのアクティブな脅威を適切に削除するためにシステムを再起動する".

6. に進みます。 次のステップに進みます。
アドバイスをお願いします。 パソコンをきれいに、安全に使うために。 Windowsの "セーフモード "でMalwarebytes' Anti-Malware のフルスキャンを実行する。 .*
*Windowsのセーフモードに入るには、""キーを押してください。 F8 「を押すと、Windowsロゴが表示されます。 Windowsの詳細オプションメニュー 「が表示されたら、キーボードの矢印キーで セーフモード オプションを選択し、 を押します。 " ENTER “.
ステップ7.不要なファイルやエントリを削除する。
使用する " CCleaner " プログラムに進みます。 クリーン を一時的なものから解放します。 インターネットファイル と 無効なレジストリエントリ.*.
* インストール方法と使用方法がわからない場合 "CCleaner "です。 この説明書を読む .
ステップ8.変更を有効にするためにコンピュータを再起動し、アンチウイルスプログラムで完全スキャンを実行します。

アンディ・デイビス
Windows に関するシステム管理者のブログ






