目次
WindowsイベントログのイベントID 7、説明" \Device Filter#Harddisk#JP" has a bad block "は、コンピューターにインストールされているハードディスクの領域が、ディスク表面の物理的損傷により書き込みや読み取りができないことを通知しています。 (例) "デバイスの⾳ディスクに不良ブロックがあります".

警告イベント "Event 7, Disk has a bad block "は、データを失わないために、次のような対処が必要であることを意味します。
1. 報告された破損したディスク(ドライブ)から重要なファイルを他の記憶装置(USBディスクなど)にバックアップする。
2. CHKDSKコマンドでディスク表面に不良セクタがないか確認し、マークを付けます。 (手順-2)
3. ハードディスクが物理的に壊れていないか診断する(Step-3)。
ほとんどの場合、システムには1つのディスクしかインストールされていないため、上記のすべての作業を簡単に行うことができます。 しかし、システムに複数のハードディスクがインストールされている場合、まずどのディスクが損傷しているかを特定する必要があります。
このチュートリアルでは、破損したハードディスクを特定する方法について、"" "を使って詳しく説明します。 ディスクに不良ブロックがある " イベントの詳細(例:"DeviceHarddisk#BDA#")と確認・診断方法について説明します。
イベントID 7、Disk has a bad block」エラーの解決方法について。
ステップ1.イベント7のエラーから、破損したハードディスクの論理ドライブレターを特定する *.
* 注 ハードディスクが1台しか搭載されていない場合は、この手順を省略してStep-2に進みます。
- まず、「イベントID 7, Disk has a bad block」イベントから、問題のあるハードディスクに割り当てられている論理ドライブレターを特定します。 この作業を行うには、次のようにします。
1. システムイベントビューアから、イベント7の警告メッセージの「HardDisk」の後にある数字をメモしてください。
例:以下のスクリーンショットにあるように、システムイベントビューア(Windowsログ > システム)には、デバイス「ハードディスク」のイベント7のアラートメッセージが表示されています。 3 ".
"Event 7, Disk - The device, \DeviceHarddisk3DR3, has bad block"
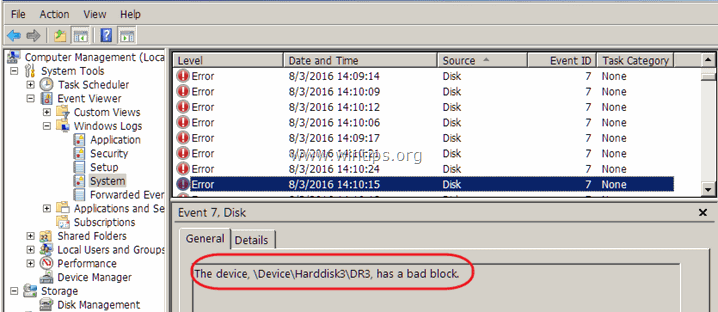
2. 次に、マイクロソフト社からWinObj(無料)プログラムをダウンロードします。
3.抽出 その WinObj.zip ファイルをダウンロードしてください。
4. 実行 Winobj.exe を解凍してください。
5. 左ペインで、" "を展開します。 デバイス ".
6. イベント7エラーの対象となるHarddisk#(番号)を選択してください。
* この例では: " ハードディスク3 ".
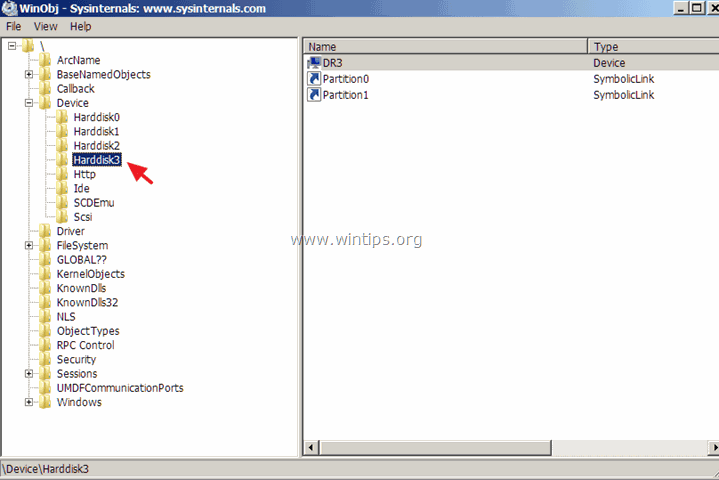
7. 今度は右側のペインで、"SymLink "の欄に表示されている "HardDiskVolume "の数値に注目してください。
* この例では、"1 "になっています。 DeviceHarddiskVolume1 )".
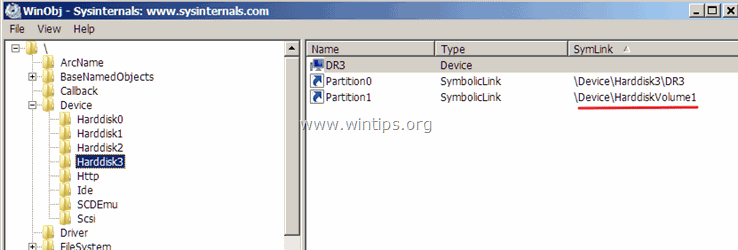
8. ここで、""を選択します。 GLOBAL? " を左ペインに表示します。
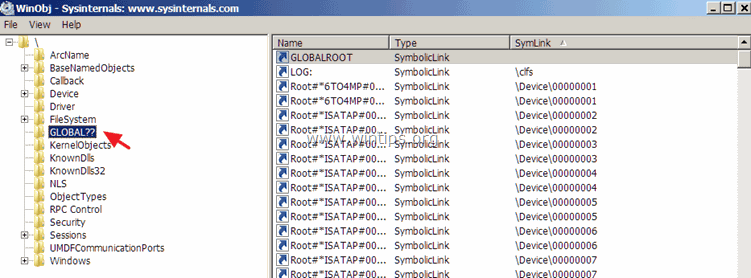
9. 右ペインで、" "の部分を1回クリックします。 シムリンク " のカラム名で、結果を並べ替えることができます。
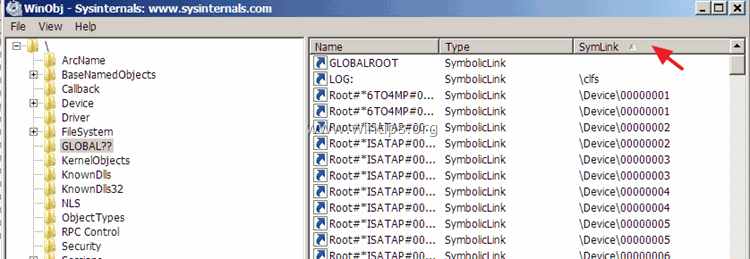
10. 次に、" "が付いている行を見つけるまで下にスクロールします。 \୧⃛(๑⃙⃘◡̈๑⃙⃘) "の値("SymLink "欄)。
11. この行を見つけると、" "のところに表示されます。 名称 " column" は破損したディスクのドライブレターです。
* この例では、ドライバーレターは""です。 G ".
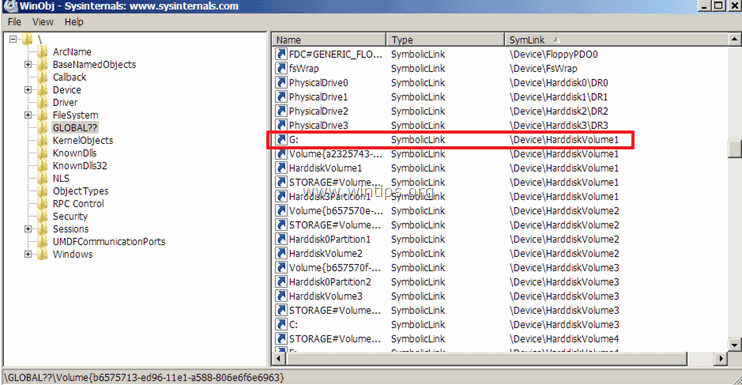
ステップ2.CHKDSKによるファイルシステムのエラーの確認と修復。
どのハードディスクに不良ブロックがあるかが分かったら、CHKDSKコマンドを使って、そのハードディスクに不良セクタがあるかどうかをチェックし、マークを付ける必要があります。 さらにCHKDSKコマンドは、ファイルシステムの整合性を確認し、論理ファイルシステムのエラーを修正することもできます。
1. 管理者用コマンドプロンプトを開く。
2. コマンドプロンプトウィンドウで、次のコマンド*を入力し、Enterキーを押します。
- chkdsk ドライブレター: /r
*注:ドライブレターには、エラーをチェックしたいディスクのドライブレターを入力してください(例:"D")。
* この場合、コマンドは chkdsk d: /r
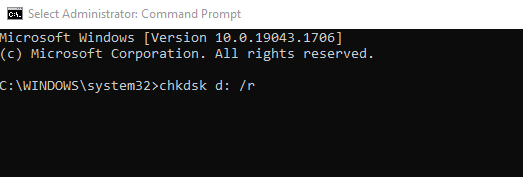
3. CHKDSKコマンドの操作が完了したら、以下の手順でCHKDSKのスキャン結果を表示・分析します。
- 関連記事 CHKDSKによるファイルシステムのエラーの修正と診断方法。
4.終了したら、次のステップに進みます。
ステップ3.故障したハードディスクに物理的な問題がないか診断する。
イベント7, ディスクに不良ブロックがあります "エラーを解決するための最後のステップは、問題のあるハードディスクの物理的な損傷をテストし、診断することです。 このタスクを実行するには、次のようにします。
1. HD Tune診断ユーティリティの無料版をダウンロードし、インストールしてください。
出典 : http://www.hdtune.com/download.html
2. インストール後、HD Tuneを起動して 情報 タブで表示します。
3. 上部に表示されているハードディスクを1つずつ選択し、前のステップで見つけたドライブレターが割り当てられているハードディスクを探します。
* この例では、破損したハードディスク(ドライブレターが「G」)は、「ST3500620AS(500GB)」(Seagate社製)です。
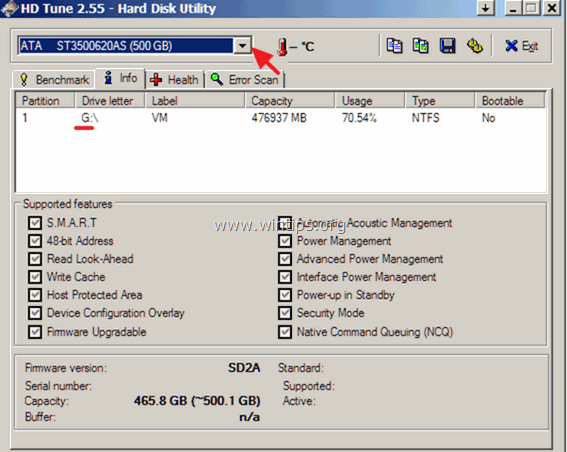
4. 破損しているディスクが見つかったら、そのディスクを選択します。 健康 タブでS.M.A.R.T.レポートを読み、ハードディスクの「健康状態」を確認します。 ここで、「状態」の欄で、すべての値が「0」になっているかどうかを確認します。 OK 「でない場合は、フルサーフェススキャン(下記参照)の実行に進んでください。
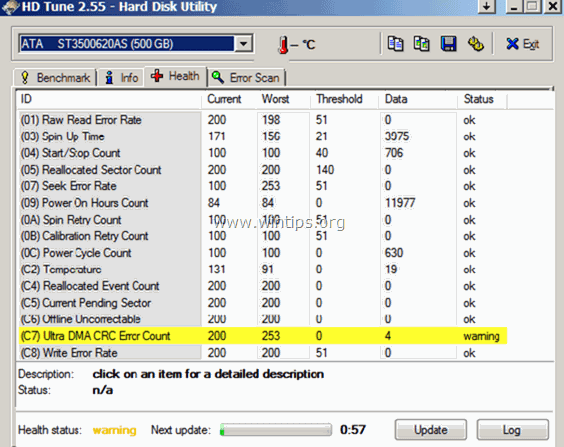
5. 最後に、" エラースキャン 「タブでハードディスク表面のフルスキャン診断を行ってください。
* 重要:赤い四角が1つ以上あること を意味します。 早急にハードディスクを交換する必要があります。 .
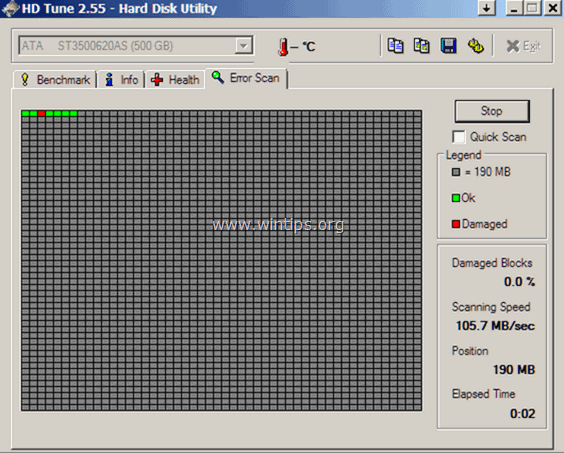
以上です!このガイドが役に立ったかどうか、あなたの経験についてコメントを残してください。 他の人のために、このガイドを「いいね!」と「シェア」してください。

アンディ・デイビス
Windows に関するシステム管理者のブログ





