Sommario
L'ID evento 7, nel registro eventi di Windows, con la descrizione "\Device\Harddisk#\DR#" ha un blocco danneggiato", informa che un'area di un disco rigido, installato sul computer, non può essere scritta o letta a causa di un danno fisico sulla superficie del disco. (ad esempio: "Il dispositivo \Device\Harddisk0\DR0" ha un blocco danneggiato")

L'evento di avviso "Evento 7, il disco ha un blocco danneggiato" significa che è necessario intraprendere le seguenti azioni per evitare di perdere i dati:
1. Eseguire il backup di tutti i file importanti dal disco (unità) danneggiato segnalato a un altro dispositivo di archiviazione (ad esempio, un disco USB).
2. Verificate la presenza di settori danneggiati sulla superficie del disco e contrassegnateli con il comando CHKDSK. (Fase 2).
3. Diagnosticare il disco rigido per verificare la presenza di danni fisici (Fase 3).
Nella maggior parte dei casi, tutte le operazioni sopra descritte possono essere eseguite facilmente, poiché la maggior parte degli utenti ha un solo disco installato sul proprio sistema. Tuttavia, se sul sistema sono installati più dischi rigidi, è necessario innanzitutto identificare quale di essi è danneggiato.
In questa esercitazione troverete istruzioni dettagliate su come identificare il disco rigido danneggiato, utilizzando " Il disco ha un blocco danneggiato " dell'evento (ad esempio "Device\Harddisk#\DR#") e come controllarlo e diagnosticarlo.
Come risolvere l'errore "Event ID 7, Disk has a bad block".
Passo 1. Identificare la lettera dell'unità logica del disco rigido danneggiato dall'errore Event 7. *
* Nota: Se sul sistema è installato un solo disco rigido, ignorate questo passaggio e passate al punto 2.
- Il primo passo consiste nell'identificare dall'evento "Event ID 7, Disk has a bad block" (ID evento 7, il disco ha un blocco danneggiato) la lettera logica dell'unità assegnata al disco rigido problematico. Per eseguire questa operazione:
1. Dal Visualizzatore eventi di sistema, notare il numero dopo la parola "HardDisk" nel messaggio di avvertimento di Event 7.
Ad esempio, come si può vedere nella schermata di esempio qui sotto, il Visualizzatore eventi di sistema (Registri di Windows > Sistema) visualizza il messaggio di avviso evento 7, sul dispositivo "Harddisk 3 ".
"Evento 7, Disco - Il dispositivo, \Device\Harddisk3\DR3, ha un blocco danneggiato".
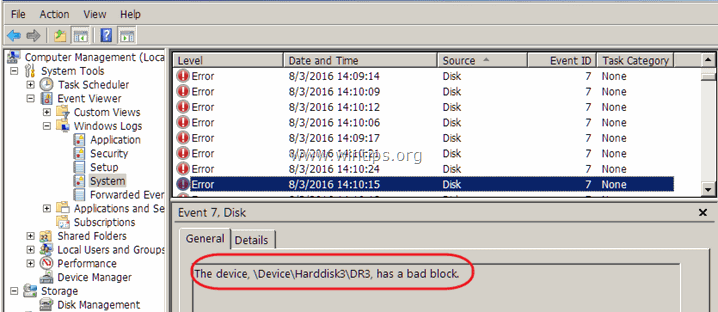
2. Quindi scaricare il programma WinObj (gratuito) da Microsoft.
3. Estratto il WinObj.zip file scaricato.
4. Correre Winobj.exe dalla cartella estratta.
5. Nel riquadro di sinistra, espandere " Dispositivo ".
6. Selezionare il numero dell'hard disk a cui si riferisce l'errore dell'evento 7. *
* In questo esempio è: " Disco rigido3 ".
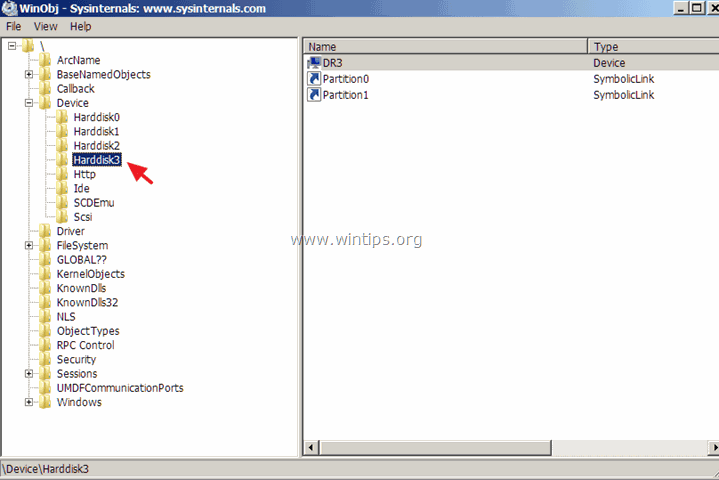
7. Ora guardate il riquadro di destra e notate il numero di "HardDiskVolume" visualizzato sotto la colonna "SymLink". *
* In questo esempio il numero è "1" (\ DispositivoDiscoDisplayVolume1 )".
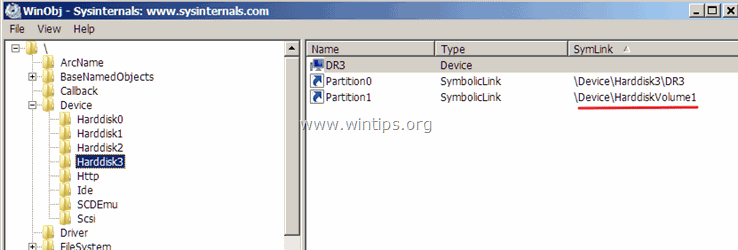
8. Ora selezionare " GLOBALE? " nel riquadro di sinistra.
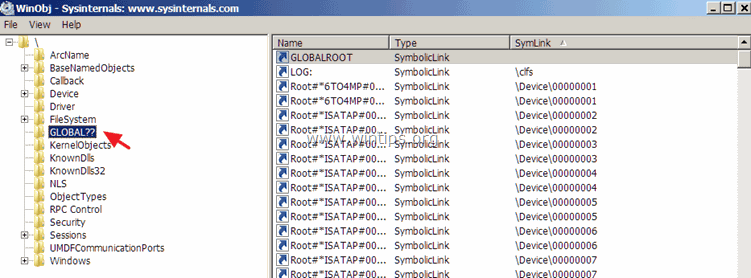
9. Nel riquadro di destra: fare clic una volta su " SymLink ", per ordinare i risultati.
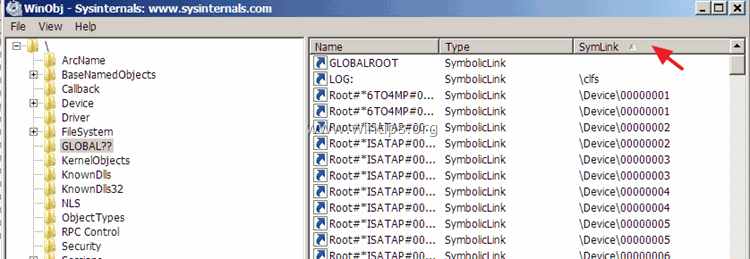
10. Ora scorrere verso il basso fino a trovare la riga con il simbolo " \Dispositivo HarddiskVolume1 " (nella colonna "SymLink").
11. Quando si trova questa riga, si vedrà alla voce " Nome " colonna" la lettera dell'unità del disco danneggiato. *
* In questo esempio la lettera del driver è: " G ".
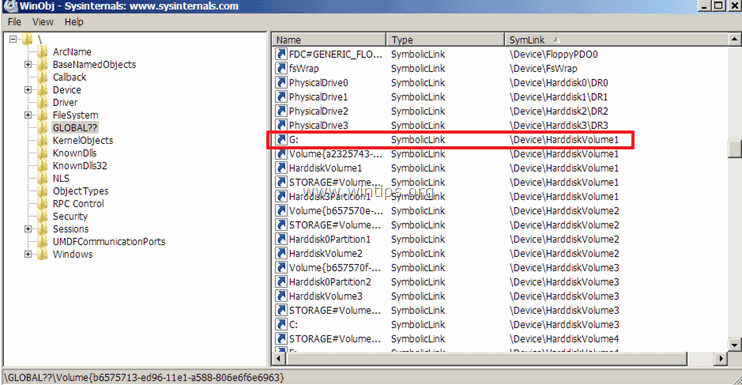
Passo 2. Controllare e riparare gli errori del file system con CHKDSK.
Dopo aver individuato l'unità disco che presenta i blocchi danneggiati, è necessario verificare la presenza di settori danneggiati e contrassegnarli con il comando CHKDSK. Inoltre, il comando CHKDSK verifica l'integrità del file system e risolve gli errori del file system logico.
1. Aprire un prompt dei comandi amministrativo.
2. Nella finestra del prompt dei comandi, digitare il seguente comando* e premere Invio:
- chkdsk driveletter: /r
*Nota: come driveletter digitare la lettera dell'unità del disco che si desidera controllare per verificare la presenza di errori (ad esempio "D").
* In questo caso il comando è: chkdsk d: /r
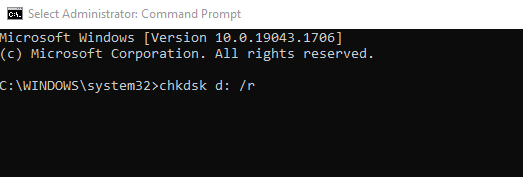
3. Una volta completata l'operazione di comando CHKDSK, utilizzare queste istruzioni per visualizzare e analizzare i risultati della scansione del CHKDSK.
- Articolo correlato: Come risolvere e diagnosticare gli errori del file system con CHKDSK.
4. Al termine, passare al passaggio successivo.
Fase 3. Diagnosticare i problemi fisici del disco rigido danneggiato.
Il passo finale, per risolvere l'errore "Event 7, Disk has a bad block", consiste nel testare e diagnosticare il disco rigido problematico per verificare la presenza di danni fisici. Per realizzare questo compito:
1. Scaricate e installate la versione gratuita dell'utilità di diagnostica HD Tune.*
Fonte : http://www.hdtune.com/download.html
2. Dopo l'installazione, avviare HD Tune e selezionare la voce Info scheda.
3. Nella parte superiore, selezionare uno per uno tutti i dischi rigidi elencati fino a trovare quello a cui è stata assegnata la lettera di unità individuata al passo precedente. *
* In questo esempio, il disco rigido danneggiato (con la lettera "G") è il modello "ST3500620AS (500GB)" (Seagate).
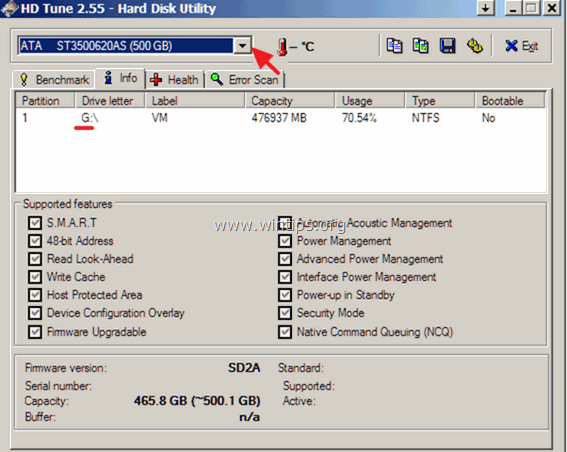
4. Quando si individua il disco danneggiato, selezionare la voce Salute per visualizzare lo "stato di salute" del disco rigido, leggendo il rapporto S.M.A.R.T. Qui, verificare nella colonna "Stato" se tutti i valori sono riportati come " OK "In caso contrario, procedere all'esecuzione di una scansione completa della superficie (vedere sotto).
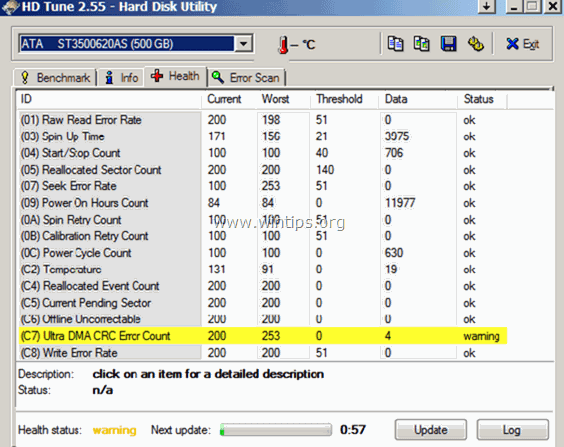
5. Infine, selezionare la voce " Scansione degli errori La scheda "e" ed eseguire una diagnosi di scansione completa della superficie del disco rigido. *
* Importante: almeno un quadrato rosso significa che è necessario sostituire il disco rigido il prima possibile. .
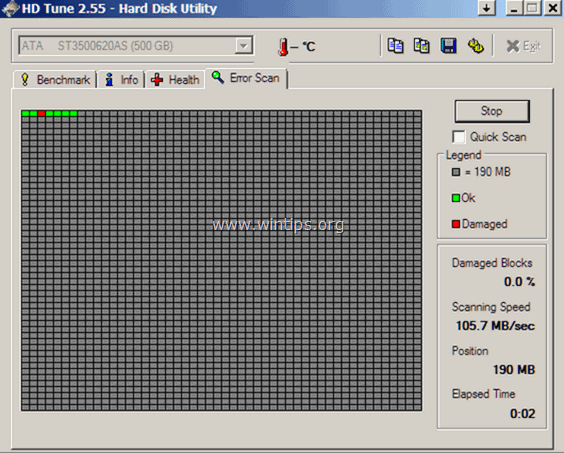
Fatemi sapere se questa guida vi è stata utile lasciando un commento sulla vostra esperienza. Vi prego di mettere "Mi piace" e di condividere questa guida per aiutare gli altri.

Andy Davis
Il blog di un amministratore di sistema su Windows





