İçindekiler
Windows Olay Günlüğü'nde "\Device\Harddisk#\DR#" has a bad block" açıklamasıyla yer alan Olay Kimliği 7, bilgisayarınızda kurulu bir sabit diskin bir alanının, diskin yüzeyindeki fiziksel bir hasar nedeniyle yazılamadığını veya okunamadığını bildirir. (örneğin: "\Device\Harddisk0\DR0" aygıtında bozuk bir blok var")

"Olay 7, Diskte bozuk blok var" uyarı olayı, verilerinizi kaybetmemek için aşağıdaki işlemleri yapmanız gerektiği anlamına gelir:
1. Tüm önemli dosyalarınızı bildirilen hasarlı diskten (sürücüden) başka bir depolama aygıtına (örneğin bir USB Diske) yedekleyin.
2. Disk yüzeyinde bozuk sektör olup olmadığını kontrol edin ve CHKDSK komutunu kullanarak bunları işaretleyin (Adım-2).
3. Sabit diski fiziksel hasar açısından teşhis edin (Adım-3).
Çoğu durumda, yukarıdaki tüm görevler kolayca gerçekleştirilebilir, çünkü çoğu kullanıcının sisteminde yalnızca bir disk yüklüdür. Ancak, sisteminizde birden fazla sabit disk yüklüyse, önce hangisinin hasarlı olduğunu belirlemeniz gerekir.
Bu eğitimde, hasarlı sabit diski nasıl tespit edeceğinize dair ayrıntılı talimatları " Diskte bozuk bir blok var " olayının 7 detayını (örneğin "Device\Harddisk#\DR#") ve nasıl kontrol edilip teşhis edileceğini öğrenin.
"Olay Kimliği 7, Diskte bozuk bir blok var" hatası nasıl çözülür?
Adım 1. Olay 7 hatasından Hasarlı Sabit Diskin Mantıksal Sürücü Harfini belirleyin.
* Not: Sisteminizde yalnızca bir sabit disk takılıysa, bu adımı atlayın ve Adım-2'ye geçin.
- İlk adım, sorunlu sabit diske hangi mantıksal sürücü harfinin atandığını "Olay Kimliği 7, Diskte bozuk blok var" olayından belirlemektir. Bu görevi yerine getirmek için
1. Sistem olay görüntüleyicisinden, Olay 7 uyarı mesajında "HardDisk" kelimesinden sonra gelen numarayı not edin.
Örneğin, aşağıdaki örnek ekran görüntüsünde görebileceğiniz gibi, Sistem Olay Görüntüleyicisi (Windows Günlükleri > Sistem) "Harddisk" aygıtında olay 7 uyarı mesajını görüntüler 3 ".
"Olay 7, Disk - \Device\Harddisk3\DR3 aygıtında bozuk bir blok var"
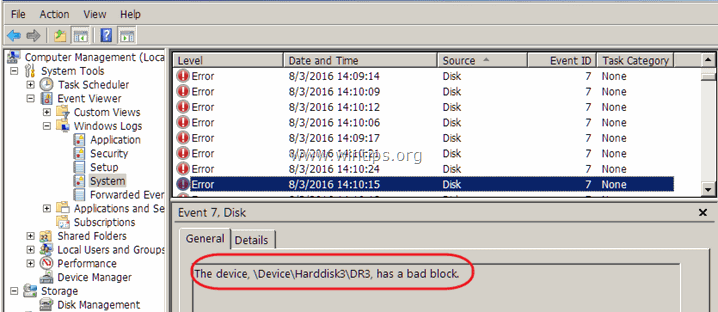
2. Ardından Microsoft'tan WinObj (Ücretsiz) programını indirin.
3. Özüt ve WinObj.zip indirdiğiniz dosya.
4. Koşmak Winobj.exe çıkarılan klasörden.
5. Sol bölmede, " Cihaz ".
6. Olay 7 hatasına atıfta bulunulan Harddisk#'yi (numara) seçin.
* Bu örnekte: " Harddisk3 ".
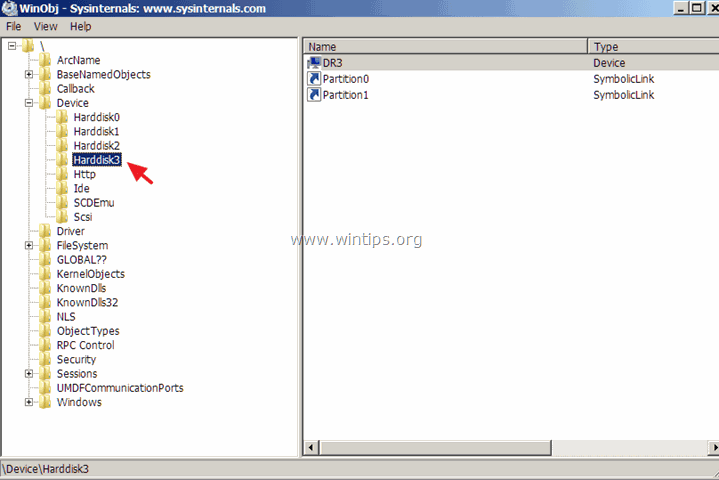
7. Şimdi sağ bölmeye bakın ve "SymLink" sütunu altında görüntülenen "HardDiskVolume" numarasına dikkat edin.
* Bu örnekte sayı "1 "dir (\ Device\HarddiskVolume1 )".
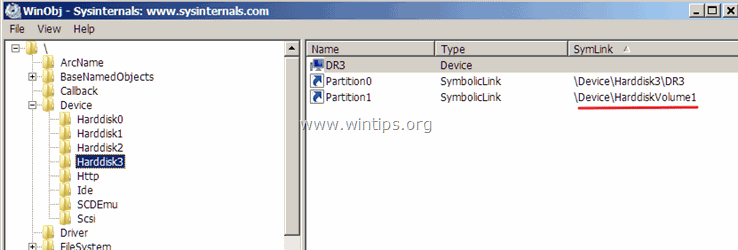
8. Şimdi " KÜRESEL MI? " sol bölmede.
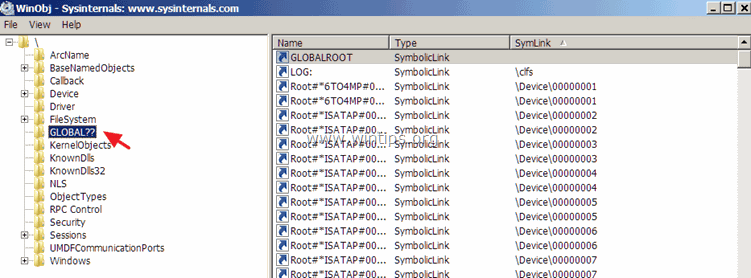
9. Sağ bölmede: " SymLink " sütun adı, sonuçları sıralamak için.
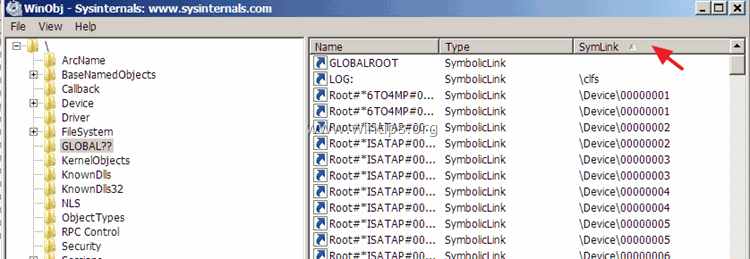
10. Şimdi " \Device\HarddiskVolume1 " değeri ("SymLink" sütununda).
11. Bu satırı bulduğunuzda, " İsim " sütunu" hasarlı diskin sürücü harfi.
* Bu örnekte sürücü harfi şöyledir: " G ".
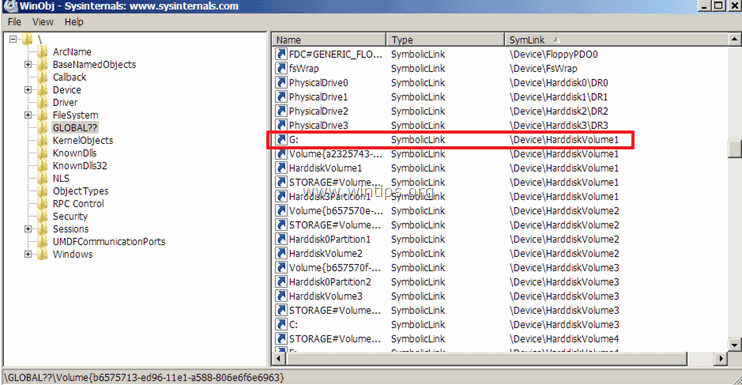
Adım 2. CHKDSK ile Dosya Sistemi Hatalarını Kontrol Edin ve Onarın.
Hangi sabit sürücünün bozuk bloklara sahip olduğunu bulduktan sonra, CHKDSK komutunu kullanarak bu sürücüyü bozuk sektörler için kontrol etmeli ve bunları işaretlemelisiniz. Ayrıca CHKDSK komutu dosya sistemi bütünlüğünü doğrular ve mantıksal dosya sistemi hatalarını düzeltir.
1. Bir yönetici Komut İstemi açın.
2. Komut istemi penceresinde aşağıdaki komutu* yazın ve Enter tuşuna basın:
- chkdsk driveletter: /r
*Not: Sürücü harfi olarak hata kontrolü yapmak istediğiniz diskin sürücü harfini yazın (örneğin "D").
* Bu durumda komut şöyledir: chkdsk d: /r
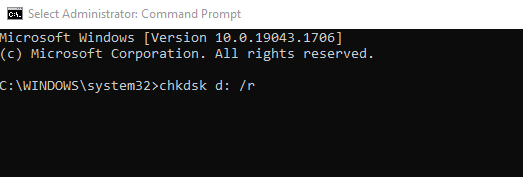
3. CHKDSK komutu işlemi tamamlandığında, CHKDSK'nin tarama sonuçlarını görüntülemek ve analiz etmek için bu talimatları kullanın.
- İlgili makale: CHKDSK ile Dosya Sistemi Hataları Nasıl Onarılır ve Teşhis Edilir.
4. Bitirdiğinizde, bir sonraki adıma geçin.
Adım 3. Hasarlı Sabit Diski Fiziksel Sorunlar için Teşhis Edin.
"Olay 7, Diskte bozuk blok var" hatasını gidermek için son adım, sorunlu sabit diski fiziksel hasarlara karşı test etmek ve teşhis etmektir. Bu görevi gerçekleştirmek için:
1. HD Tune tanılama yardımcı programının ücretsiz sürümünü indirin ve yükleyin.*
Kaynak : http://www.hdtune.com/download.html
2. Kurulumdan sonra HD Tune'u başlatın ve Bilgi sekmesi.
3. En üstte, bir önceki adımda bulduğunuz sürücü harfinin atandığı diski bulana kadar listelenen tüm sabit diskleri tek tek seçin.
* Bu örnekte, hasarlı sabit disk ("G" sürücü harfli), "ST3500620AS (500GB)" (Seagate).
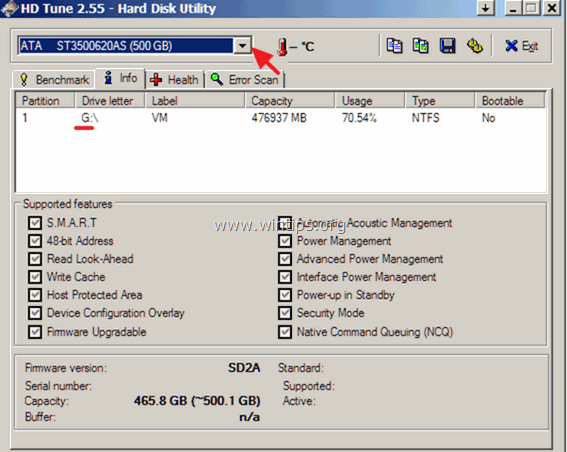
4. Hasarlı diski bulduğunuzda, diskin üzerindeki Sağlık sekmesinden S.M.A.R.T. raporunu okuyarak sabit diskin "sağlığını" görüntüleyebilirsiniz. Burada, "Durum" sütununda tüm değerlerin " OK "Eğer değilse, tam yüzey taraması yapmaya devam edin (aşağıya bakın).
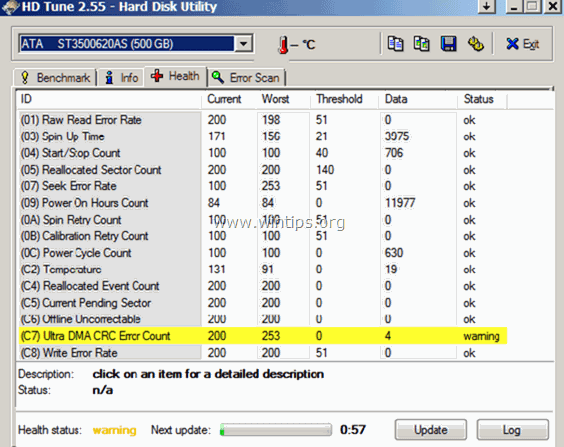
5. Son olarak, " Hata Taraması " sekmesine gidin ve sabit diskin yüzeyinde tam bir yüzey tarama teşhisi gerçekleştirin.
* Önemli: En az bir kırmızı kare , şu anlama gelir sabit diski mümkün olan en kısa sürede değiştirmelisiniz .
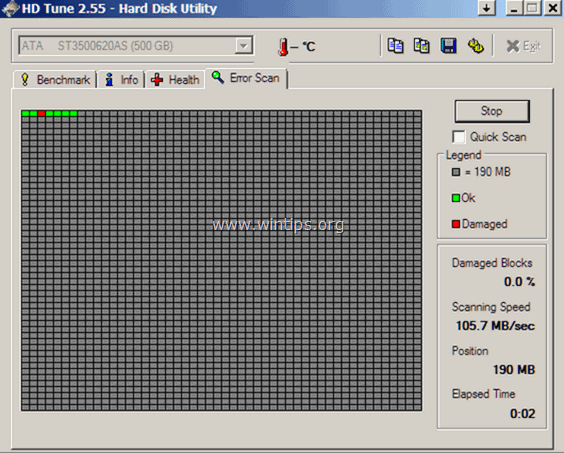
İşte bu kadar! Bu rehberin size yardımcı olup olmadığını, deneyiminizle ilgili yorumunuzu bırakarak bana bildirin. Lütfen başkalarına yardımcı olmak için bu rehberi beğenin ve paylaşın.

Andy Davis
Windows hakkında bir sistem yöneticisinin günlüğü





