Inhaltsverzeichnis
Die Ereignis-ID 7 im Windows-Ereignisprotokoll mit der Beschreibung "\Device\Harddisk#\DR#" has a bad block" informiert Sie darüber, dass ein Bereich einer Festplatte, die in Ihrem Computer installiert ist, aufgrund einer physischen Beschädigung der Festplattenoberfläche weder beschrieben noch gelesen werden kann. (z. B.: "Das Gerät \Gerät\Festplatte0\DR0" hat einen fehlerhaften Block")

Die Warnung "Ereignis 7, Datenträger hat einen defekten Block" bedeutet, dass Sie die folgenden Maßnahmen ergreifen müssen, um einen Datenverlust zu vermeiden:
1. Sichern Sie alle wichtigen Dateien von dem gemeldeten beschädigten Datenträger (Laufwerk) auf einem anderen Speichermedium (z. B. auf einem USB-Datenträger).
2. Überprüfen Sie die Festplattenoberfläche auf fehlerhafte Sektoren und markieren Sie diese mit dem Befehl CHKDSK (Schritt 2).
3. Diagnostizieren Sie die Festplatte auf physische Schäden (Schritt 3).
In den meisten Fällen können alle oben genannten Aufgaben einfach durchgeführt werden, da die meisten Benutzer nur eine Festplatte in ihrem System installiert haben. Wenn Sie jedoch mehr als eine Festplatte in Ihrem System installiert haben, müssen Sie zunächst feststellen, welche von ihnen beschädigt ist.
In dieser Anleitung finden Sie detaillierte Anweisungen, wie Sie die beschädigte Festplatte mit Hilfe von " Festplatte hat einen fehlerhaften Block "7 Details des Ereignisses (z.B. "Gerät\Festplatte#\DR#") und wie man es überprüft und diagnostiziert.
So beheben Sie den Fehler "Ereignis-ID 7, Datenträger hat einen fehlerhaften Block".
Schritt 1: Identifizieren Sie den logischen Laufwerksbuchstaben der beschädigten Festplatte anhand des Fehlers in Ereignis 7.
* Anmerkung: Wenn Sie nur eine Festplatte in Ihrem System installiert haben, überspringen Sie diesen Schritt und fahren Sie mit Schritt 2 fort.
- Der erste Schritt besteht darin, anhand des Ereignisses "Event ID 7, Disk has a bad block" festzustellen, welcher logische Laufwerksbuchstabe der problematischen Festplatte zugewiesen ist. Um diese Aufgabe zu erfüllen, müssen Sie den logischen Laufwerksbuchstaben ermitteln:
1. Notieren Sie sich in der Systemereignisanzeige die Zahl nach dem Wort "HardDisk" in der Warnmeldung von Event 7.
Wie Sie z. B. auf dem folgenden Screenshot sehen können, zeigt die Systemereignisanzeige (Windows-Protokolle > System) die Warnmeldung zu Ereignis 7 auf dem Gerät "Harddisk" an 3 ".
"Ereignis 7, Festplatte - Das Gerät, \Gerät\Festplatte3\DR3, hat einen fehlerhaften Block"
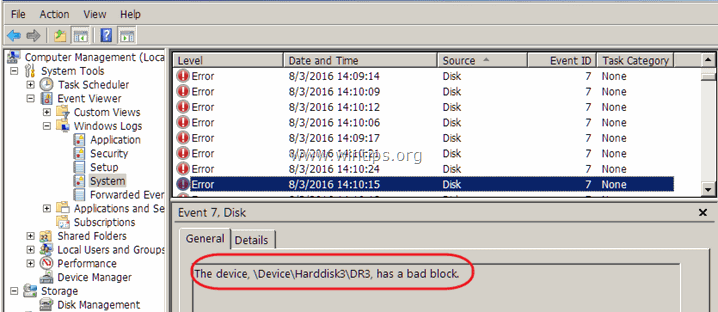
2. Laden Sie dann das Programm WinObj (kostenlos) von Microsoft herunter.
3. auszug die WinObj.zip Datei, die Sie heruntergeladen haben.
4. ausführen. Winobj.exe aus dem extrahierten Ordner.
5. Erweitern Sie im linken Fensterbereich " Gerät ".
6. Wählen Sie die Festplattennummer (Nummer) aus, auf die sich der Fehler in Ereignis 7 bezieht.
* In diesem Beispiel ist: " Festplatte3 ".
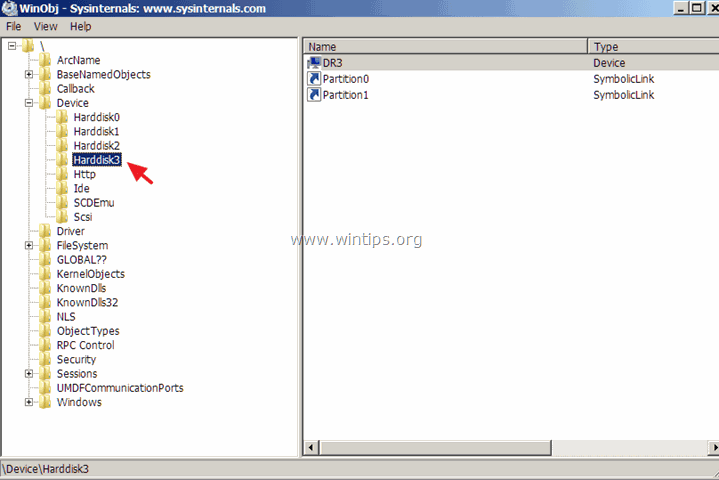
7. Sehen Sie sich nun den rechten Bereich an und beachten Sie die "HardDiskVolume"-Nummer, die unter der Spalte "SymLink" angezeigt wird.
* In diesem Beispiel ist die Zahl "1" (\ Gerät\FestplatteVolume1 )".
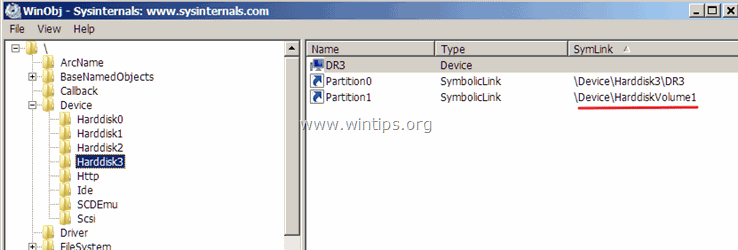
8. Wählen Sie nun " GLOBAL? " auf der linken Seite des Fensters.
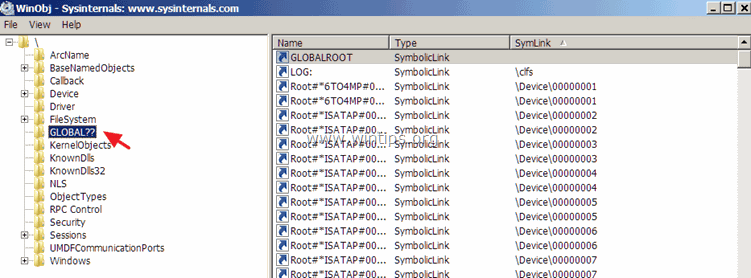
9. Im rechten Fensterbereich: Klicken Sie einmal auf das " SymLink "Spaltenname, um die Ergebnisse zu sortieren.
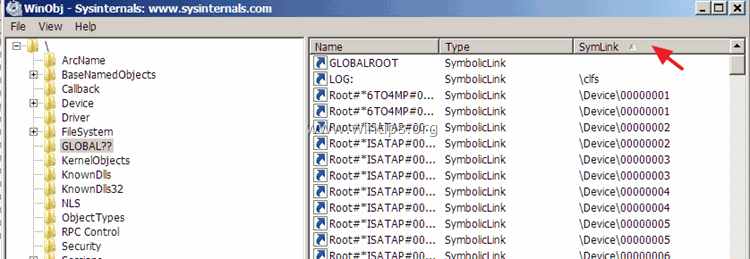
10. Scrollen Sie nun nach unten, bis Sie die Zeile finden, in der das Symbol " \Gerät\FestplattenVolumen1 Wert" (in der Spalte "SymLink").
11. Wenn Sie diese Zeile finden, sehen Sie in der " Name "Spalte" den Laufwerksbuchstaben des beschädigten Datenträgers.
* In diesem Beispiel lautet der Fahrerbuchstabe: " G ".
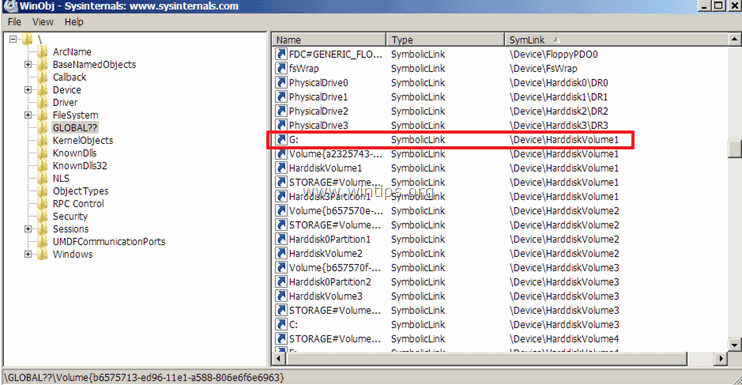
Schritt 2: Überprüfen und Reparieren von Dateisystemfehlern mit CHKDSK.
Nachdem Sie herausgefunden haben, welches Laufwerk die fehlerhaften Blöcke enthält, müssen Sie dieses Laufwerk mit dem Befehl CHKDSK auf fehlerhafte Sektoren überprüfen und diese markieren. Zusätzlich überprüft der Befehl CHKDSK die Integrität des Dateisystems und behebt logische Dateisystemfehler.
1. Öffnen Sie eine administrative Eingabeaufforderung.
2. Geben Sie im Fenster der Eingabeaufforderung den folgenden Befehl* ein und drücken Sie die Eingabetaste:
- chkdsk Laufwerksbuchstabe: /r
*Hinweis: Geben Sie als Laufwerksbuchstabe den Laufwerksbuchstaben des Datenträgers ein, den Sie auf Fehler prüfen wollen (z. B. "D").
* In diesem Fall lautet der Befehl: chkdsk d: /r
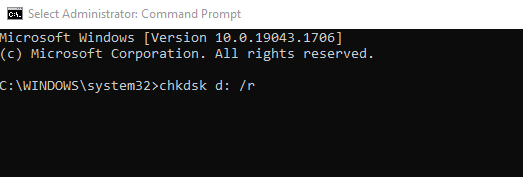
3. Wenn die CHKDSK-Befehlsoperation abgeschlossen ist, verwenden Sie diese Anweisungen, um die CHKDSK-Scanergebnisse anzuzeigen und zu analysieren.
- Ähnlicher Artikel: Wie man Dateisystemfehler mit CHKDSK behebt und diagnostiziert.
4 Wenn Sie fertig sind, fahren Sie mit dem nächsten Schritt fort.
Schritt 3: Diagnostizieren Sie die beschädigte Festplatte auf physikalische Probleme.
Der letzte Schritt zur Behebung des Fehlers "Event 7, Disk has a bad block" besteht darin, die problematische Festplatte auf physische Schäden zu testen und zu diagnostizieren. Um diese Aufgabe zu erfüllen:
1. Laden Sie die kostenlose Version des Diagnoseprogramms HD Tune herunter und installieren Sie sie.
Quelle : http://www.hdtune.com/download.html
2. Starten Sie nach der Installation HD Tune und wählen Sie die Option Infos tab.
3. Wählen Sie oben nacheinander alle aufgelisteten Festplatten aus, bis Sie diejenige finden, der der im vorherigen Schritt ermittelte Laufwerksbuchstabe zugewiesen wurde. *
* In diesem Beispiel ist die beschädigte Festplatte (mit dem Laufwerksbuchstaben "G") die "ST3500620AS (500GB)" (Seagate).
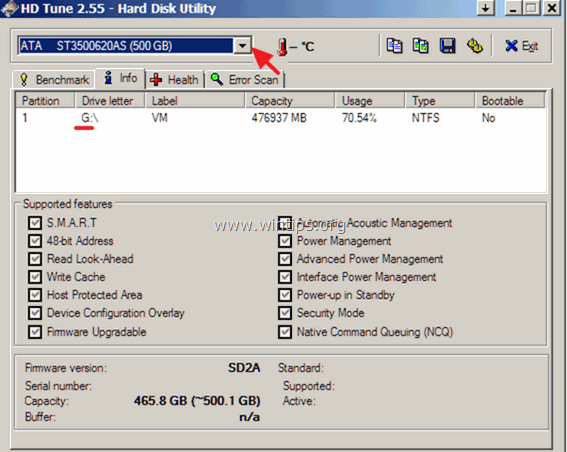
4. Wenn Sie den beschädigten Datenträger gefunden haben, wählen Sie die Option Gesundheit um den "Gesundheitszustand" der Festplatte zu überprüfen, indem Sie den S.M.A.R.T.-Bericht lesen. Überprüfen Sie hier in der Spalte "Status", ob alle Werte als " OK "Wenn nicht, führen Sie einen vollständigen Oberflächenscan durch (siehe unten).
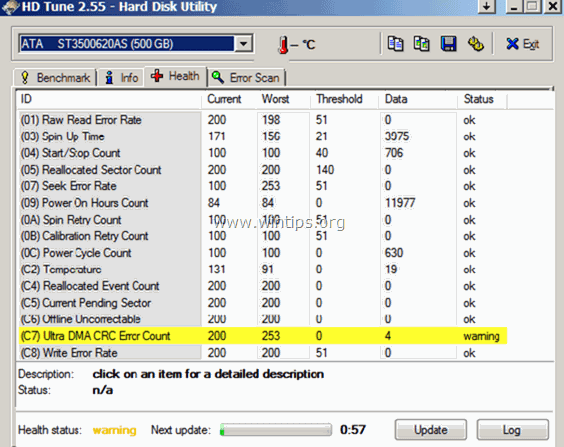
5. Wählen Sie schließlich das Feld " Fehlersuche "und führen Sie eine vollständige Oberflächendiagnose der Festplattenoberfläche durch.
* Wichtig: Mindestens ein rotes Quadrat bedeutet, dass müssen Sie die Festplatte so schnell wie möglich austauschen .
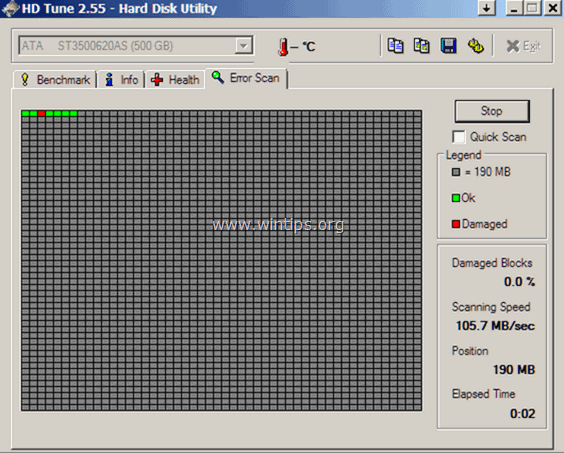
Das war's! Lassen Sie mich wissen, ob dieser Leitfaden Ihnen geholfen hat, indem Sie einen Kommentar über Ihre Erfahrungen hinterlassen. Bitte mögen und teilen Sie diesen Leitfaden, um anderen zu helfen.

Andy Davis
Der Blog eines Systemadministrators über Windows





