Cuprins
Evenimentul ID 7, din jurnalul de evenimente Windows, cu descrierea "\Device\Harddisk#\DR#" are un bloc defect", vă informează că o zonă a unui hard disk instalat pe computerul dumneavoastră nu poate fi scrisă sau citită din cauza unei deteriorări fizice de pe suprafața discului. (de exemplu: "Dispozitivul \Device\Harddisk0\DR0" are un bloc defect")

Evenimentul de avertizare "Eveniment 7, Disk has a bad block" (Eveniment 7, Discul are un bloc defect) înseamnă că trebuie să luați următoarele măsuri pentru a evita pierderea datelor:
1. Efectuați o copie de rezervă a tuturor fișierelor importante de pe discul (unitatea) avariat(ă) raportat(ă) pe un alt dispozitiv de stocare (de exemplu, pe un disc USB).
2. Verificați suprafața discului pentru sectoare defecte și marcați-le cu ajutorul comenzii CHKDSK. (Pasul 2).
3. Diagnosticați dacă există deteriorări fizice pe hard disk (Pasul 3).
În cele mai multe cazuri, toate sarcinile de mai sus pot fi efectuate cu ușurință, deoarece majoritatea utilizatorilor au un singur disc instalat pe sistemul lor. Dar, dacă aveți mai mult de un hard disk instalat pe sistem, trebuie mai întâi să identificați care dintre ele este deteriorat.
În acest tutorial veți găsi instrucțiuni detaliate despre cum să identificați discul dur deteriorat, folosind " Discul are un bloc defect " (de exemplu, "Device\Harddisk#\DR#") și cum să verificați și să diagnosticați acest eveniment.
Cum se rezolvă eroarea "Event ID 7, Disk has a bad block".
Pasul 1. Identificați litera unității logice a hard disk-ului deteriorat din eroarea Event 7. *
* Notă: Dacă aveți un singur hard disk instalat pe sistem, ocoliți acest pas și treceți la Pasul 2.
- Primul pas este să identificați din evenimentul "Event ID 7, Disk has a bad block" (Eveniment ID 7, Discul are un bloc defect) ce literă de unitate logică este atribuită hard disk-ului cu probleme. Pentru a îndeplini această sarcină:
1. Din System Event Viewer, observați numărul de după cuvântul "HardDisk" din mesajul de avertizare Event 7.
De exemplu, după cum se poate vedea în exemplul de mai jos, System Event Viewer (Windows Logs > System) afișează mesajul de alertă al evenimentului 7, pe dispozitivul "Harddisk". 3 ".
"Eveniment 7, Disc - Dispozitivul \Device\Harddisk3\DR3, are un bloc defect"
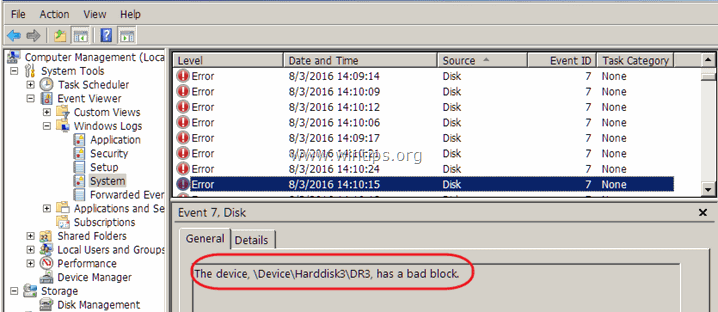
2. Apoi descărcați programul WinObj (gratuit) de la Microsoft.
3. Extras la WinObj.zip pe care l-ați descărcat.
4. Rulați Winobj.exe din dosarul extras.
5. În panoul din stânga, extindeți " Dispozitiv ".
6. Selectați Harddisk# (numărul) la care se referă eroarea din Evenimentul 7. *
* În acest exemplu este: " Harddisk3 ".
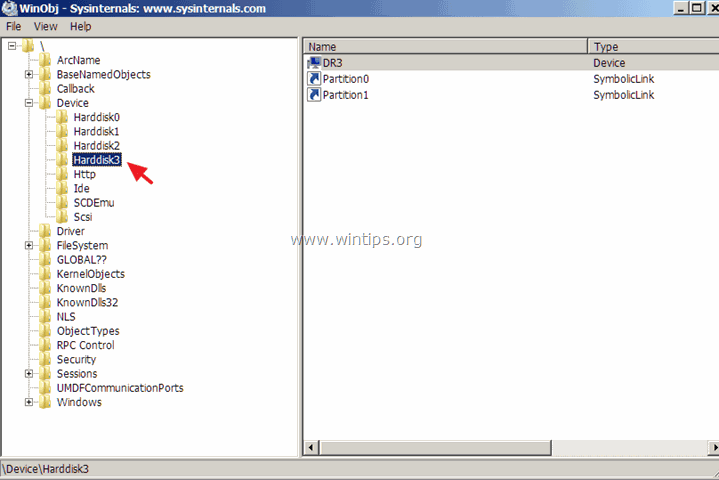
7. Acum uitați-vă la panoul din dreapta și observați numărul "HardDiskVolume" care este afișat sub coloana "SymLink". *.
* În acest exemplu, numărul este "1" (\"). Dispozitiv\HarddiskVolume1 )".
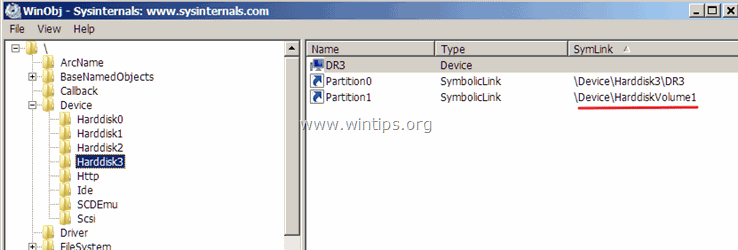
8. Acum selectați " GLOBAL??? " în panoul din stânga.
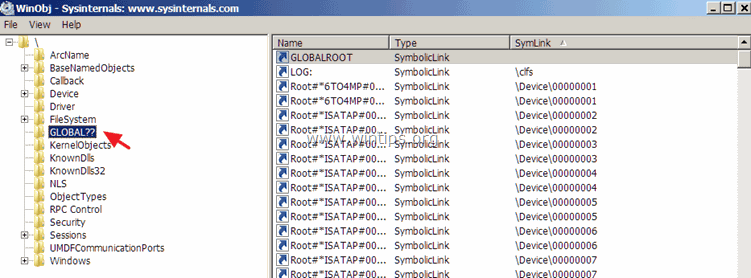
9. În panoul din dreapta: Faceți clic o dată pe " SymLink ", pentru a sorta rezultatele.
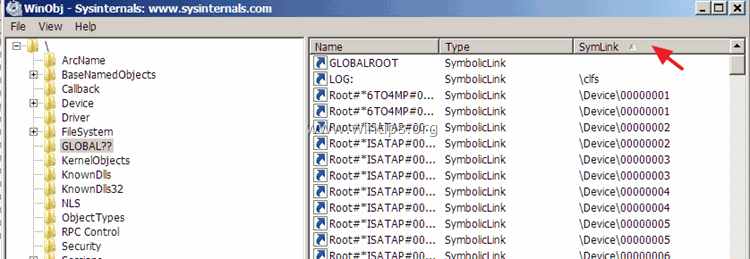
10. Acum derulați în jos până când găsiți rândul care are simbolul " \Device\HarddiskVolume1 " (în coloana "SymLink").
11. Când găsiți acest rând, veți vedea la " Nume " column" litera de unitate a discului deteriorat. *
* În acest exemplu, litera șoferului este: " G ".
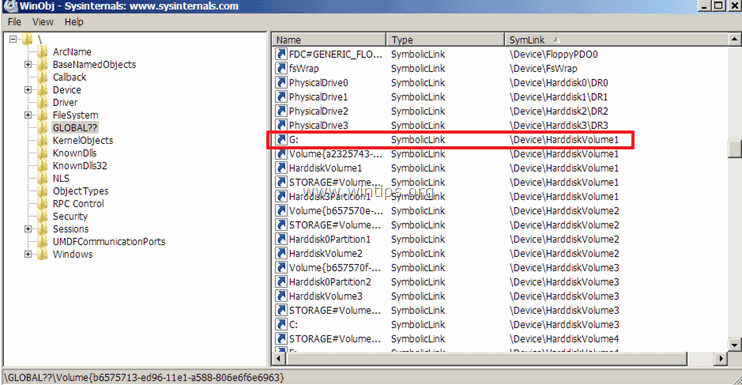
Pasul 2. Verificați și reparați erorile sistemului de fișiere cu CHKDSK.
După ce ați aflat care unitate de hard disk are blocurile defecte, trebuie să verificați dacă există sectoare defecte pe unitatea respectivă și să le marcați, utilizând comanda CHKDSK. În plus, comanda CHKDSK verifică integritatea sistemului de fișiere și corectează erorile sistemului de fișiere logice.
1. Deschideți un Prompt de comandă administrativ.
2. În fereastra de prompt de comandă, tastați următoarea comandă* și apăsați Enter:
- chkdsk driveletter: /r
*Nota: Ca literă de unitate introduceți litera de unitate a discului pe care doriți să verificați dacă există erori (de exemplu, "D"). *
* În acest caz, comanda este: chkdsk d: /r
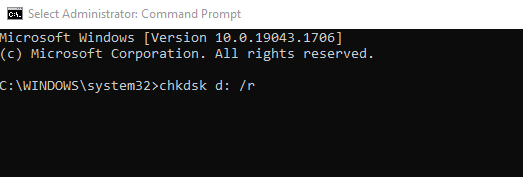
3. Când operațiunea de comandă CHKDSK este finalizată, utilizați aceste instrucțiuni pentru a vizualiza și analiza rezultatele scanării CHKDSK.
- Articol conex: Cum să reparați și să diagnosticați erorile sistemului de fișiere cu CHKDSK.
4. Când ați terminat, treceți la pasul următor.
Pasul 3. Diagnosticați problemele fizice ale hard disk-ului deteriorat.
Ultimul pas, pentru a rezolva eroarea "Event 7, Disk has a bad block" (Eveniment 7, Discul are un bloc defect), este testarea și diagnosticarea hard disk-ului problematic pentru a detecta eventualele daune fizice. Pentru a realiza această sarcină:
1. Descărcați și instalați versiunea gratuită a utilitarului de diagnosticare HD Tune.*
Sursa : http://www.hdtune.com/download.html
2. După instalare, lansați HD Tune și selectați Informații tab.
3. În partea de sus, selectați unul câte unul toate hard disk-urile listate până când îl găsiți pe cel căruia i s-a atribuit litera de unitate pe care ați găsit-o la pasul anterior. *.
* În acest exemplu, hard disk-ul deteriorat (cu litera de unitate "G") este "ST3500620AS (500GB)" (Seagate).
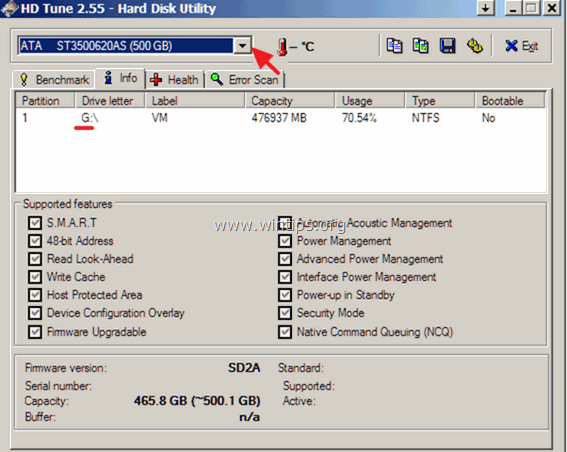
4. Când găsiți discul care este deteriorat, selectați Sănătate pentru a vizualiza "sănătatea" hard disk-ului, prin citirea raportului S.M.A.R.T. Aici, verificați în coloana "Status" dacă toate valorile sunt raportate ca " OK ". Dacă nu, procedați la efectuarea unei scanări complete a suprafeței (a se vedea mai jos).
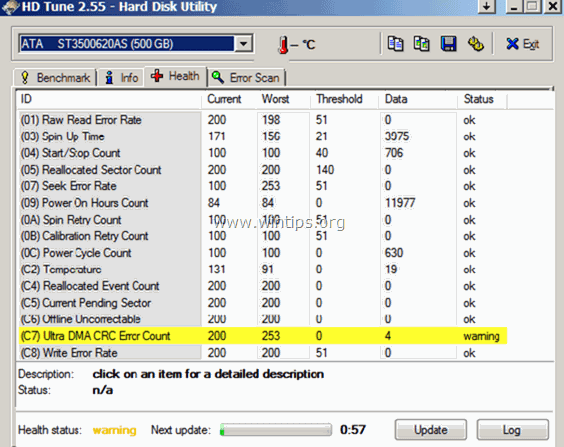
5. În cele din urmă, selectați " Eroare de scanare " și efectuați un diagnostic de scanare a suprafeței complete a hard disk-ului. *
* Important: Cel puțin un pătrat roșu , înseamnă că trebuie să înlocuiți discul dur cât mai curând posibil. .
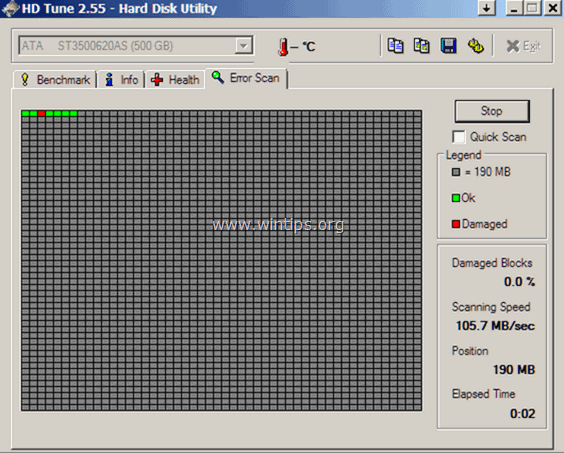
Asta este! Spuneți-mi dacă acest ghid v-a ajutat, lăsând un comentariu despre experiența dvs. Vă rugăm să dați like și să distribuiți acest ghid pentru a-i ajuta și pe alții.

Andy Davis
Blogul unui administrator de sistem despre Windows





