Tartalomjegyzék
A Windows eseménynaplóban a 7-es eseményazonosító, a "\Device\Harddisk#\DR#" has a bad block" leírással arról tájékoztatja Önt, hogy a számítógépbe telepített merevlemez egy területe nem írható vagy olvasható a lemez felületének fizikai sérülése miatt. (pl.: "Az eszköz \Device\Harddisk0\DR0" rossz blokkot tartalmaz")

A "7. esemény, A lemezen rossz blokk van" figyelmeztető esemény azt jelenti, hogy az adatok elvesztésének elkerülése érdekében meg kell tennie a következő lépéseket:
1. A bejelentett sérült lemezről (meghajtóról) készítsen biztonsági másolatot az összes fontos fájlról egy másik tárolóeszközre (pl. USB lemezre).
2. Ellenőrizze a lemez felületét a rossz szektorok szempontjából, és jelölje meg azokat a CHKDSK parancs segítségével (2. lépés).
3. Diagnosztizálja a merevlemez fizikai sérülését (3. lépés).
A legtöbb esetben a fenti feladatok könnyen elvégezhetők, mivel a legtöbb felhasználónak csak egy merevlemez van telepítve a rendszerébe. Ha azonban egynél több merevlemez van telepítve a rendszerébe, akkor először meg kell állapítania, hogy melyik sérült.
Ebben a bemutatóban részletes utasításokat talál a sérült merevlemez azonosítására, a " A lemezen rossz blokk van " esemény részletei (pl. "Device\Harddisk#\DR#"), valamint az ellenőrzés és a diagnózis módja.
Hogyan oldható meg az "Eseményazonosító 7, a lemezen rossz blokk van" hiba.
1. lépés: Azonosítsa a sérült merevlemez logikai meghajtó betűjelét a 7. esemény hibájából. *
* Megjegyzés: Ha csak egy merevlemez van telepítve a rendszerbe, akkor kerülje ki ezt a lépést, és folytassa a 2. lépéssel.
- Az első lépés az "Event ID 7, Disk has a bad block" eseményből azonosítani, hogy a problémás merevlemezhez melyik logikai meghajtó betűjel van hozzárendelve. A feladat elvégzéséhez:
1. A Rendszeres eseménynézőben figyelje meg a "HardDisk" szó utáni számot az Event 7 figyelmeztető üzenetben.
Például, ahogy az alábbi példaképen látható, a Rendszeres eseménynéző (Windows naplók > Rendszer) megjeleníti a 7-es esemény riasztási üzenetét a "Harddisk" eszközön. 3 ".
"Esemény 7, Lemez - Az eszköz, \Device\Harddisk3\DR3, egy rossz blokkot tartalmaz"
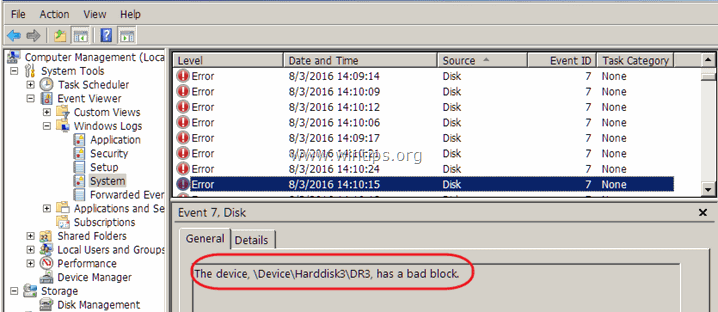
2. Ezután töltse le a WinObj (ingyenes) programot a Microsofttól.
3. Kivonat a WinObj.zip letöltött fájlt.
4. Fuss Winobj.exe a kinyert mappából.
5. A bal oldali ablaktáblán bontsa ki a " Eszköz ".
6. Válassza ki a 7. esemény hibájához tartozó merevlemezszámot (számot). *
* Ebben a példában: " Harddisk3 ".
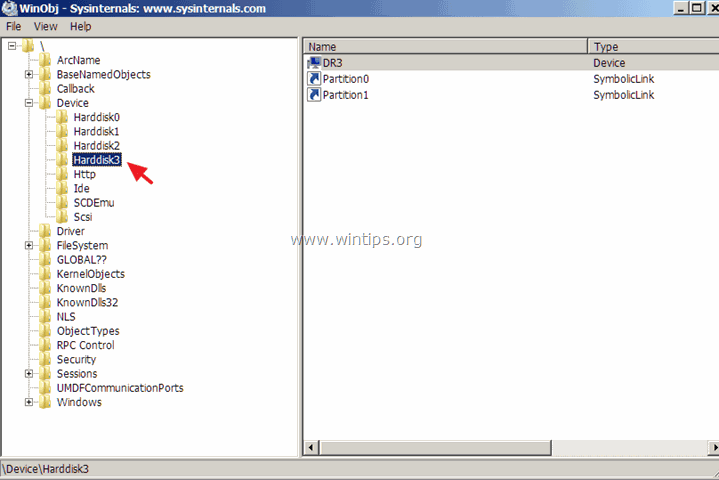
7. Most nézze meg a jobb oldali ablaktáblát, és figyelje meg a "HardDiskVolume" számot, amely a "SymLink" oszlop alatt jelenik meg *.
* Ebben a példában a szám "1" (\). Eszköz\HarddiskVolume1 )".
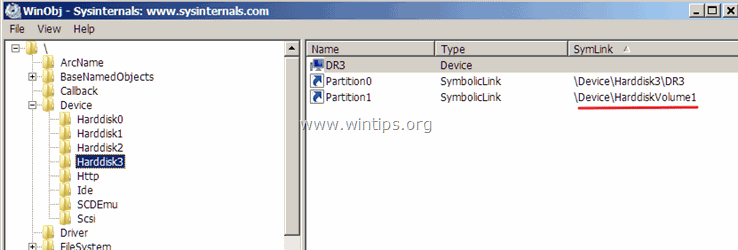
8. Most válassza ki a " GLOBÁLIS?? " a bal oldali ablaktáblán.
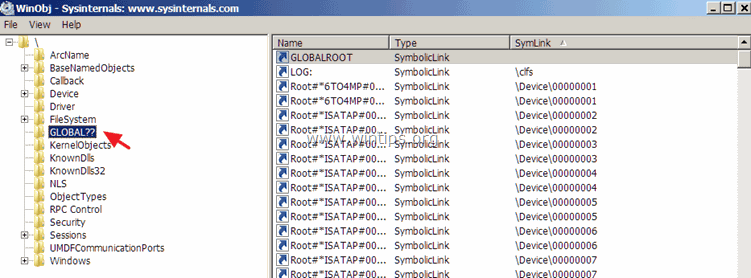
9. A jobb oldali ablaktáblán: Kattintson egyszer a " SymLink " oszlop neve, az eredmények rendezéséhez.
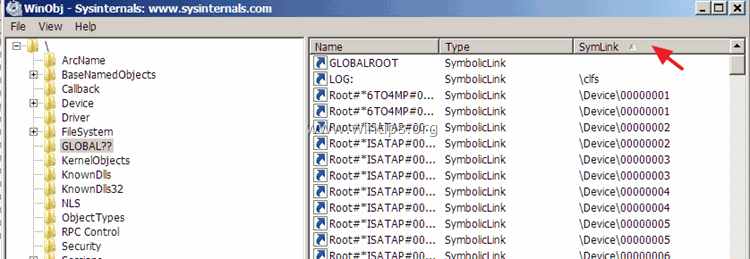
10. Most görgessen lefelé, amíg meg nem találja azt a sort, amelyikben a " \Device\HarddiskVolume1 " érték (a "SymLink" oszlopban).
11. Amikor megtalálja ezt a sort, látni fogja a " Név " oszlop" a sérült lemez meghajtóbetűje. *
* Ebben a példában a vezető betűje: " G ".
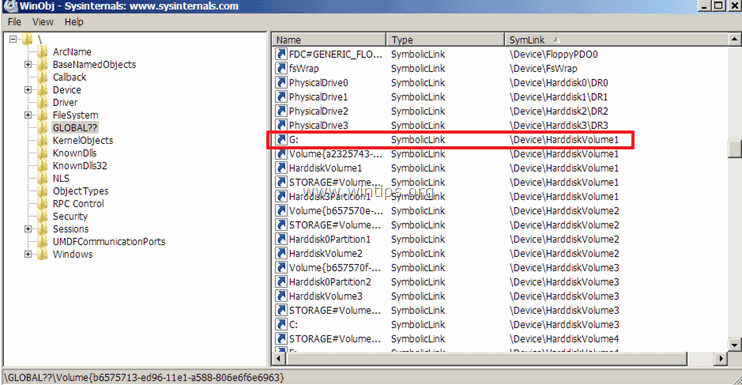
2. lépés: A fájlrendszer hibáinak ellenőrzése és javítása a CHKDSK segítségével.
Miután megtalálta, hogy melyik merevlemezen vannak a hibás blokkok, a CHKDSK parancs segítségével ellenőriznie kell a meghajtót a hibás szektorok tekintetében, és meg kell jelölnie azokat. Ezen kívül a CHKDSK parancs ellenőrzi a fájlrendszer integritását, és kijavítja a logikai fájlrendszer hibáit.
1. Nyisson meg egy rendszergazdai parancssort.
2. A parancssor ablakba írja be a következő parancsot*, majd nyomja le az Enter billentyűt:
- chkdsk driveletter: /r
*Megjegyzés: A meghajtóbetűként írja be annak a lemeznek a meghajtóbetűjét, amelyet hibaellenőrzésre kíván használni (pl. "D"). *
* Ebben az esetben a parancs a következő: chkdsk d: /r
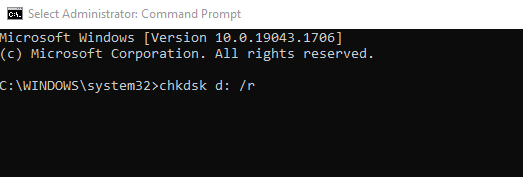
3. A CHKDSK parancs műveletének befejezése után a következő utasítások segítségével megtekintheti és elemezheti a CHKDSK vizsgálatának eredményeit.
- Kapcsolódó cikk: Hogyan javítsuk és diagnosztizáljuk a fájlrendszer hibáit a CHKDSK segítségével.
4. Ha végzett, folytassa a következő lépéssel.
3. lépés: Diagnosztizálja a sérült merevlemez fizikai problémáit.
Az utolsó lépés a "7. esemény, a lemezen rossz blokk van" hiba elhárításához a problémás merevlemez fizikai sérülésének vizsgálata és diagnosztizálása. Ennek a feladatnak az elvégzéséhez:
1. Töltse le és telepítse a HD Tune diagnosztikai segédprogram ingyenes verzióját.*
Forrás : http://www.hdtune.com/download.html
2. A telepítés után indítsa el a HD Tune programot, és válassza ki a Info tab.
3. A tetején válassza ki egyenként a felsorolt merevlemezeket, amíg meg nem találja azt, amelyikhez az előző lépésben megtalált meghajtóbetűjelet rendelték *.
* Ebben a példában a sérült merevlemez (a meghajtó "G" betűjellel) az "ST3500620AS (500GB)" (Seagate).
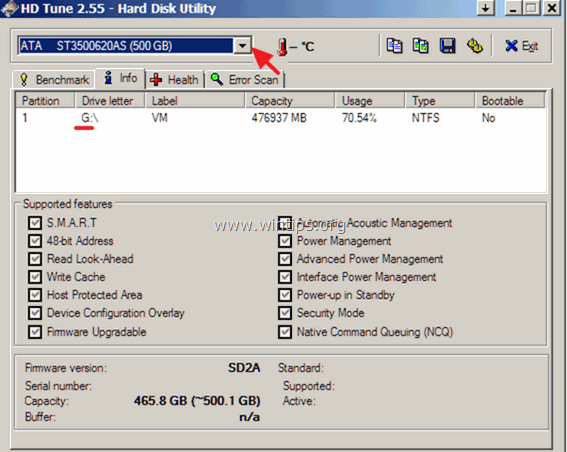
4. Ha megtalálta a sérült lemezt, válassza ki a Egészség lapon a merevlemez "egészségi állapotának" megtekintéséhez, az S.M.A.R.T. jelentés olvasásával. Itt ellenőrizze a "Status" oszlopban, hogy minden értéket " OK "Ha nem, akkor folytassa a teljes felületi vizsgálatot (lásd alább).
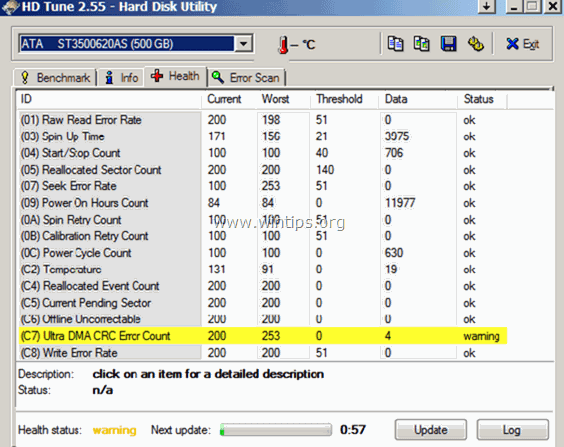
5. Végül válassza ki a " Hiba keresés " lapot, és végezzen teljes felületi vizsgálatot a merevlemez felületén. *
* Fontos: legalább egy piros négyzet azt jelenti, hogy a merevlemezt a lehető leghamarabb ki kell cserélni. .
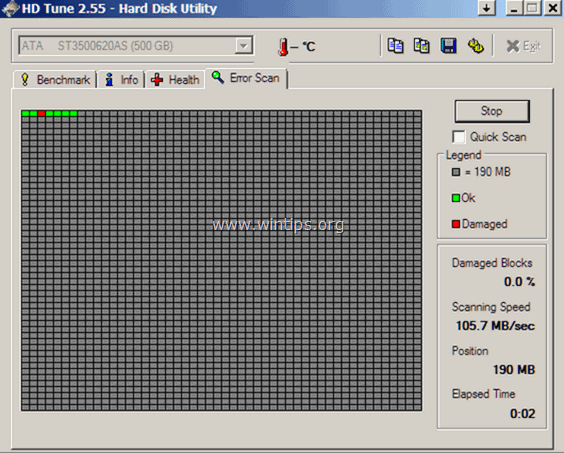
Ennyi! Tudasd velem, ha ez az útmutató segített neked, hagyj egy megjegyzést a tapasztalataidról. Kérlek, lájkold és oszd meg ezt az útmutatót, hogy másoknak is segíts.

Andy Davis
Rendszergazda blogja a Windowsról





