目次
Windows 11 バージョン 22H2 をインストールした後、PC の動作が非常に重くなった場合は、以下を読み進めてください。
Windows 11 をバージョン 22H2 にアップデートした後、パフォーマンスの問題が発生したという報告が複数寄せられています。 具体的には、Windows 11 のバージョン 22H2 をインストールした後、コンピューターの動作が非常に遅くなり、大きなファイルのコピーに通常よりも時間がかかることが確認されています。
注:大きなファイルのコピーに非常に時間がかかるという問題は、マイクロソフト社ではよく知られており、現在この問題の恒久的な修正に取り組んでいます。
修正方法: Windows 11 22H2 アップデート後にパフォーマンスが低下する。
方法1.NVIDIA GPUを搭載したPCでWindows 11 v22H2のパフォーマンスが低下するのを修正する。
22H2 Updateをインストールした後、パフォーマンスが低下するのは、通常、NVIDIAグラフィックス・ドライバーを搭載したPCで発生します。 このような場合、22H2 Updateをインストールしてください。
1. GeForce Experience ベータ 3.26 のインストールを進める。
2. インストール後、PCを再起動すると、正常に動作するようになります。
注:そうでない場合は、以下のように進めてください。
-
- 最新のNVIDIAドライバもインストールする(Select カスタム インストールと NVIDIAドライバのみをインストールする ). アンインストール FRAMEVIEW APPがインストールされている場合、または 無効にする Nvidia FrameView SDKのサービスです。
方法2.Windows 11の以前のバージョンに戻る。
Windows 11 v22H2にアップデートした後、パフォーマンスが低下し、コピーが遅くなる問題を解決する2つ目の方法は、Microsoftが機能アップデートでバグを修正するまで、以前のバージョンのWindowsを復元することです。 そのためには、次のことを行ってください。
1. をクリックします。 スタート をクリックし、開きます。 設定です。
2. 選択 システム を左クリック、右クリック リカバリー

3.リカバリーオプションで 戻る を旧バージョンのWindowsにアップグレードしてください。
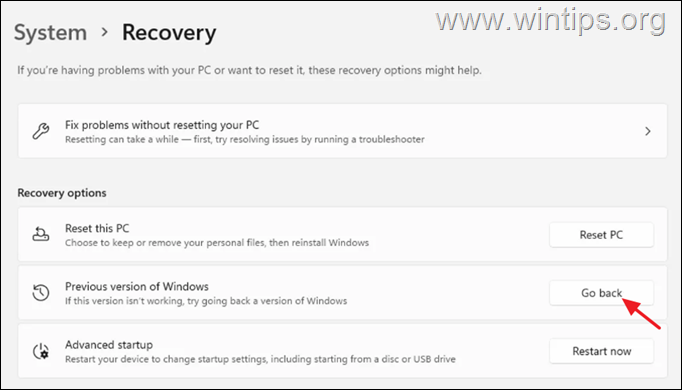
3. 戻る理由を選択し、 を押す 次のページ
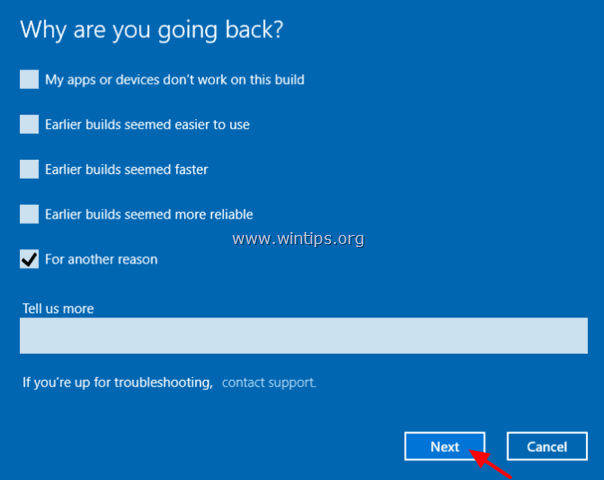
4. 次の画面で選択 いいえ、結構です を続けます。
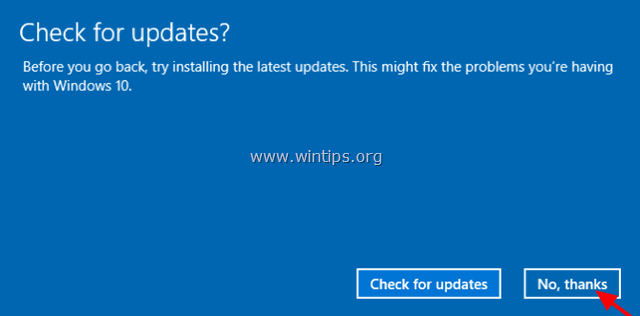
5. 次の画面ですべての情報を読み、驚きを避けるためにファイルをバックアップしてください。 次のページ .
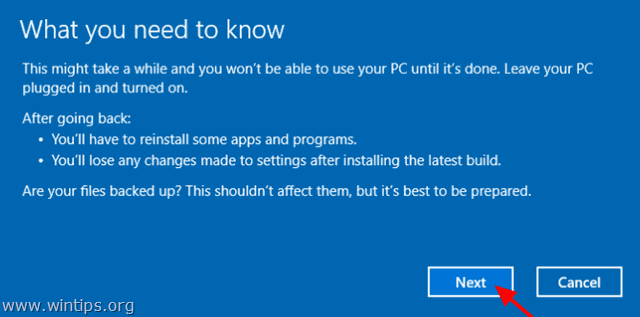
6. パスワードを変更した場合は、最新ビルドをインストールした後、古いパスワードを覚えていることを確認し、次のボタンを押してください。 次のページ .
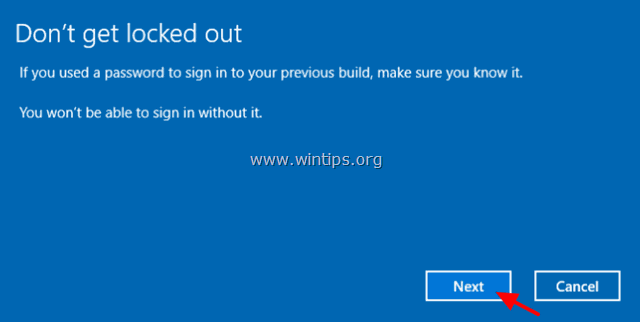
7. 最後にクリック 以前のビルドに戻る をクリックし、処理が完了するまで待ちます。
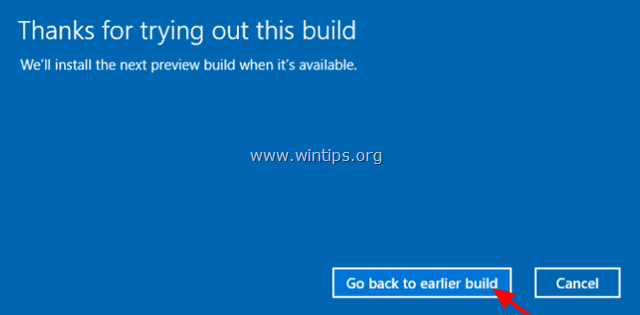
以上です!このガイドが役に立ったかどうか、あなたの経験についてコメントを残してください。 他の人のために、このガイドを「いいね!」と「シェア」してください。

アンディ・デイビス
Windows に関するシステム管理者のブログ





