目次
Windows 10では、Windows Updateのオプションが標準の場所(旧来の古典的なコントロールパネル)から 設定 アプリと、セクションの下に アップデートとセキュリティ その移転とは別に、この新しい Windows Update アプリには、新しい重要な変更があります: Windows Update の旧バージョンとは異なり、個別の更新プログラムを選択する方法がないため、重要、オプション、セキュリティなど、利用可能なすべての更新プログラムが自動的にインストールされます。
この記事では、Windows 10で更新プログラムを確認する方法とWindows Updateのオプションを管理する方法について説明します。
Windows 10で更新プログラムを確認し、Windows Updateのオプションを変更する方法。
手順1.Windows Updateアプレットを起動します。
Windows 10でWindows Updateアプレットを開くには、2つの簡単な方法があります。
1位 最初の方法は、左下にあるWindowsアイコン(スタートボタン)をタップまたはクリックし 設定 .

で 設定 パネル、タップ アップデートとセキュリティ .
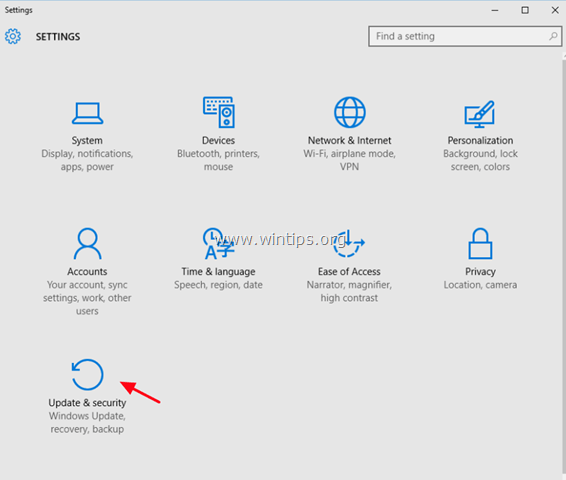
2位 2つ目の方法は、""を入力することです。 更新情報 「を選択し、Cortanaの検索ボックスの中にある Windows Updateの設定 または 更新の確認 の結果が表示されました。
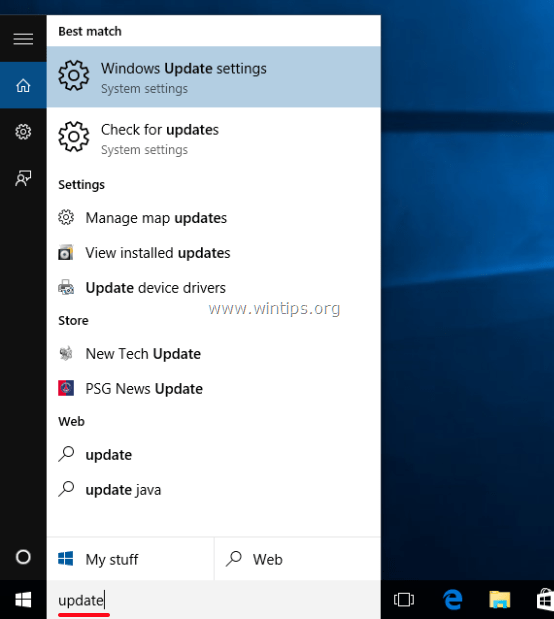
ステップ2.利用可能なWindows 10の更新プログラムを確認し、Windows Updateの設定を変更する。
更新とセキュリティ」パネルの「Windows Update」セクションで、次のオプションが利用できます。
a. アップデートを確認する。 タップ(クリック)すると、利用可能なすべてのアップデートをすぐに確認し、インストールすることができます。
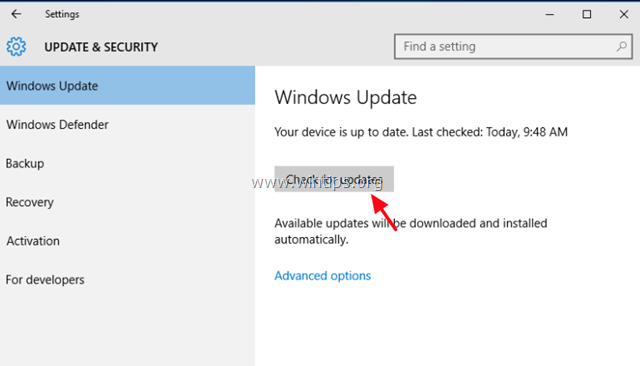
b. 高度なオプション。
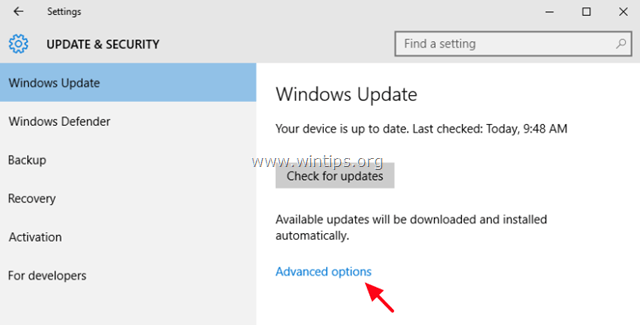
Advanced optionsでは、コントロールできるオプションは以下のみです。
1.アップデートのインストール方法を選択する。
- を選択した場合 自動 を選択すると、PCを使用していないときに、Windowsがダウンロードした更新プログラムをインストールします。 再起動をスケジュールするように通知する Windowsは、ダウンロードした更新プログラムをインストールするために、希望する時刻に再起動をスケジュールするよう促し、確認なしに自動で再起動することを防止します。
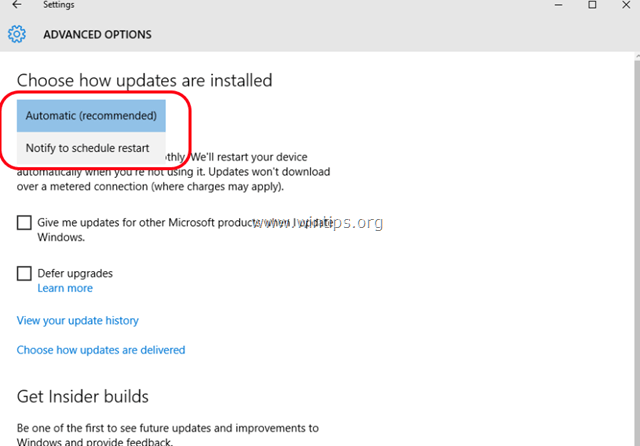
2.2つ目のオプションとして、""のチェックボックスのオン/オフを選択できます。 Windowsのアップデート時に、他のマイクロソフト製品のアップデートを教えてください。 「Microsoft Officeなど、他のマイクロソフト製品の更新プログラムをインストールしない場合は、このオプションをオフにします。
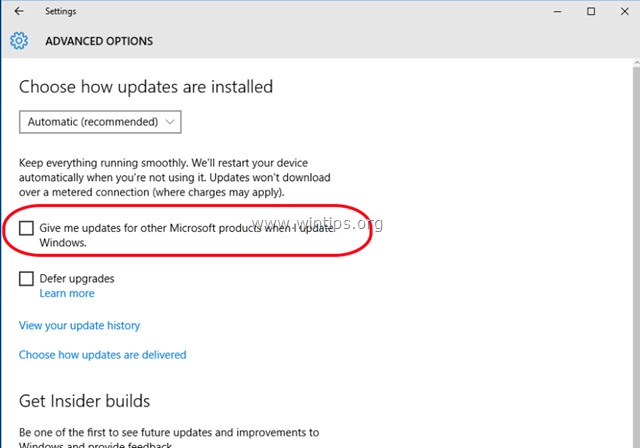
3.3つ目の選択肢として用意されているのは アップグレードの延期 このオプションを選択すると、Windowsはすべての重要な更新プログラムをダウンロードしますが、Windowsの新機能を含む更新プログラムはダウンロードしません。 実際、アップグレードを延期することを選択すると、機能アップグレードの展開とインストールを数ヶ月間遅らせます。 これは、PCに新しい機能を搭載するまでしばらく待ちたいビジネスユーザーにとって有用なオプションとなります。
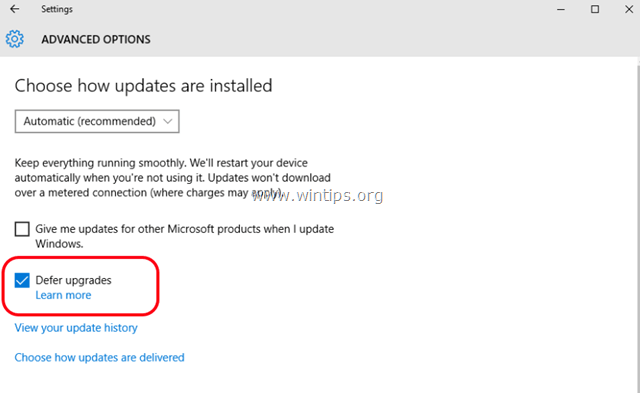

アンディ・デイビス
Windows に関するシステム管理者のブログ




