Satura rādītājs
Datorā ar operētājsistēmu Windows 10 atjauninājumu un drošības centrā tiek parādīts šāds brīdinājuma ziņojums: "Mums neizdevās izveidot savienojumu ar atjauninājumu pakalpojumu. Jūsu ierīce ir apdraudēta, jo tā ir novecojusi un tai trūkst svarīgu drošības un kvalitātes atjauninājumu. Atgriezīsimies atpakaļ uz pareizā ceļa, lai Windows varētu darboties drošāk.".

Iepriekš minētais brīdinājuma ziņojums ir tipiska Windows 10 informācija, ja jūsu sistēma ir jāatjaunina, tāpēc parastais risinājums, kā novērst šo brīdinājumu, ir pārbaudīt un instalēt visus pieejamos atjauninājumus. Tomēr dažos gadījumos iepriekš minētais brīdinājuma ziņojums tiek parādīts, ja Windows kāda iemesla dēļ nevar atjaunināt sistēmu (piemēram, ja Windows 10 nav varējusi izveidot savienojumu ar atjaunināšanas pakalpojumu).
Šajā pamācībā ir sniegti norādījumi, kā novērst Windows 10 atjaunināšanas kļūdu "Mums neizdevās izveidot savienojumu ar atjaunināšanas pakalpojumu, Jūsu ierīce ir apdraudēta un novecojusi".
Kā labot: Nevar atjaunināt Windows 10 - Jūsu ierīce ir apdraudēta.
Svarīgi: Pirms tālāk minēto metožu piemērošanas, lai novērstu Windows 10 atjaunināšanas/atjaunināšanas problēmas, turpiniet un izpildiet tālāk norādītās darbības, un pēc tam mēģiniet atjaunināt Windows vēlreiz. Ja atjaunināšana atkal neizdodas, tad turpiniet tālāk aprakstīto metodi.
1. Pārliecinieties, ka esat pierakstījies kontā ar administratora tiesībām.
2. Pārliecinieties, ka Datums, laiks un reģionālie iestatījumi ir pareizi.
3. Lejupielādējiet un instalējiet Servicing stack atjauninājumu atbilstoši Windows 10 versijai. (Lai skatītu Windows 10 versiju, dodieties uz: Iestatījumi -> Sistēma -> Par.)
- Apkalpošanas kaudzes atjauninājums Windows 10 versijai 1607Atkalpošanas kaudzes atjauninājums Windows 10 versijai 1703Atkalpošanas kaudzes atjauninājums Windows 10 versijai 1709Atkalpošanas kaudzes atjauninājums Windows 10 versijai 1803Atkalpošanas kaudzes atjauninājums Windows 10 versijai 1809
Metode 1. Instalējiet jaunāko kumulatīvo atjauninājumu manuāli.2. metode Atinstalējiet KB4058043 atjauninājumu.3. metode: mainiet DNS iestatījumus.4. metode: piespiediet Windows atkārtoti izveidot mapi Windows Update Store Metode 1. Instalējiet jaunāko kumulatīvo atjauninājumu manuāli.
Pirmā metode, kā novērst brīdinājuma ziņojumu "Jūsu ierīce ir apdraudēta, jo tā ir novecojusi", ir manuāli instalēt jaunāko Windows 10 kumulatīvo atjauninājumu no Microsoft Update kataloga. Lai to izdarītu:
1. Atbilstoši savai Windows 10 versijai noklikšķiniet uz attiecīgās saites zemāk.
- Lejupielādēt kumulatīvo atjauninājumu Windows 10 versijai 1607.Lejupielādēt kumulatīvo atjauninājumu Windows 10 versijai 1703.Lejupielādēt kumulatīvo atjauninājumu Windows 10 versijai 1709.Lejupielādēt kumulatīvo atjauninājumu Windows 10 versijai 1803.Lejupielādēt kumulatīvo atjauninājumu Windows 10 versijai 1809.
2. Rezultātus sakārtojiet pēc datuma (Pēdējā atjaunināšana).
3. Atrodiet jaunāko kumulatīvo atjauninājumu un pēc tam noklikšķiniet uz Lejupielādēt pogu.
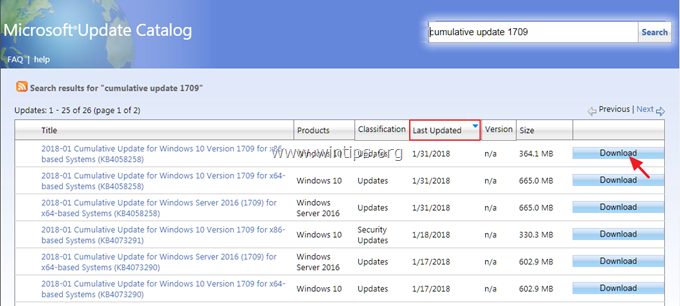
4. Kad lejupielāde ir pabeigta, turpiniet instalēt atjauninājumu.
2. metode. Atinstalējiet KB4058043 atjauninājumu.
Dažos Windows 10 datoros pēc atjauninājuma KB4058043 instalēšanas rodas atjaunināšanas problēmas un brīdinājuma ziņojums "Jūsu ierīce ir apdraudēta, jo tā ir novecojusi". Tāpēc turpiniet un atinstalējiet atjauninājumu KB4058043. Lai to izdarītu:
1. Iet uz Iestatījumi -> Atjaunināšana un drošība un noklikšķiniet uz Pārskatīt instalēto atjauninājumu vēsturi .
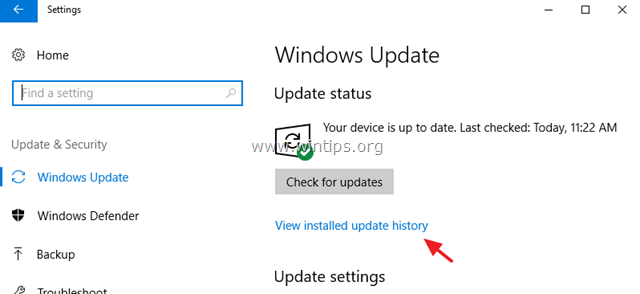
2. Noklikšķiniet uz Jauninājumu atinstalēšana .
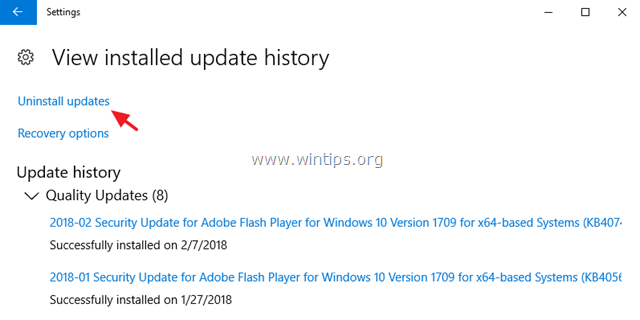
3. Izceliet KB4058043 atjaunināt (ja tāds ir) un noklikšķiniet uz Atinstalēt .
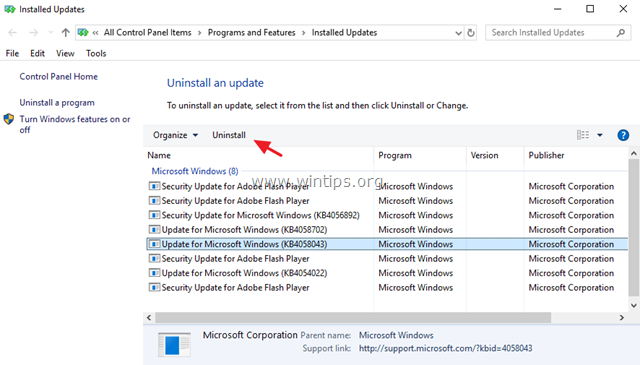
4. Pēc atjauninājuma atinstalēšanas mēģiniet vēlreiz pārbaudīt atjauninājumus. Ja atjauninājums atkal neizdodas, turpiniet un instalējiet jaunāko kumulatīvo atjauninājumu savai Windows 10 versijai (skatiet 1. metodes norādījumus iepriekš).
3. metode: Mainīt DNS iestatījumus.
1. Dodieties uz Vadības panelis > Tīkla un kopīgošanas centrs .
2. Noklikšķiniet uz Adaptera iestatījumi kreisajā pusē.
3. Divreiz noklikšķiniet, lai atvērtu aktīvo Tīkla savienojumu (piem., "Vietējais tīkla savienojums").
4. Izvēlieties Interneta protokola 4. versija (TCP/IPv4) ' un noklikšķiniet uz Īpašības .
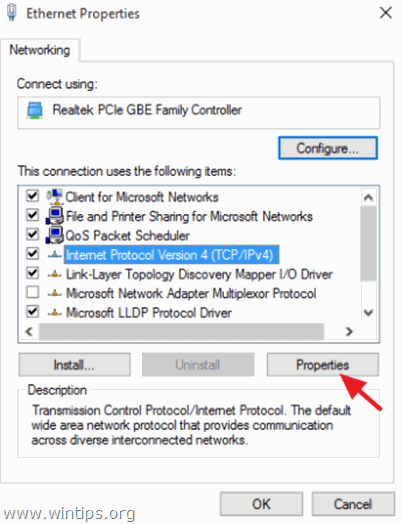
5. Izvēlieties " Izmantojiet šādas DNS serveru adreses " un ievadiet šādas Google DNS servera adreses:
- 8.8.8.8 8.8.4.4
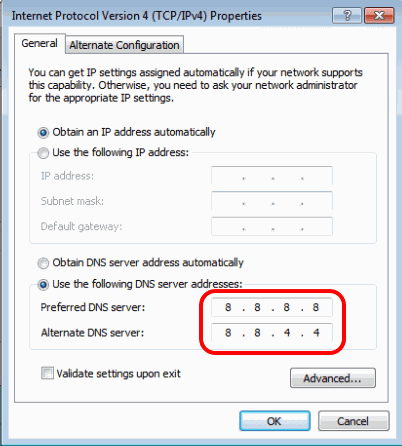
6. Nospiediet OK (divreiz), lai aizvērtu tīkla īpašības.
7. Restartējiet datoru.
metode. Piespiest Windows atkārtoti izveidot mapi Windows Update veikals
Pēdējā metode, kā novērst Windows 10 atjaunināšanas kļūdu "Jūsu ierīce ir apdraudēta", ir no jauna izveidot mapi Windows Update Store ("C:\Windows\ProgrammatūrasDistribūcija"). ") , kas ir vieta, kurā Windows glabā lejupielādētos atjauninājumus. Lai to izdarītu:
1. Vienlaikus nospiediet Windows  + R taustiņus, lai atvērtu palaides komandu logu.
+ R taustiņus, lai atvērtu palaides komandu logu.
2 . Palaist komandu lodziņā ievadiet: services.msc un nospiediet Ievadiet.
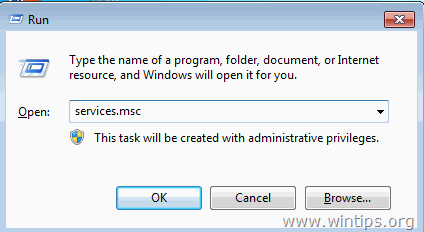
3. Ar peles labo pogu noklikšķiniet uz Windows Update pakalpojumu un izvēlieties Pārtraukt .
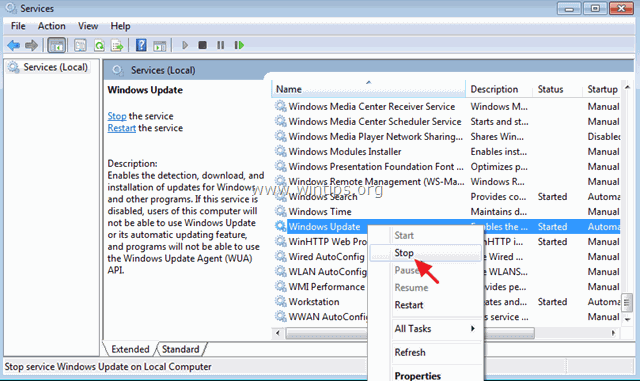
4. Atveriet Windows Explorer un dodieties uz C:\Windows mape.
5. Izvēlieties un Dzēst " Programmatūras izplatīšana " mape.*
(Noklikšķiniet uz Turpināt logā "Piekļuve mapei liegta").
Piezīme: Nākamreiz, kad tiks palaists Windows Update, tiks izveidots jauns tukšs Programmatūras izplatīšana tiks automātiski izveidota mape, kurā tiks saglabāti atjauninājumi.
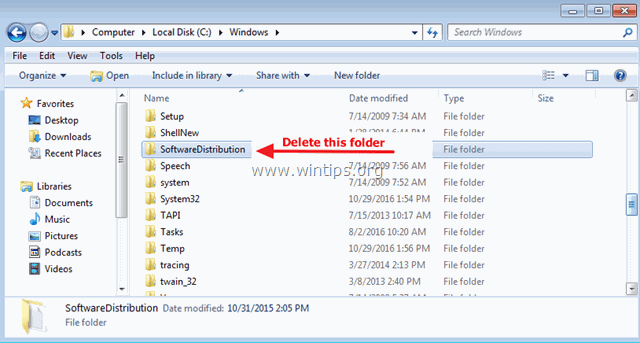
6. Restartējiet datoru un pēc tam mēģiniet pārbaudīt atjauninājumus. Ja problēma saglabājas, izpildiet šajā visaptverošajā problēmu novēršanas rokasgrāmatā sniegtos norādījumus, lai novērstu Windows 10 atjaunināšanas problēmas.
Tas viss! Kura metode jums palīdzēja?
Ļaujiet man zināt, vai šī rokasgrāmata jums ir palīdzējusi, atstājot komentāru par savu pieredzi. Lūdzu, patīk un dalieties ar šo rokasgrāmatu, lai palīdzētu citiem.

Endijs Deiviss
Sistēmas administratora emuārs par Windows





