Cuprins
Pe un computer bazat pe Windows 10, în centrul de actualizare și securitate este afișat următorul mesaj de avertizare: "Nu ne-am putut conecta la serviciul de actualizare. Dispozitivul dvs. este în pericol deoarece nu este actualizat și îi lipsesc actualizări importante de securitate și de calitate. Haideți să vă punem din nou pe drumul cel bun pentru ca Windows să funcționeze mai sigur."

Mesajul de avertizare de mai sus este o informație tipică din partea Windows 10, dacă sistemul dvs. trebuie actualizat, astfel încât soluția obișnuită pentru a remedia avertismentul este să verificați și să instalați toate actualizările disponibile. Dar, în unele cazuri, mesajul de avertizare de mai sus este afișat dacă Windows nu poate actualiza sistemul dvs. din anumite motive (de exemplu, dacă Windows 10 nu s-a putut conecta la serviciul de actualizare).
Acest tutorial conține instrucțiuni de rezolvare a erorii de actualizare Windows 10 "Nu ne-am putut conecta la serviciul de actualizare, Dispozitivul dvs. este în pericol și neactualizat".
Cum se repară: Nu se poate actualiza Windows 10 - Dispozitivul dvs. este în pericol.
Important: Înainte de a aplica metodele menționate mai jos pentru a remedia problemele legate de actualizarea/actualizarea Windows 10, procedați și aplicați următorii pași și apoi încercați să actualizați din nou Windows. Dacă actualizarea eșuează din nou, treceți la metoda de mai jos.
1. Asigurați-vă că v-ați conectat cu un cont cu privilegii administrative.
2. Asigurați-vă că Data, ora și setările regionale sunt corecte.
3. Descărcați și instalați actualizarea Stiva de service, în funcție de versiunea Windows 10. (Pentru a vedea versiunea Windows 10, accesați: Setări -> Sistem -> Despre).
- Actualizarea stivei de service pentru Windows 10 Versiunea 1607Actualizarea stivei de service pentru Windows 10 Versiunea 1703Actualizarea stivei de service pentru Windows 10 Versiunea 1709Actualizarea stivei de service pentru Windows 10 Versiunea 1803Actualizarea stivei de service pentru Windows 10 Versiunea 1809
Metoda 1. Instalați manual cea mai recentă actualizare cumulativă.Metoda 2. Dezinstalați actualizarea KB4058043.Metoda 3: Modificați setările DNS.Metoda 4. Forțați Windows să recreeze folderul Windows Update Store Metoda 1. Instalați manual cea mai recentă actualizare cumulativă.
Prima metodă pentru a remedia mesajul de avertizare "Dispozitivul dvs. este în pericol pentru că nu este actualizat" este să instalați manual cea mai recentă actualizare cumulativă pentru Windows 10 din Microsoft Update Catalog. Pentru a face acest lucru:
1. În funcție de versiunea de Windows 10, faceți clic pe link-ul corespunzător de mai jos.
- Descărcați Actualizare cumulativă pentru Windows 10 Versiunea 1607.Descărcați Actualizare cumulativă pentru Windows 10 Versiunea 1703.Descărcați Actualizare cumulativă pentru Windows 10 Versiunea 1709.Descărcați Actualizare cumulativă pentru Windows 10 Versiunea 1803.Descărcați Actualizare cumulativă pentru Windows 10 Versiunea 1809.
2. Sortați rezultatele în funcție de dată (Ultima actualizare).
3. Localizați cea mai recentă actualizare cumulativă și apoi faceți clic pe butonul Descărcați buton.
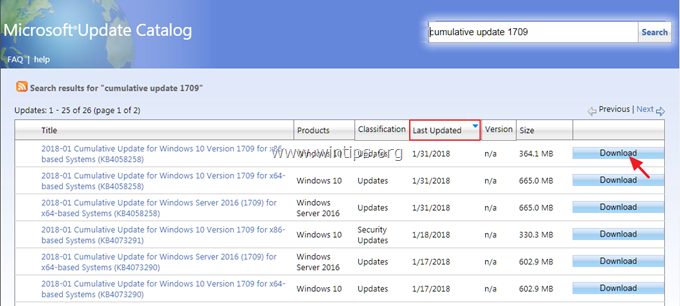
4. Când descărcarea este finalizată, treceți la instalarea actualizării.
Metoda 2. Dezinstalați actualizarea KB4058043.
În unele PC-uri cu Windows 10, problemele de actualizare și mesajul de avertizare "Dispozitivul dvs. este în pericol deoarece nu este actualizat", sunt cauzate după instalarea actualizării KB4058043. Deci, procedați și dezinstalați actualizarea KB4058043. Pentru a face acest lucru:
1. Mergeți la Setări -> Actualizare și securitate și faceți clic pe Vizualizați istoricul actualizărilor instalate .
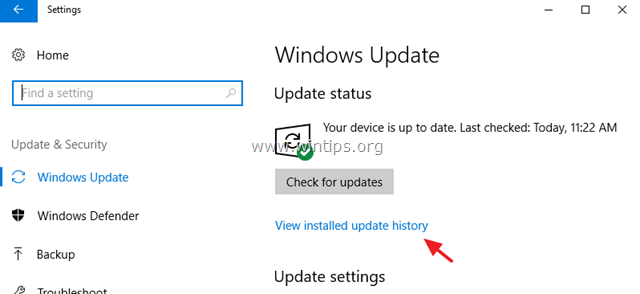
2. Faceți clic pe Dezinstalarea actualizărilor .
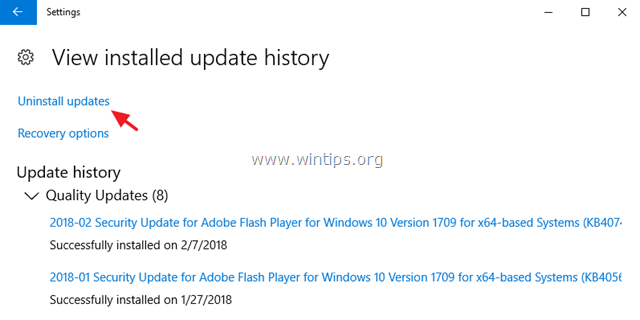
3. Evidențiați KB4058043 actualizare (dacă există) și faceți clic pe Dezinstalați .
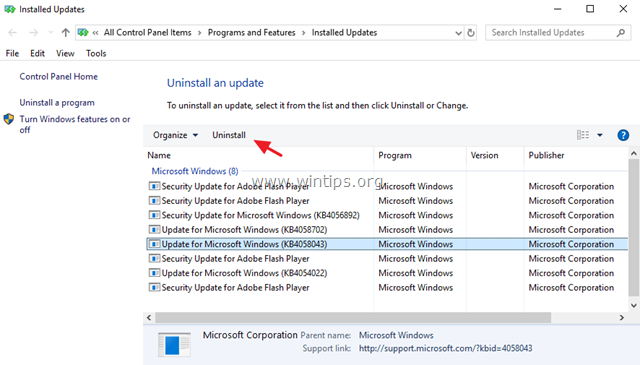
4. După dezinstalarea actualizării, încercați să verificați din nou dacă există actualizări. Dacă actualizarea eșuează din nou, procedați și instalați cea mai recentă actualizare cumulativă pentru versiunea dvs. de Windows 10. (Consultați instrucțiunile de la Metoda 1 de mai sus).
Metoda 3: Modificați setările DNS.
1. Mergeți la Panoul de control > Centrul de rețea și partajare .
2. Faceți clic pe Setări adaptor în stânga.
3. Faceți dublu clic pentru a deschide conexiunea de rețea activă (de exemplu, "Conexiunea de zonă locală").
4. Selectați opțiunea ' Protocolul Internet versiunea 4 (TCP/IPv4) ' și faceți clic pe Proprietăți .
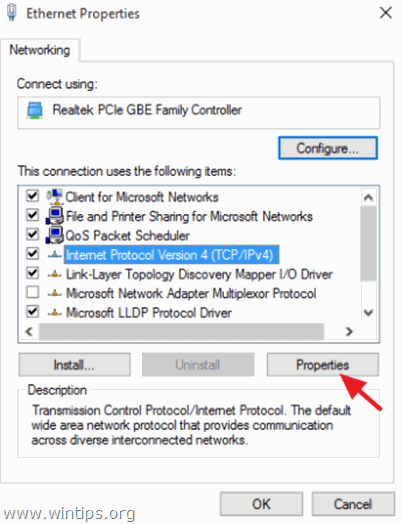
5. Selectați " Utilizați următoarele adrese de server DNS " și tastați următoarele adrese ale serverului Google DNS:
- 8.8.8.8 8.8.4.4
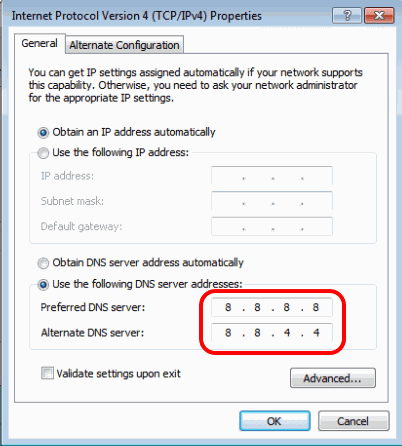
6. Apăsați OK (de două ori) pentru a închide proprietățile rețelei.
7. Reporniți calculatorul dumneavoastră.
Metoda 4. Forțați Windows să recreeze folderul Windows Update Store
Ultima metodă pentru a remedia eroarea de actualizare "Dispozitivul dvs. este în pericol" în Windows 10, este de a recrea folderul Windows Update Store ("C:\Windows\SoftwareDistribution ") , care este locația în care Windows stochează actualizările descărcate. Pentru a face acest lucru:
1. Apăsați simultan butonul Windows  + R pentru a deschide caseta de comandă Run.
+ R pentru a deschide caseta de comandă Run.
2 În caseta de comandă Run, tastați: services.msc și apăsați Intră.
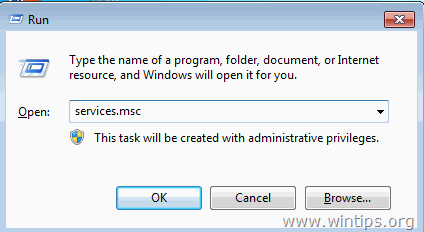
3. Faceți clic dreapta pe Windows Update serviciu și selectați Stop .
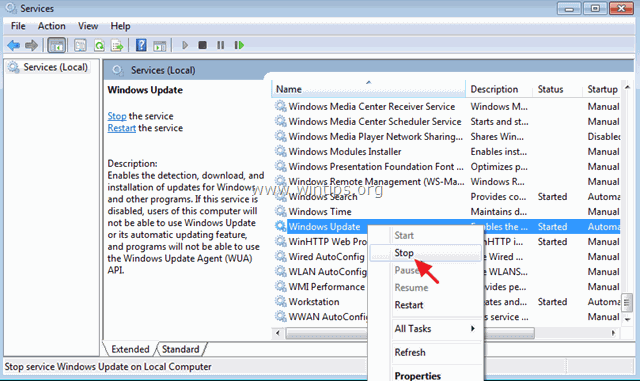
4. Deschideți Windows Explorer și navigați la C:\Windows dosar.
5. Selectați și Ștergeți " SoftwareDistribuție " folder.*
(Faceți clic pe Continuați la fereastra "Folder Access Denied").
Notă: Data viitoare când se va rula Windows Update, se va crea un nou fișier gol. SoftwareDistribuție va fi creat automat de Windows pentru a stoca actualizările.
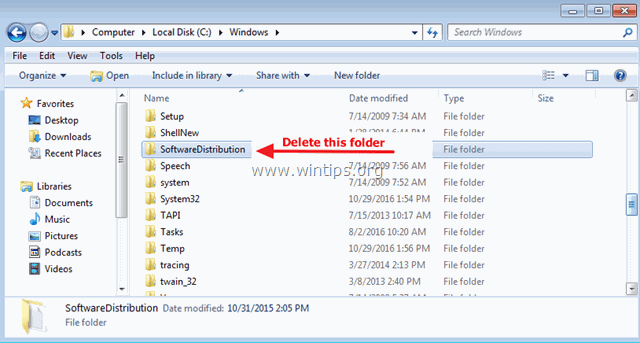
6. Reporniți computerul și apoi încercați să verificați dacă există actualizări. Dacă problema, persistă, urmați instrucțiunile din acest ghid complet de depanare pentru a rezolva problemele legate de Windows 10 Update.
Asta e! Ce metodă a funcționat pentru tine?
Spuneți-mi dacă acest ghid v-a ajutat, lăsând un comentariu despre experiența dvs. Vă rog să dați like și să distribuiți acest ghid pentru a-i ajuta și pe alții.

Andy Davis
Blogul unui administrator de sistem despre Windows





