Πίνακας περιεχομένων
Σε έναν υπολογιστή που βασίζεται στα Windows 10, εμφανίζεται το ακόλουθο προειδοποιητικό μήνυμα στο κέντρο ενημέρωσης και ασφάλειας: "Δεν μπορέσαμε να συνδεθούμε με την υπηρεσία ενημέρωσης. Η συσκευή σας κινδυνεύει επειδή είναι ξεπερασμένη και της λείπουν σημαντικές ενημερώσεις ασφαλείας και ποιότητας. Ας σας επαναφέρουμε στην πορεία, ώστε τα Windows να λειτουργούν με μεγαλύτερη ασφάλεια."

Το παραπάνω προειδοποιητικό μήνυμα, είναι μια τυπική πληροφορία από τα Windows 10, εάν το σύστημά σας χρειάζεται ενημέρωση, οπότε η συνήθης λύση για να διορθώσετε την προειδοποίηση, είναι να ελέγξετε και να εγκαταστήσετε όλες τις διαθέσιμες ενημερώσεις. Αλλά, σε ορισμένες περιπτώσεις το παραπάνω προειδοποιητικό μήνυμα εμφανίζεται, εάν τα Windows δεν μπορούν να ενημερώσουν το σύστημά σας για κάποιο λόγο (π.χ. Εάν τα Windows 10 δεν μπόρεσαν να συνδεθούν με την υπηρεσία ενημέρωσης).
Αυτό το σεμινάριο περιέχει οδηγίες για την επίλυση του σφάλματος ενημέρωσης των Windows 10 "Δεν μπορέσαμε να συνδεθούμε με την υπηρεσία ενημέρωσης, Η συσκευή σας βρίσκεται σε κίνδυνο και δεν είναι ενημερωμένη".
Πώς να διορθώσετε: Δεν είναι δυνατή η ενημέρωση των Windows 10 - Η συσκευή σας βρίσκεται σε κίνδυνο.
Σημαντικό: Πριν από την εφαρμογή των μεθόδων που αναφέρονται παρακάτω για την αντιμετώπιση προβλημάτων ενημέρωσης/αναβάθμισης των Windows 10, προχωρήστε και εφαρμόστε τα παρακάτω βήματα και, στη συνέχεια, προσπαθήστε να ενημερώσετε ξανά τα Windows. Εάν η ενημέρωση αποτύχει ξανά, τότε προχωρήστε στην παρακάτω μέθοδο.
1. Βεβαιωθείτε ότι έχετε συνδεθεί με λογαριασμό με δικαιώματα διαχειριστή.
2. Βεβαιωθείτε ότι το Η ημερομηνία, η ώρα και οι περιφερειακές ρυθμίσεις είναι σωστές.
3. Κατεβάστε και εγκαταστήστε την ενημέρωση της στοίβας συντήρησης, σύμφωνα με την έκδοση των Windows 10. (Για να δείτε την έκδοση των Windows 10 μεταβείτε στη διεύθυνση: Ρυθμίσεις -> Σύστημα -> Πληροφορίες.)
- Ενημέρωση στοίβας συντήρησης για τα Windows 10 Έκδοση 1607Ενημέρωση στοίβας συντήρησης για τα Windows 10 Έκδοση 1703Ενημέρωση στοίβας συντήρησης για τα Windows 10 Έκδοση 1709Ενημέρωση στοίβας συντήρησης για τα Windows 10 Έκδοση 1803Ενημέρωση στοίβας συντήρησης για τα Windows 10 Έκδοση 1809
Μέθοδος 1. Εγκαταστήστε την τελευταία αθροιστική ενημέρωση με μη αυτόματο τρόπο.Μέθοδος 2. Απεγκαταστήστε την ενημέρωση KB4058043.Μέθοδος 3: Αλλάξτε τις ρυθμίσεις DNS.Μέθοδος 4. Αναγκάστε τα Windows να δημιουργήσουν εκ νέου το φάκελο Windows Update Store Μέθοδος 1. Εγκαταστήστε την τελευταία αθροιστική ενημέρωση με μη αυτόματο τρόπο.
Η πρώτη μέθοδος για να διορθώσετε το προειδοποιητικό μήνυμα "Η συσκευή σας κινδυνεύει επειδή είναι ξεπερασμένη", είναι να εγκαταστήσετε χειροκίνητα την τελευταία σωρευτική ενημέρωση για τα Windows 10 από το Microsoft Update Catalog. Για να το κάνετε αυτό:
1. Σύμφωνα με την έκδοση των Windows 10, κάντε κλικ στον αντίστοιχο σύνδεσμο παρακάτω.
- Λήψη σωρευτικής ενημέρωσης για τα Windows 10 Έκδοση 1607.Λήψη σωρευτικής ενημέρωσης για τα Windows 10 Έκδοση 1703.Λήψη σωρευτικής ενημέρωσης για τα Windows 10 Έκδοση 1709.Λήψη σωρευτικής ενημέρωσης για τα Windows 10 Έκδοση 1803.Λήψη σωρευτικής ενημέρωσης για τα Windows 10 Έκδοση 1809.
2. Ταξινόμηση των αποτελεσμάτων με βάση την ημερομηνία (Τελευταία ενημέρωση).
3. Εντοπίστε την τελευταία σωρευτική ενημέρωση και, στη συνέχεια, κάντε κλικ στο κουμπί Λήψη κουμπί.
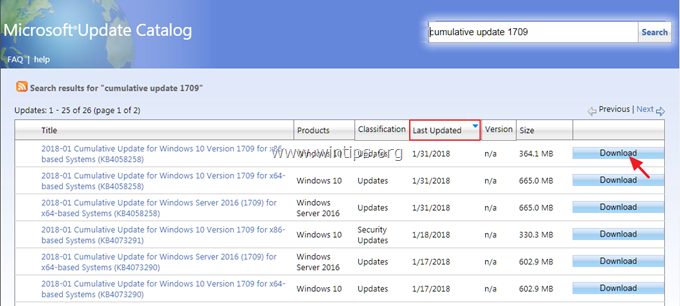
4. Όταν ολοκληρωθεί η Λήψη, προχωρήστε στην εγκατάσταση της Ενημέρωσης.
Μέθοδος 2. Απεγκαταστήστε την ενημέρωση KB4058043.
Σε ορισμένους υπολογιστές με Windows 10, τα προβλήματα ενημέρωσης και το προειδοποιητικό μήνυμα ενημέρωσης "Η συσκευή σας κινδυνεύει επειδή είναι ξεπερασμένη", προκαλείται μετά την εγκατάσταση της ενημέρωσης KB4058043. Έτσι, προχωρήστε και απεγκαταστήστε την ενημέρωση KB4058043. Για να το κάνετε αυτό:
1. Πηγαίνετε στο Ρυθμίσεις -> Ενημέρωση και ασφάλεια και κάντε κλικ στο Προβολή ιστορικού εγκατεστημένων ενημερώσεων .
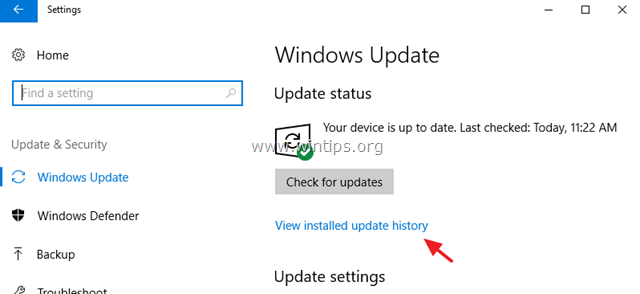
2. Κάντε κλικ στο Απεγκατάσταση ενημερώσεων .
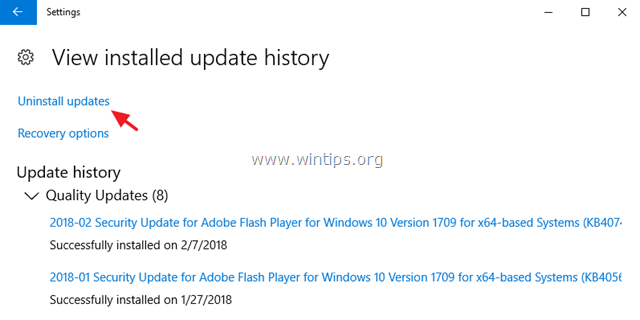
3. Επισημάνετε το KB4058043 update (αν υπάρχει) και κάντε κλικ στο Απεγκατάσταση του .
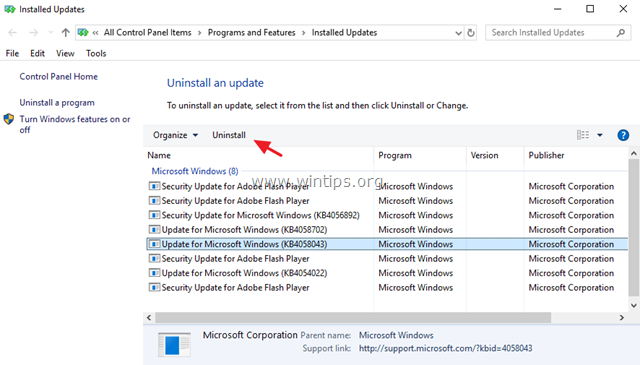
4. Αφού απεγκαταστήσετε την ενημέρωση, δοκιμάστε να ελέγξετε ξανά για ενημερώσεις. Εάν η ενημέρωση αποτύχει ξανά, τότε προχωρήστε και εγκαταστήστε την τελευταία σωρευτική ενημέρωση για την έκδοση των Windows 10. (Δείτε τις οδηγίες στη Μέθοδο 1 παραπάνω).
Μέθοδος 3: Αλλαγή των ρυθμίσεων DNS.
1. Πηγαίνετε στο Πίνακας ελέγχου > Κέντρο δικτύου και κοινής χρήσης .
2. Κάντε κλικ στο Ρυθμίσεις προσαρμογέα στα αριστερά.
3. Κάντε διπλό κλικ για να ανοίξετε την ενεργή σύνδεση δικτύου (π.χ. τη "Σύνδεση τοπικού δικτύου").
4. Επιλέξτε το Έκδοση πρωτοκόλλου Internet 4 (TCP/IPv4) ' και κάντε κλικ στο Ιδιότητες .
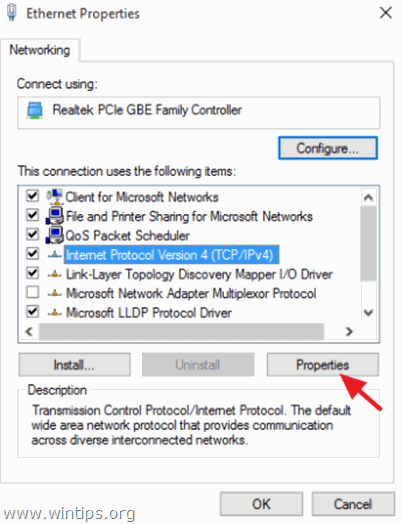
5. Επιλέξτε " Χρησιμοποιήστε τις ακόλουθες διευθύνσεις διακομιστή DNS " και πληκτρολογήστε τις ακόλουθες διευθύνσεις διακομιστή DNS της Google:
- 8.8.8.8 8.8.4.4
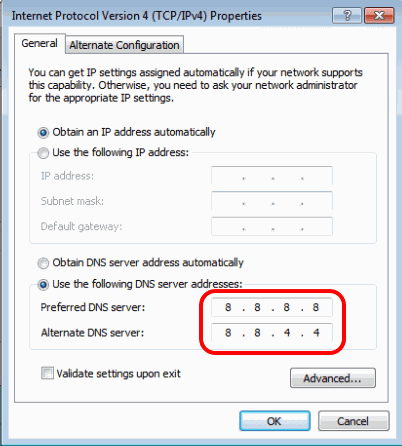
6. Πιέστε OK (δύο φορές) για να κλείσετε τις ιδιότητες του δικτύου.
7. Επανεκκίνηση τον υπολογιστή σας.
Μέθοδος 4. Αναγκάστε τα Windows να δημιουργήσουν ξανά το φάκελο Windows Update Store
Η τελική μέθοδος για να διορθώσετε το σφάλμα ενημέρωσης "Η συσκευή σας βρίσκεται σε κίνδυνο" στα Windows 10, είναι να δημιουργήσετε ξανά το φάκελο Windows Update Store ("C:\ Windows\SoftwareDistribution ") , η οποία είναι η τοποθεσία όπου τα Windows αποθηκεύουν τις κατεβασμένες ενημερώσεις. Για να το κάνετε αυτό:
1. Πατήστε ταυτόχρονα το πλήκτρο Windows  + R για να ανοίξετε το πλαίσιο εντολών εκτέλεσης.
+ R για να ανοίξετε το πλαίσιο εντολών εκτέλεσης.
2 . Στο πλαίσιο εντολών εκτέλεσης, πληκτρολογήστε: services.msc και πατήστε Μπείτε μέσα.
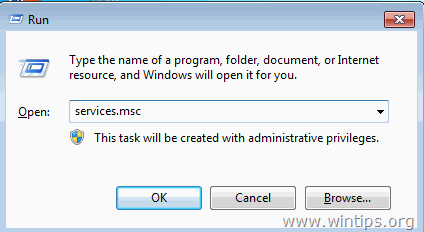
3. Κάντε δεξί κλικ στο Ενημέρωση των Windows υπηρεσία και επιλέξτε Σταματήστε το .
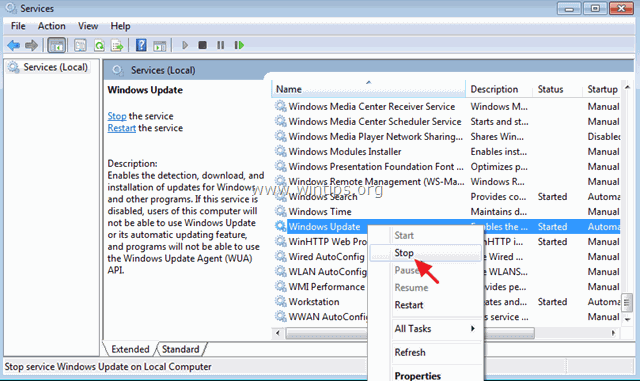
4. Ανοίξτε την Εξερεύνηση των Windows και πλοηγηθείτε στο C:\Windows φάκελος.
5. Επιλέξτε και Διαγραφή το " Διανομή λογισμικού " folder.*
(Κάντε κλικ Συνεχίστε στο παράθυρο "Folder Access Denied").
Σημείωση: Την επόμενη φορά που θα εκτελεστεί το Windows Update, ένα νέο κενό Διανομή λογισμικού θα δημιουργηθεί αυτόματα από τα Windows για την αποθήκευση ενημερώσεων.
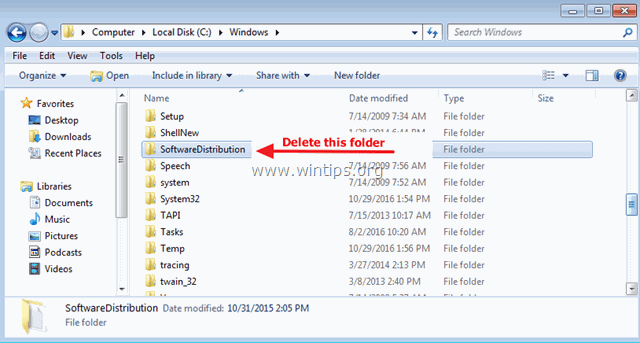
6. Κάντε επανεκκίνηση του υπολογιστή σας και, στη συνέχεια, προσπαθήστε να ελέγξετε για ενημερώσεις. Εάν το πρόβλημα, εξακολουθεί να υφίσταται, τότε ακολουθήστε τις οδηγίες σε αυτόν τον αναλυτικό οδηγό αντιμετώπισης προβλημάτων για να διορθώσετε τα προβλήματα ενημέρωσης των Windows 10.
Αυτό ήταν! Ποια μέθοδος σας βοήθησε;
Ενημερώστε με αν αυτός ο οδηγός σας βοήθησε αφήνοντας το σχόλιό σας σχετικά με την εμπειρία σας. Παρακαλώ κάντε like και μοιραστείτε αυτόν τον οδηγό για να βοηθήσετε και άλλους.

Άντι Ντέιβις
Ιστολόγιο διαχειριστή συστήματος σχετικά με τα Windows





