Table des matières
Sur un ordinateur basé sur Windows 10, le message d'avertissement suivant s'affiche dans le centre de mise à jour et de sécurité : "Nous n'avons pas pu nous connecter au service de mise à jour. Votre appareil est en danger car il n'est pas à jour et manque d'importantes mises à jour de sécurité et de qualité. Remettons-le sur les rails pour que Windows puisse fonctionner de manière plus sécurisée."

Le message d'avertissement ci-dessus est une information typique de Windows 10, si votre système doit être mis à jour, donc la solution habituelle pour corriger l'avertissement, est de vérifier et d'installer toutes les mises à jour disponibles. Mais, dans certains cas, le message d'avertissement ci-dessus est affiché, si Windows ne peut pas mettre à jour votre système pour une raison quelconque (par exemple, si Windows 10 ne pouvait pas se connecter au service de mise à jour).
Ce tutoriel contient des instructions pour résoudre l'erreur de mise à jour de Windows 10 "Nous n'avons pas pu nous connecter au service de mise à jour, Votre appareil présente un risque et n'est pas à jour".
Comment corriger : Impossible de mettre à jour Windows 10 - Votre appareil est en danger.
Important : Avant d'appliquer les méthodes mentionnées ci-dessous pour résoudre les problèmes de mise à jour/mise à niveau de Windows 10, procédez et appliquez les étapes suivantes, puis essayez à nouveau de mettre à jour Windows. Si la mise à jour échoue à nouveau, passez à la méthode ci-dessous.
1. Assurez-vous que vous vous êtes connecté avec un compte ayant des privilèges administratifs.
2. Assurez-vous que le La date, l'heure et les paramètres régionaux sont corrects.
3. Téléchargez et installez la mise à jour de la pile d'entretien, en fonction de votre version de Windows 10. (Pour afficher la version de Windows 10, rendez-vous sur : Paramètres -> Système -> À propos).
- Mise à jour de la pile de service pour Windows 10 Version 1607Mise à jour de la pile de service pour Windows 10 Version 1703Mise à jour de la pile de service pour Windows 10 Version 1709Mise à jour de la pile de service pour Windows 10 Version 1803Mise à jour de la pile de service pour Windows 10 Version 1809
Méthode 1. Installer manuellement la dernière mise à jour cumulative.Méthode 2. Désinstaller la mise à jour KB4058043.Méthode 3 : Modifier les paramètres DNS.Méthode 4. Forcer Windows à recréer le dossier Windows Update Store Méthode 1. Installer manuellement la dernière mise à jour cumulative.
La première méthode pour corriger le message d'avertissement "Votre appareil est en danger car il n'est pas à jour", consiste à installer manuellement la dernière mise à jour cumulative pour Windows 10 à partir du catalogue Microsoft Update. Pour ce faire :
1. Selon votre version de Windows 10, cliquez sur le lien correspondant ci-dessous.
- Télécharger la mise à jour cumulative pour Windows 10 Version 1607.Télécharger la mise à jour cumulative pour Windows 10 Version 1703.Télécharger la mise à jour cumulative pour Windows 10 Version 1709.Télécharger la mise à jour cumulative pour Windows 10 Version 1803.Télécharger la mise à jour cumulative pour Windows 10 Version 1809.
2. Trier les résultats par date (Dernière mise à jour).
3. Localisez la dernière mise à jour cumulative, puis cliquez sur le bouton Télécharger bouton.
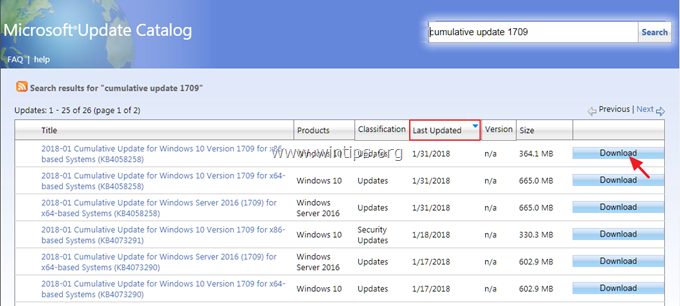
4. Lorsque le téléchargement est terminé, procédez à l'installation de la mise à jour.
Méthode 2. Désinstallez la mise à jour KB4058043.
Dans certains PC Windows 10, les problèmes de mise à jour et le message d'avertissement "Votre appareil est en danger car il n'est pas à jour", sont causés après l'installation de la mise à jour KB4058043. Par conséquent, procédez à la désinstallation de la mise à jour KB4058043. Pour ce faire :
1. Aller à Paramètres -> Mise à jour et sécurité et cliquez sur Afficher l'historique des mises à jour installées .
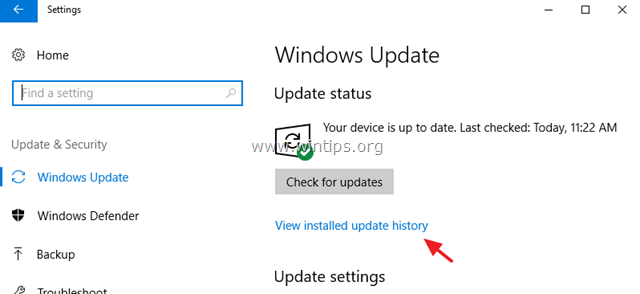
2. Cliquez sur Désinstaller les mises à jour .
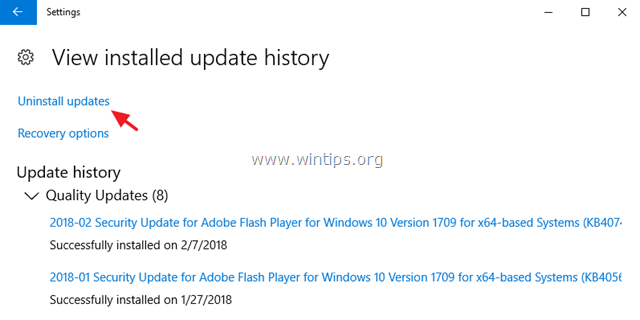
3. Mettez en évidence le KB4058043 mise à jour (si elle existe) et cliquez sur Désinstaller .
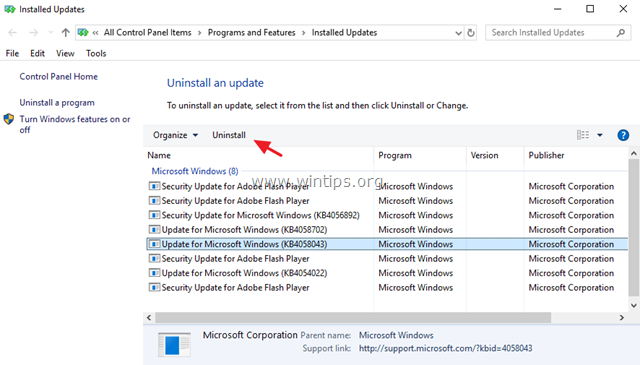
4. Après avoir désinstallé la mise à jour, essayez à nouveau de rechercher les mises à jour. Si la mise à jour échoue à nouveau, procédez à l'installation de la dernière mise à jour cumulative pour votre version de Windows 10 (voir les instructions de la méthode 1 ci-dessus).
Méthode 3 : Modifiez les paramètres DNS.
1) Allez sur Panneau de contrôle > Centre de réseau et de partage .
2. cliquez sur Paramètres de l'adaptateur à gauche.
Double-cliquez pour ouvrir la connexion réseau active (par exemple, la "Connexion au réseau local").
Sélectionnez l'option ' Protocole Internet version 4 (TCP/IPv4) et cliquez sur Propriétés .
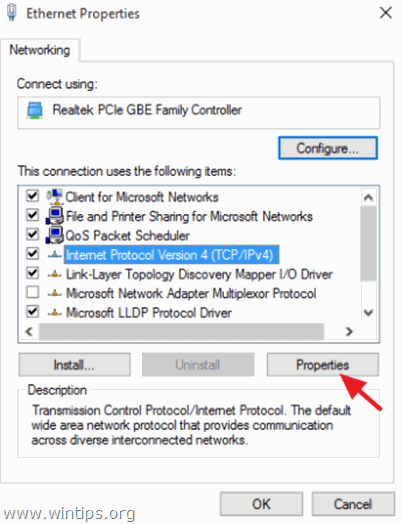
5. sélectionnez " Utilisez les adresses de serveur DNS suivantes "et tapez les adresses suivantes du serveur DNS de Google :
- 8.8.8.8 8.8.4.4
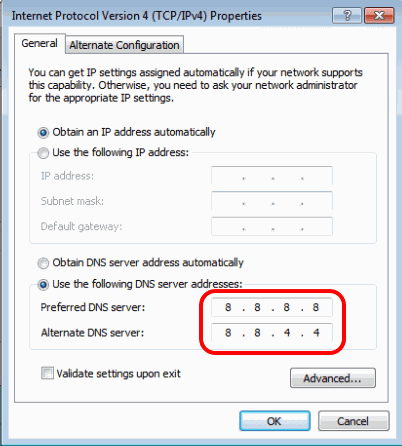
6. appuyez sur OK (deux fois) pour fermer les propriétés du réseau.
7. Redémarrer votre ordinateur.
Méthode 4 : obligez Windows à recréer le dossier Windows Update Store.
La dernière méthode pour corriger l'erreur de mise à jour "Your device is at risk" dans Windows 10 consiste à recréer le dossier Windows Update Store ("C:\Windows\SoftwareDistribution"). ") qui est l'emplacement où Windows stocke les mises à jour téléchargées. Pour ce faire :
1. Appuyez simultanément sur les touches Windows  + R pour ouvrir la boîte de commande d'exécution.
+ R pour ouvrir la boîte de commande d'exécution.
2 Dans la boîte de commande d'exécution, tapez : services.msc et appuyez sur Entrez.
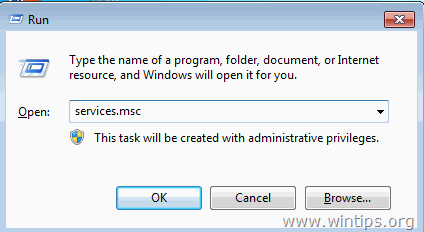
3. Cliquez à droite sur Mise à jour de Windows et sélectionnez Stop .
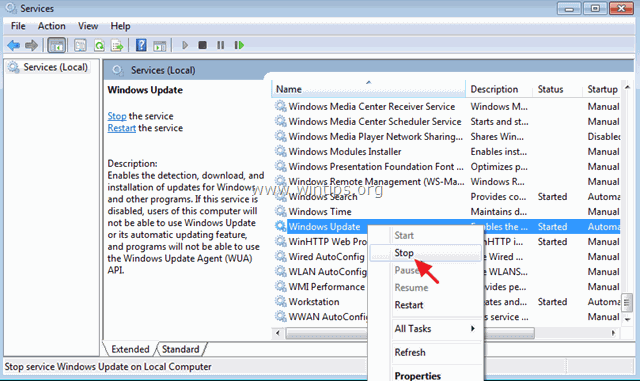
4. Ouvrez l'Explorateur Windows et naviguez vers C:\Windows dossier.
5. Sélectionnez et Supprimer le " Distribution de logiciels dossier ".*
(Cliquez Continuer à la fenêtre "Accès au dossier refusé").
Remarque : La prochaine fois que la mise à jour de Windows sera exécutée, un nouveau fichier vide Distribution de logiciels sera automatiquement créé par Windows pour stocker les mises à jour.
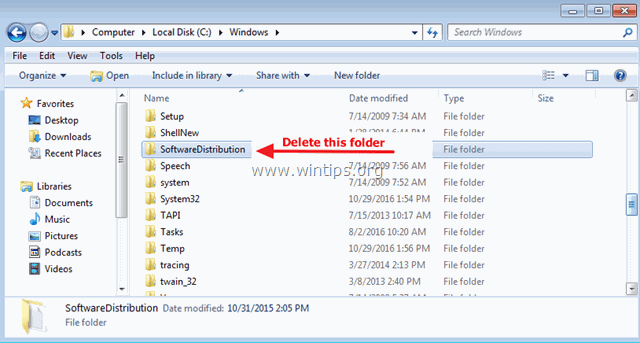
6. Redémarrez votre ordinateur, puis essayez de vérifier les mises à jour. Si le problème persiste, suivez les instructions de ce guide de dépannage complet pour résoudre les problèmes de mise à jour de Windows 10.
C'est tout ! Quelle méthode a fonctionné pour vous ?
Faites-moi savoir si ce guide vous a aidé en laissant un commentaire sur votre expérience. Veuillez aimer et partager ce guide pour aider les autres.

Andy Davis
Blog d'un administrateur système sur Windows





