Inhaltsverzeichnis
Auf einem Windows 10-basierten Computer wird im Update- und Sicherheitscenter folgende Warnmeldung angezeigt: "Es konnte keine Verbindung zum Update-Dienst hergestellt werden. Ihr Gerät ist gefährdet, weil es veraltet ist und wichtige Sicherheits- und Qualitätsupdates fehlen. Wir bringen Sie wieder auf den neuesten Stand, damit Windows sicherer läuft."

Die obige Warnmeldung ist eine typische Information von Windows 10, wenn Ihr System aktualisiert werden muss. Die übliche Lösung, um die Warnung zu beheben, besteht darin, alle verfügbaren Updates zu überprüfen und zu installieren. In einigen Fällen wird die obige Warnmeldung jedoch angezeigt, wenn Windows Ihr System aus irgendeinem Grund nicht aktualisieren kann (z. B. wenn Windows 10 keine Verbindung zum Update-Dienst herstellen konnte).
Dieses Tutorial enthält Anweisungen zur Behebung des Windows 10 Update-Fehlers "Wir konnten keine Verbindung zum Update-Dienst herstellen, Ihr Gerät ist gefährdet und veraltet".
Wie man das Problem behebt: Windows 10 kann nicht aktualisiert werden - Ihr Gerät ist gefährdet.
Wichtig: Bevor Sie die unten genannten Methoden zur Behebung von Windows 10 Update/Upgrade-Problemen anwenden, führen Sie die folgenden Schritte aus und versuchen Sie dann, Windows erneut zu aktualisieren. Wenn das Update erneut fehlschlägt, fahren Sie mit der unten beschriebenen Methode fort.
1. Vergewissern Sie sich, dass Sie sich mit einem Konto mit administrativen Rechten angemeldet haben.
2. Stellen Sie sicher, dass die Datum, Uhrzeit und regionale Einstellungen sind korrekt.
3. Laden Sie das Wartungsstapel-Update herunter und installieren Sie es entsprechend Ihrer Windows 10-Version (Die Windows 10-Version finden Sie unter: Einstellungen -> System -> Über).
- Wartungsstapel-Update für Windows 10 Version 1607Wartungsstapel-Update für Windows 10 Version 1703Wartungsstapel-Update für Windows 10 Version 1709Wartungsstapel-Update für Windows 10 Version 1803Wartungsstapel-Update für Windows 10 Version 1809
Methode 1: Installieren Sie das neueste kumulative Update manuell.Methode 2: Deinstallieren Sie das KB4058043-Update.Methode 3: Ändern Sie die DNS-Einstellungen.Methode 4: Zwingen Sie Windows, den Windows Update Store-Ordner neu zu erstellen Methode 1: Installieren Sie das neueste kumulative Update manuell.
Die erste Methode zur Behebung der Warnmeldung "Ihr Gerät ist gefährdet, weil es veraltet ist" besteht darin, das neueste kumulative Update für Windows 10 aus dem Microsoft Update-Katalog manuell zu installieren:
1. Klicken Sie entsprechend Ihrer Windows 10-Version auf den entsprechenden Link unten.
- Kumulatives Update für Windows 10 Version 1607 herunterladen.Kumulatives Update für Windows 10 Version 1703 herunterladen.Kumulatives Update für Windows 10 Version 1709 herunterladen.Kumulatives Update für Windows 10 Version 1803 herunterladen.Kumulatives Update für Windows 10 Version 1809 herunterladen.
2. Sortieren Sie die Ergebnisse nach Datum (Letzte Aktualisierung).
3. Suchen Sie das neueste kumulative Update und klicken Sie dann auf die Schaltfläche Herunterladen Taste.
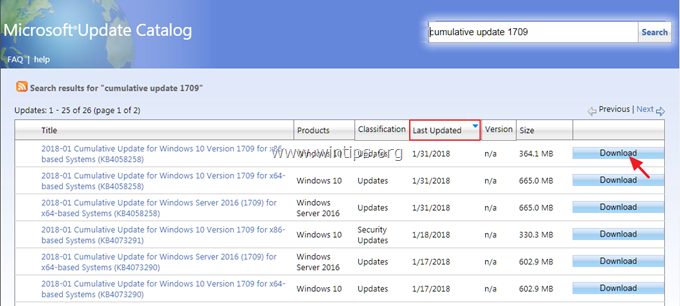
4. Wenn der Download abgeschlossen ist, fahren Sie mit der Installation des Updates fort.
Methode 2: Deinstallieren Sie das Update KB4058043.
Bei einigen Windows 10-PCs werden die Update-Probleme und die Update-Warnmeldung "Ihr Gerät ist gefährdet, weil es veraltet ist" nach der Installation des Updates KB4058043 verursacht. Fahren Sie also fort und deinstallieren Sie das KB4058043-Update. Um das zu tun:
1. Gehe zu Einstellungen -> Aktualisierung und Sicherheit und klicken Sie Verlauf der installierten Updates anzeigen .
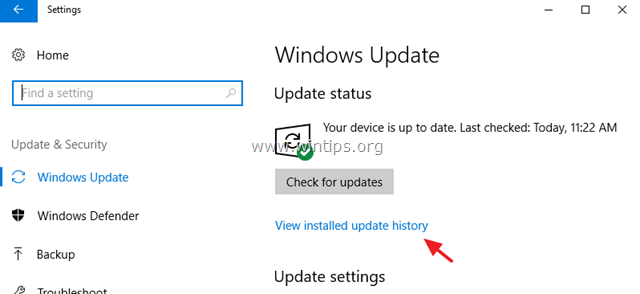
2. Klicken Sie auf Updates deinstallieren .
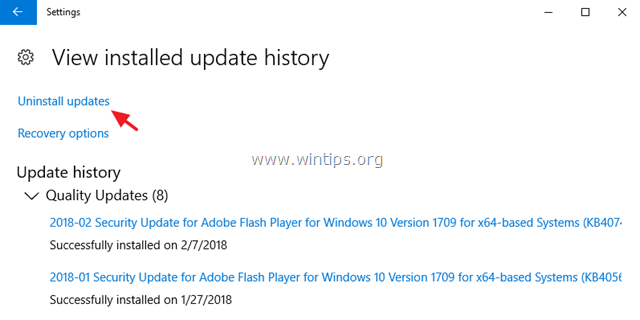
3. Hervorhebung der KB4058043 Update (falls vorhanden) und klicken Sie auf Deinstallieren Sie .
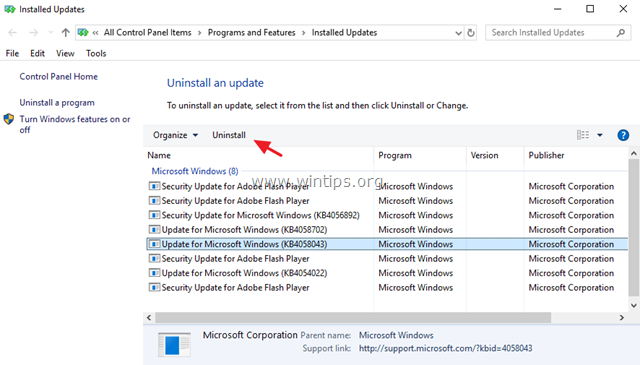
4. Versuchen Sie nach der Deinstallation des Updates erneut, nach Updates zu suchen. Wenn das Update erneut fehlschlägt, fahren Sie fort und installieren Sie das neueste kumulative Update für Ihre Windows 10-Version (siehe Anweisungen unter Methode 1 oben).
Methode 3: Ändern Sie die DNS-Einstellungen.
1. gehen Sie zu Bedienfeld > Netzwerk- und Freigabecenter .
2. klicken Sie Adapter-Einstellungen auf der linken Seite.
3. doppelklicken Sie, um die aktive Netzwerkverbindung (z.B. die "Local Area Connection") zu öffnen.
4. wählen Sie das Feld ' Internet-Protokoll Version 4 (TCP/IPv4) ' und klicken Eigenschaften .
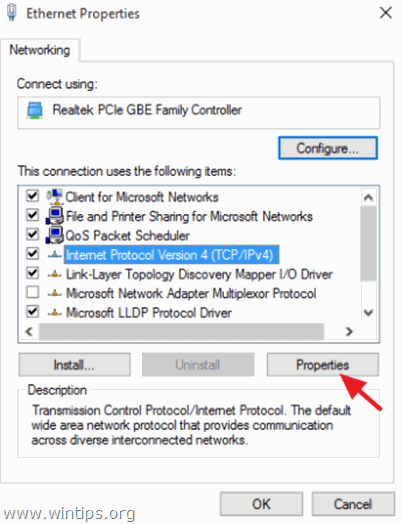
5. wählen Sie " Verwenden Sie die folgenden DNS-Serveradressen " und geben Sie die folgenden Google DNS-Serveradressen ein:
- 8.8.8.8 8.8.4.4
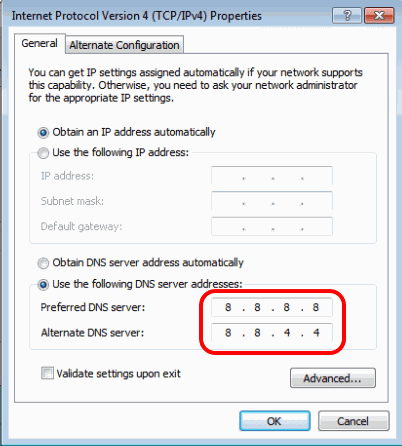
6. drücken OK (zweimal), um die Netzwerkeigenschaften zu schließen.
7. Neustart Ihren Computer.
Methode 4: Zwingen Sie Windows, den Windows Update Store-Ordner neu zu erstellen
Die letzte Methode zur Behebung des Update-Fehlers "Ihr Gerät ist gefährdet" in Windows 10 besteht darin, den Ordner "Windows Update Store" neu zu erstellen ("C:\Windows\SoftwareDistribution ") Dies ist der Ort, an dem Windows die heruntergeladenen Updates speichert:
1. Drücken Sie gleichzeitig die Windows  + R Tasten, um das Befehlsfeld "Ausführen" zu öffnen.
+ R Tasten, um das Befehlsfeld "Ausführen" zu öffnen.
2 Geben Sie in das Befehlsfeld Ausführen ein: services.msc und drücken Sie Eintreten.
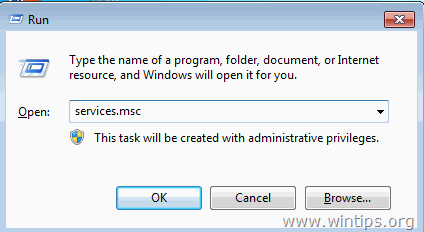
3. Rechtsklick auf Windows Update Dienst und wählen Sie Stopp .
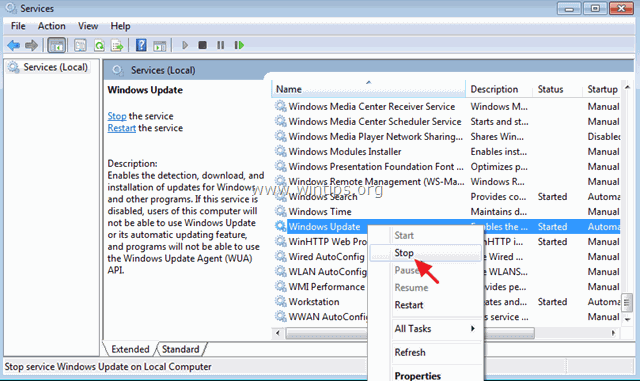
4. Öffnen Sie den Windows Explorer und navigieren Sie zu C:\Windows Ordner.
5. Auswählen und Löschen die " SoftwareVertrieb " Ordner.*
(Klicken Weiter im Fenster "Ordnerzugriff verweigert").
Hinweis: Wenn das Windows Update das nächste Mal ausgeführt wird, wird eine neue leere SoftwareVertrieb Ordner wird von Windows automatisch erstellt, um Updates zu speichern.
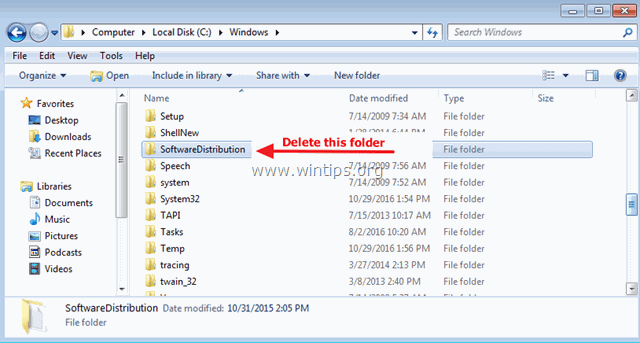
6. Starten Sie Ihren Computer neu und versuchen Sie dann, nach Updates zu suchen. Wenn das Problem weiterhin besteht, folgen Sie den Anweisungen in dieser umfassenden Anleitung zur Fehlerbehebung, um Probleme mit Windows 10 Update zu beheben.
Das war's! Welche Methode hat bei Ihnen funktioniert?
Lassen Sie mich wissen, ob dieser Leitfaden Ihnen geholfen hat, indem Sie einen Kommentar über Ihre Erfahrungen hinterlassen. Bitte liken und teilen Sie diesen Leitfaden, um anderen zu helfen.

Andy Davis
Der Blog eines Systemadministrators über Windows





