Satura rādītājs
Šajā pamācībā ir soli pa solim sniegti norādījumi par to, kā izvietot TCP/IP tīkla printeri jūsu domēna darbstacijās, izmantojot grupu politiku Active Directory 2016. Pēc turpmāk aprakstītās printera izvietošanas procedūras izpildes varēsiet drukāt tieši uz printera IP adresi no visām jūsu domēna darbstacijām.
Izvietojot printeri, izmantojot grupas politiku, jūs ietaupīsiet laiku, jo printeru draiveri nebūs jāinstalē katrai darbstacijai atsevišķi, un atvieglosiet savu dzīvi, pārvaldot printeri, jo visas izmaiņas printera iestatījumos var veikt vienā vietā (servera pusē). Turklāt jūs nodrošināsiet, ka visi tīkla datori izmantos vienu un to pašu printeri.draiveris un tie paši printera iestatījumi.
Kā konfigurēt tīkla (TCP/IP) printeri, izmantojot grupas politiku Active Directory 2016. (Serveris 2016).
Solis 1. Instalējiet un kopīgojiet printeri, kuru vēlaties izvietot serverī Server 2016.
1. Vispirms instalējiet tīkla printeri serverī Server 2016.* Šis solis ir nepieciešams, lai visas darbstacijas, izvietojot printeri, saņemtu printera draiveri no servera.
Piezīmes:
1. Printeri var instalēt AD serverī vai jebkurā citā serverī, kas pieder jūsu domēnam. 2. Lai instalētu tīkla printeri (izmantojot tā IP adresi) serverī 2016:
a. Virzieties uz Vadības panelis -> Ierīces un printeri .
b. sadaļā "Ierīces un printeri" noklikšķiniet uz Pievienot printeri .

c. Tad izvēlieties Man vajadzīgais printeris nav iekļauts sarakstā .
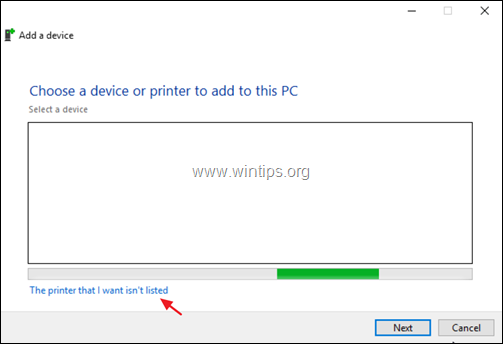
d. Izvēlieties Printera pievienošana, izmantojot TCP/IP adresi vai viesvietas nosaukumu un noklikšķiniet uz Nākamais .
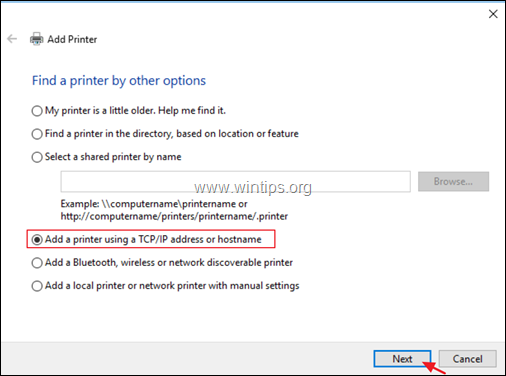
e. Nākamajā ekrānā ievadiet Printer's IP adrese un noklikšķiniet uz Nākamais .
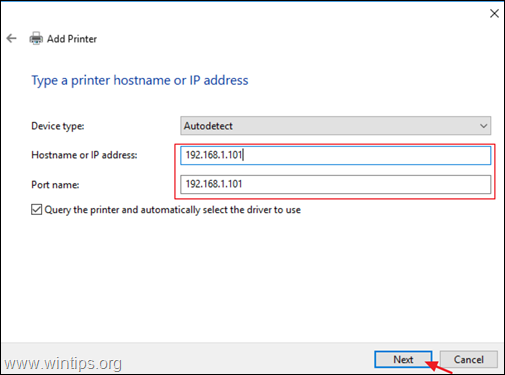
f. Pēc tam turpiniet instalēt printera draiverus.
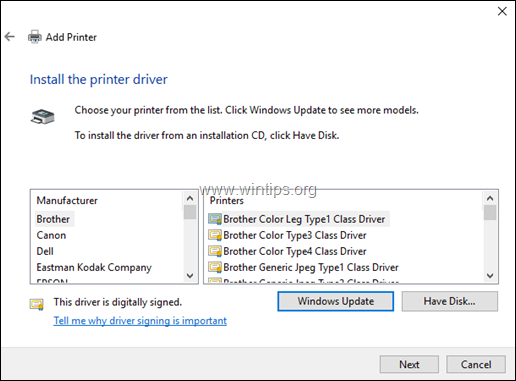
2. Kad esat pabeidzis printera instalēšanu, pārbaudiet . Kopīgojiet šo printeri kaste, tips koplietojuma nosaukumu printerim un noklikšķiniet uz Piesakies . *
Piezīme: Ja darbstacijās ir 32 bitu operētājsistēma, noklikšķiniet uz Papildu draiveri pogu, lai instalētu 32 bitu printera draiveri x86 darbstacijām.
3. Kad tas ir izdarīts, noklikšķiniet uz OK un pēc tam pārejiet uz nākamo soli.
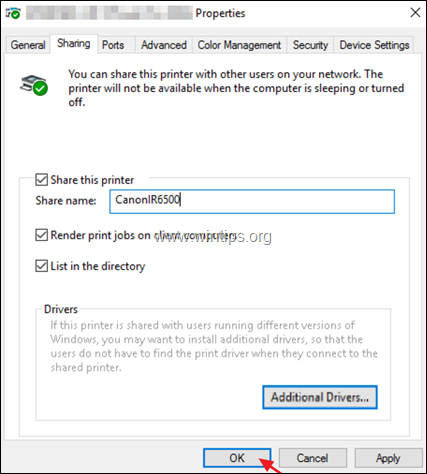
Solis 2. Izvietojiet tīkla printeri domēna 2016 darbstacijās.
1. Atveriet servera pārvaldnieka paneli un no Instrumenti izvēlnē atveriet Printera pārvaldība.
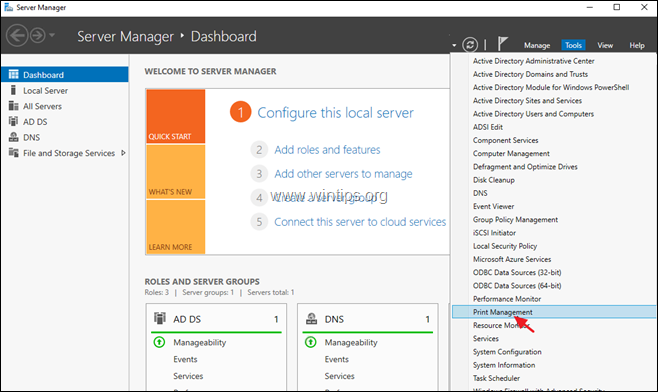
2. Printera pārvaldībā dodieties uz: Drukas serveri -> Servera nosaukums -> Printeri .
3. Ar peles labo pogu noklikšķiniet uz Printeris, kuru vēlaties izvietot, un atlasiet Izvietošana, izmantojot grupas politiku .
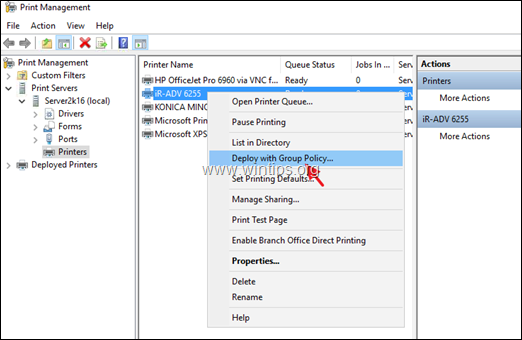
4. Noklikšķiniet uz ikonas Jauns grupas politikas objekts un izveidojiet jaunu GPO printerim, kuru vēlaties izvietot.
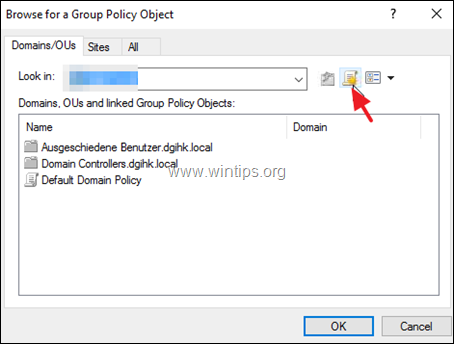
5. Ierakstiet jaunā grupas politikas objekta nosaukumu (piemēram, ievadiet tā printera nosaukumu, kuru vēlaties izvietot) un noklikšķiniet uz OK .
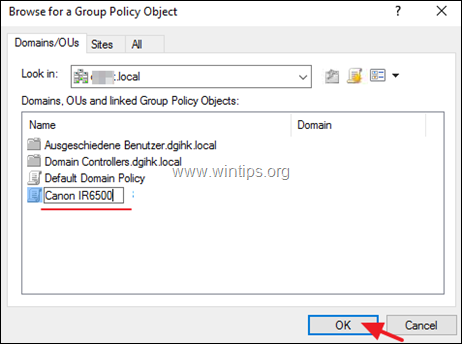
6. Atlasē "Izvietošana, izmantojot grupas politiku" atlasiet:
- Lietotāji, uz kuriem attiecas GPO (katram lietotājam) : ja vēlaties instalēt printeri konkrētiem domēna lietotājiem vai... Datori, uz kuriem attiecas GPO (katram datoram) , ja printeri vēlaties instalēt visiem lietotājiem, kas izmanto vienu un to pašu darbstaciju.
6a. Kad tas ir izdarīts, noklikšķiniet uz Pievienot Poga.
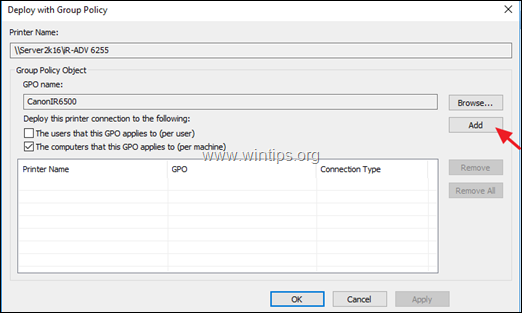
7. Pēc tam noklikšķiniet uz Piesakies.
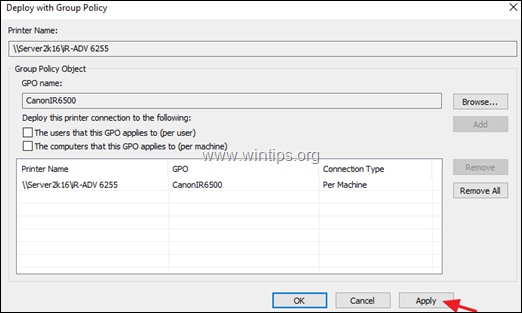
8. Noklikšķiniet uz OK pie ziņojuma "Printera izvietošanas vai noņemšanas operācija ir veiksmīga".
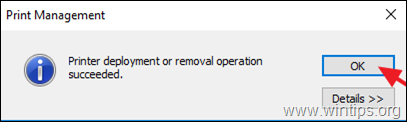
9. Tagad pārliecinieties, ka tīkla printeris ir izvietots jūsu domēnā:
a. Noklikšķiniet uz Pārlūkot pogu.
b. Ar peles labo pogu noklikšķiniet uz izvietotā printera politikas objekta un izvēlieties Rediģēt .
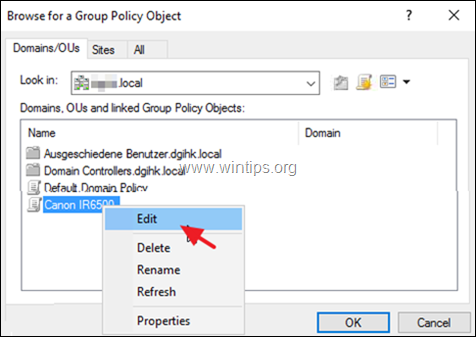
c. Vietējās grupas politikas redaktora kreisajā panelī pārejiet uz:
- Datora konfigurācija > Politikas > Windows iestatījumi > Izvietoti printeri
d. Labajā vietā blakus printerim jānorāda statuss "Izvietoti".
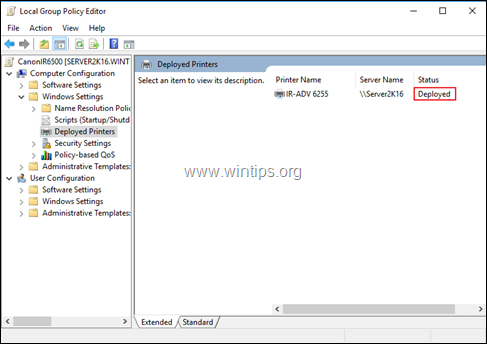
10. Visbeidzot restartējiet visas darbstacijas, lai pabeigtu izvietošanu (lai instalētu printeri darbstacijās). Pēc darbstaciju restartēšanas izvietotajam printerim jābūt sarakstā grupā "Ierīces un printeri" katrā darbstacijā.
Tas ir viss! Ļaujiet man zināt, vai šī rokasgrāmata jums ir palīdzējusi, atstājot komentāru par savu pieredzi. Lūdzu, ielasiet un dalieties ar šo rokasgrāmatu, lai palīdzētu citiem.

Endijs Deiviss
Sistēmas administratora emuārs par Windows





