Satura rādītājs
Mūsdienās lielākā daļa koplietojamo dokumentu ir PDF formātā, jo PDF dokumenti ir viegli pieejami starp dažādām operētājsistēmām un platformām (datoriem, mobilajām ierīcēm u. c. ). PDF formāts nodrošina arī drošību dokumentu pārsūtīšanā internetā, jo tos nevar tieši rediģēt vai pārveidot, izmantojot parastos veidus vai programmas.
Taču dažkārt ir nepieciešams konvertēt PDF dokumentu Word dokumentā, lai to varētu viegli rediģēt un mainīt. Šādos gadījumos jums ir šādas iespējas (veidi), kā konvertēt PDF failu Word dokumentā.

Kā pārvērst PDF failu WORD dokumentā:
1. metode: Izmantojiet bezmaksas tiešsaistes konvertēšanas pakalpojumu, lai konvertētu PDF dokumentus.
Ja izmantojat šo metodi, varat atrast BEZMAKSAS tiešsaistes PDF konvertēšanas pakalpojumus internetā (tādu ir daudz), lai konvertētu jūsu PDF failu(-us). Lielākā daļa no tiem izmanto vienu un to pašu PDF faila konvertēšanas veidu: lietotājam ir jāaugšupielādē savs PDF fails to serveros un jānorāda sava e-pasta adrese, lai saņemtu konvertēto failu. Daži no tiem pēc konvertēšanas sniedz arī tiešu saiti.
Lai gan šis ir vienkāršs veids, kā konvertēt PDF failu, šī metode nav droša, jo failu augšupielādējat tiešsaistē un pakalpojuma izdevējam sniedzat arī savu e-pasta adresi.
Ja jūs interesē PDF dokumentu konvertēšana, izmantojot šo metodi, tad varat izvēlēties kādu no turpmāk minētajiem tiešsaistes PDF konvertēšanas pakalpojumiem:
| Bezmaksas PDF tiešsaistes pakalpojumi Funkcijas i. PDF uz Word tiešsaistē no PDFOnline - Maksimālais faila izmērs = 2 MB ii. PDF uz Word (bezmaksas) no NitroPDF. - Maksimālais faila izmērs = 10 MB iii. Bezmaksas PDF uz Word tiešsaistē no Wondershare - Maksimālais faila izmērs = 10 MB iv. Zamzar bezmaksas tiešsaistes konvertēšanas pakalpojums - Maksimālais faila izmērs = 100 MB– Piedāvā konvertēšanu citos formātos. v. Convert.Files Bezmaksas tiešsaistes konvertēšanas pakalpojums - Maksimālais faila izmērs = 200 MB – Piedāvā konvertēšanu citos formātos. |
2. metode: Izmantojiet bezmaksas PDF uz WORD konvertēšanas programmu
Izmantojot šo metodi, lietotājam savā datorā ir jālejupielādē un jāinstalē BEZMAKSAS PDF uz WORD programma, lai konvertētu PDF failus WORD dokumentos.
Lai uzrakstītu šo pamācību, mēs esam pārbaudījuši daudz BEZMAKSAS* PDF uz Word konversijas programmas, lai atrastu un ieteiktu mūsu lasītājiem zemāk uzticamas programmas:
1. Nemo PDF uz Word pārveidotājs
2. Pirmais PDF pārveidotājs
Paziņojums*: Gadījumā, ja jūs interesē iegādāties uzticamu komerciālu programmu, lai konvertētu / saglabātu jebkuru PDF failu daudzos citos formātos (Word, Excel, Image uc), tad es iesaku jums izmēģināt. ABBYY Fine Reader Professional .
Nemo PDF uz Word pārveidotājs.
Nemo ir bezmaksas PDF uz Word pārveidotājs Pēc konvertēšanas varat viegli iegūt augstas kvalitātes un viegli rediģējamus Word dokumentus ar oriģinālo tekstu, izkārtojumiem, attēliem un lielāko daļu no izejas PDF failiem, kas ir precīzi saglabāti.
Man ir jādod Nemo PDF uz Word pārveidotājs dažus papildu punktus jo mūsu testu laikā programma gandrīz perfekti atpazina grieķu valodu (ar dažām kļūdām).
Kā instalēt un lietot Nemo PDF uz Word pārveidotājs:
1. solis: Lejupielādējiet un instalējiet Nemo PDF uz Word.
1. Lejupielādēt Nemo PDF uz Word.
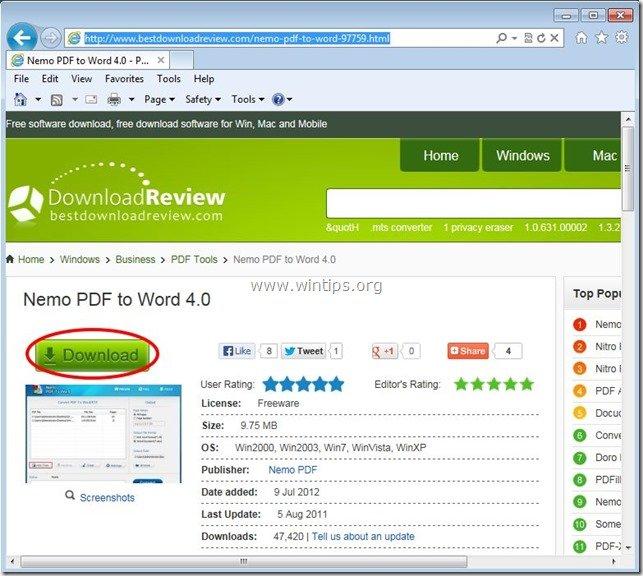
2. Saglabāt programmu datorā vai nospiediet " Palaist ", lai nekavējoties sāktu instalēšanu.

3. Prese " Jā " pie UAC brīdinājuma ziņojuma
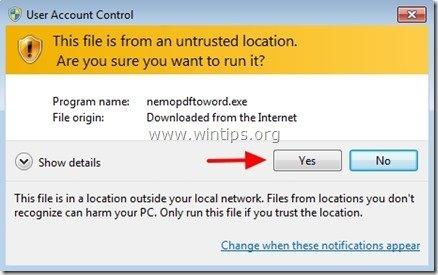
4. Prese " Nākamais " sagaidīšanas ekrānā.
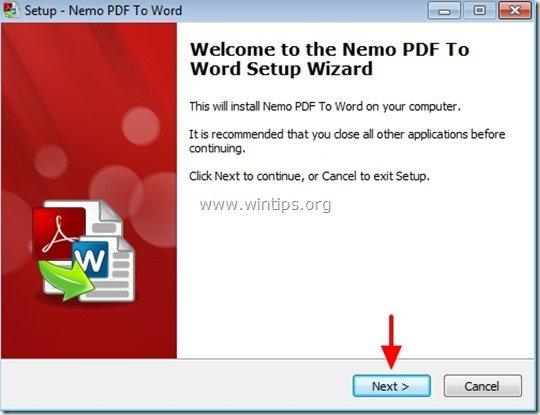
5. Atstājiet noklusējuma iestatījumu opcijas (vai mainiet tās atbilstoši savām vajadzībām) un pēc tam nospiediet " Nākamais " uz nākamo ekrānu, lai turpinātu instalēšanu.
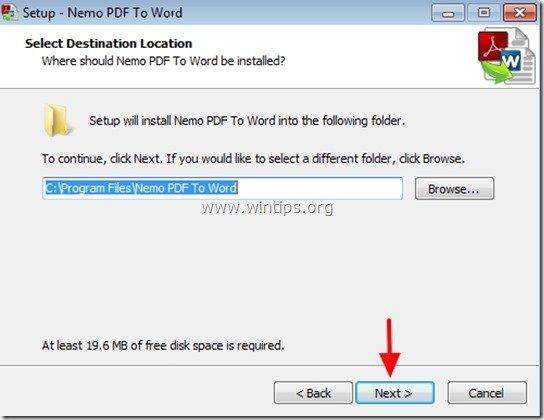
6. Prese " Uzstādīt ', lai sāktu instalēšanu.
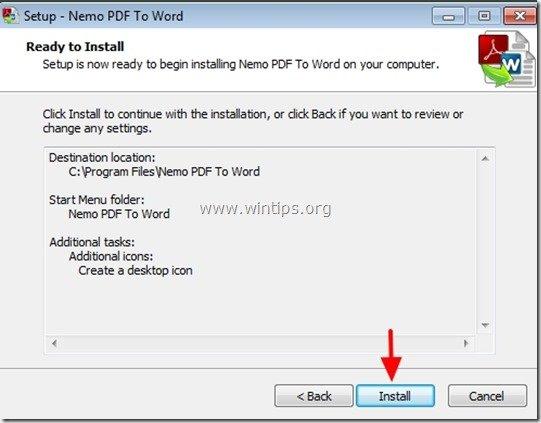
7. Kad Nemo PDF uz Word programmas instalēšana ir pabeigta, nospiediet " Apdare ".
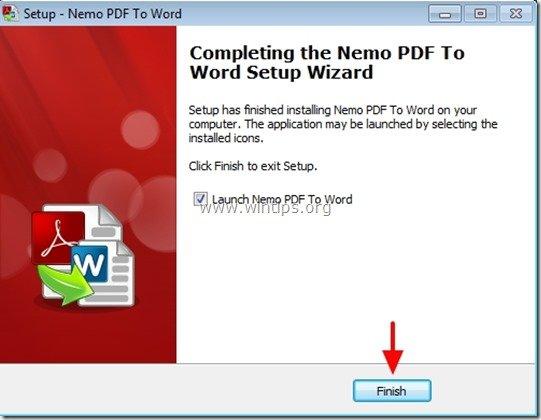
2. solis: Kā izmantot Nemo PDF to Word utilītu, lai konvertētu PDF failus uz Word dokumentiem:
1. Sākt Nemo PDF uz Word lietderība:
Varat sākt darbu ar Nemo PDF uz Word lietderība:
a. Divreiz noklikšķinot par " Nemo PDF uz Word " ikonu darbvirsmā vai izvēloties:
b. Sākuma izvēlne > Programmas > Nemo PDF uz Word > Nemo PDF uz Word
2. Pie " Nemo PDF uz Word " galvenais logs, nospiediet "Pievienot failus".
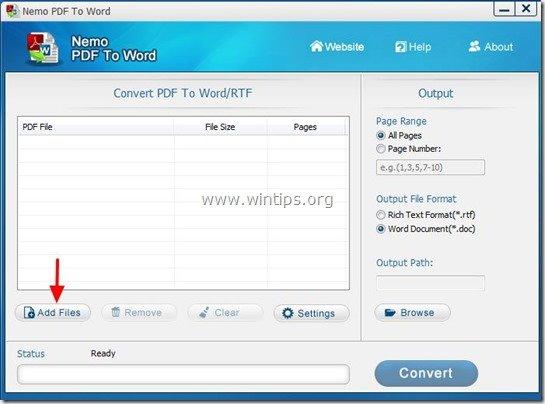
3. Izvēlieties PDF failu ko vēlaties konvertēt uz Word (piemēram, pdf_sample), un nospiediet " Atvērt ”.
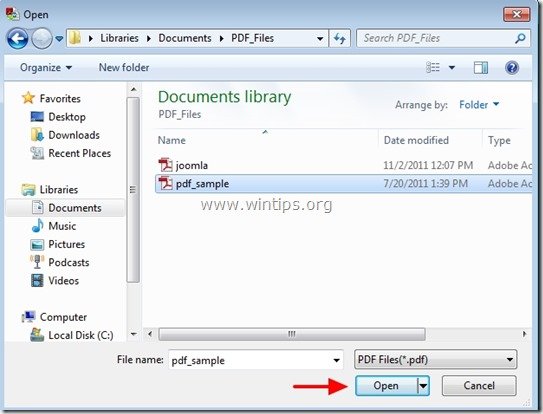
4. Pēc tam norādiet Izvades opcijas * un nospiediet " Konvertēt ”:
* Pieejamās izejas opcijas:
a. Lapas diapazons: Konvertējamo lappušu skaits (piem., Visas lappuses).
b. Izvades faila formāts: Izvades faila tips (piemēram, Word dokuments (*.doc).
c. Izejas ceļš: Konvertētā faila galamērķa mape (piemēram, Mani dokumenti).
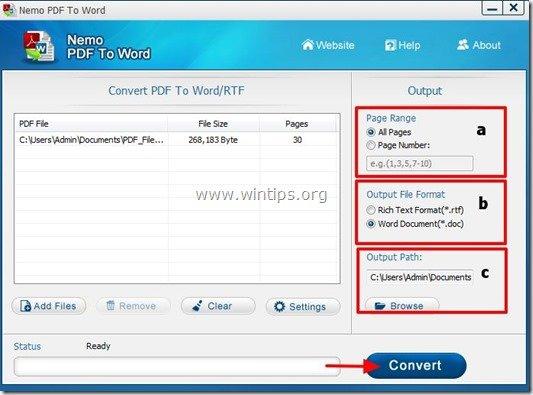
5. Kad konvertēšana ir pabeigta, atveriet galamērķa mapi (Output Path), lai atvērtu konvertēto failu.
Pirmais PDF pārveidotājs
First PDF ļauj konvertēt Adobe PDF dokumentus uz Word DOC vai populāriem attēlu formātiem, saglabājot oriģinālā dokumenta kopējo izkārtojumu. .
Kā instalēt un lietot First PDF pārveidotājs
1. solis: Lejupielādēt un instalējiet First PDF
1. Lejupielādēt Pirmais PDF pārveidotājs.
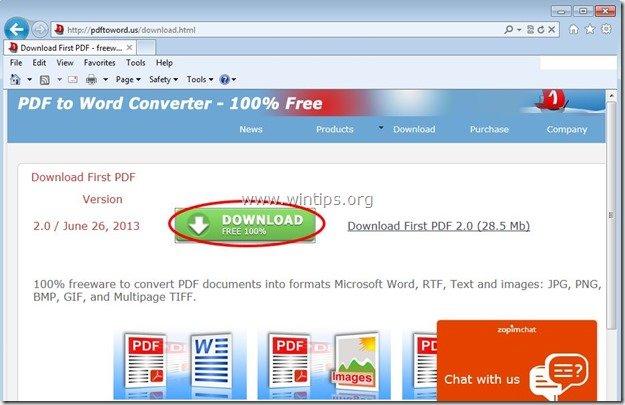
2. Saglabāt programmu datorā vai nospiediet " Palaist ", lai nekavējoties sāktu instalēšanu.

3. Prese " Jā " pie UAC brīdinājuma ziņojuma
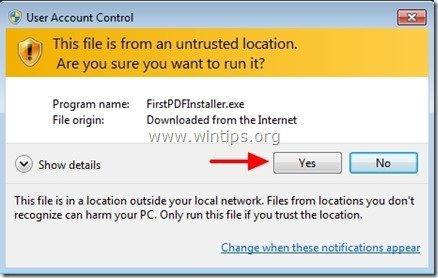
4. Prese " Nākamais " sagaidīšanas ekrānā.
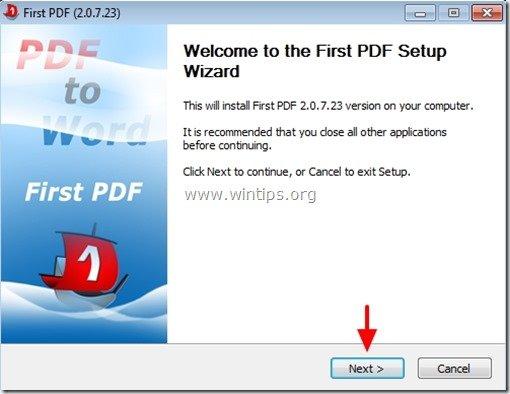
5. Prese " Es piekrītu " uz Pieņemt licences līgumu.
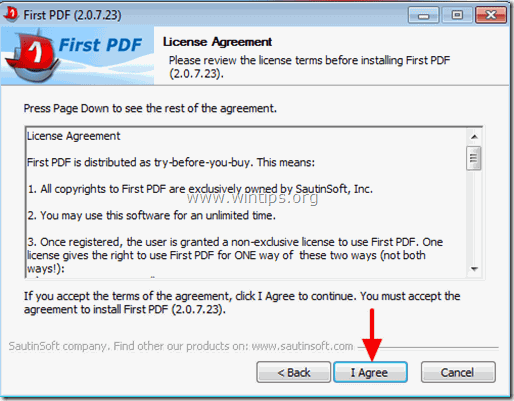
6. Atstājiet noklusējuma iestatījumu opcijas (vai mainiet tās atbilstoši savām vajadzībām) un pēc tam nospiediet " Uzstādīt ", lai sāktu instalēšanu.
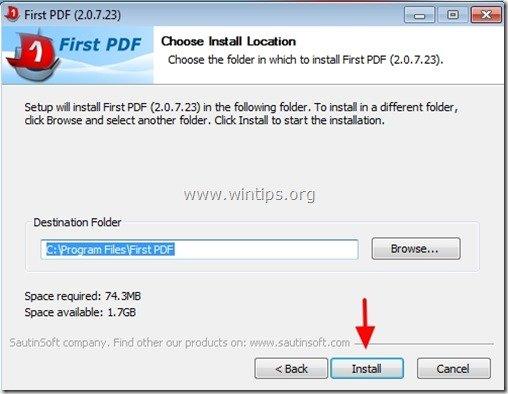
6. Kad instalēšana ir pabeigta, nospiediet "Tālāk".
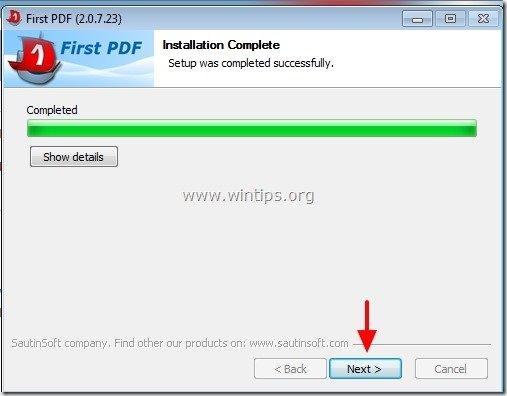
7. Prese " Apdare ", lai sāktu darbu ar "First PDF" utilītu.
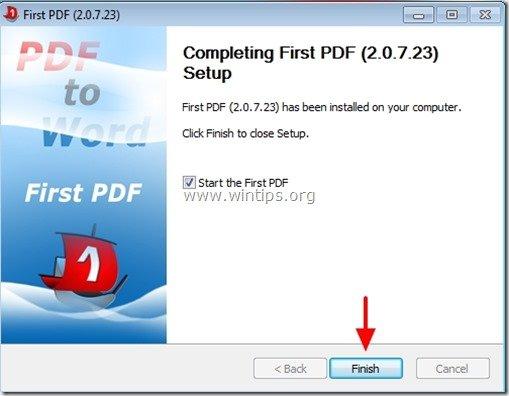
2. solis: Kā izmantot First PDF, lai konvertētu PDF failus uz Word dokumentiem:
1. Sākt pirmo PDF lietderība:
Varat sākt darbu ar Pirmais PDF lietderība:
a. Divreiz noklikšķinot par " Pirmais PDF " ikonu darbvirsmā vai izvēloties:
b. Sākuma izvēlne > Programmas > Pirmais PDF > Pirmais PDF
2. Sākumā PDF galvenajā logā nospiediet "Pievienot PDF" pogu.
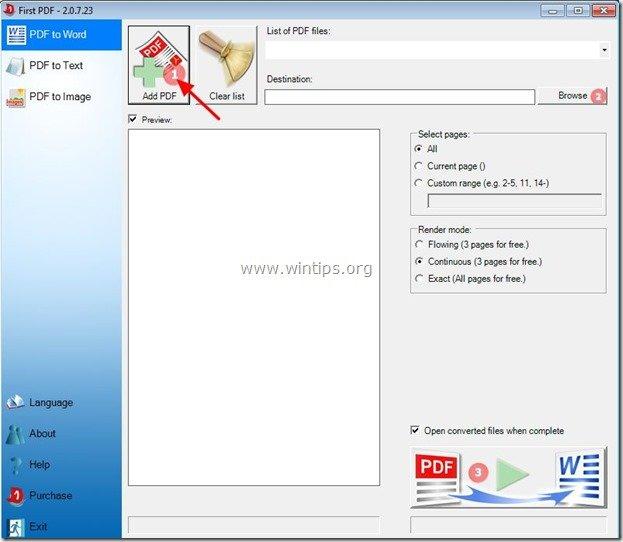
3. Izvēlieties PDF failu, kuru vēlaties konvertēt uz Word (piemēram, pdf_sample), un nospiediet " Atvērt ”.
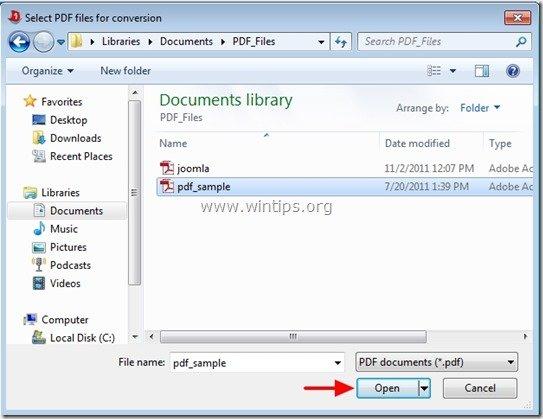
4. Pēc tam norādiet Izvades opcijas * un nospiediet " Konvertēt " ( c ) pogu:
* Pieejamās izejas opcijas:
a. Galamērķis: Konvertētā faila galamērķa mape (piemēram, Mani dokumenti).
b. - Lapas diapazons: Konvertējamo lappušu skaits (piem., Visas lappuses).
– Renderēšanas režīms: Kā atveidot PDF dokumentu (piem., precīzi)
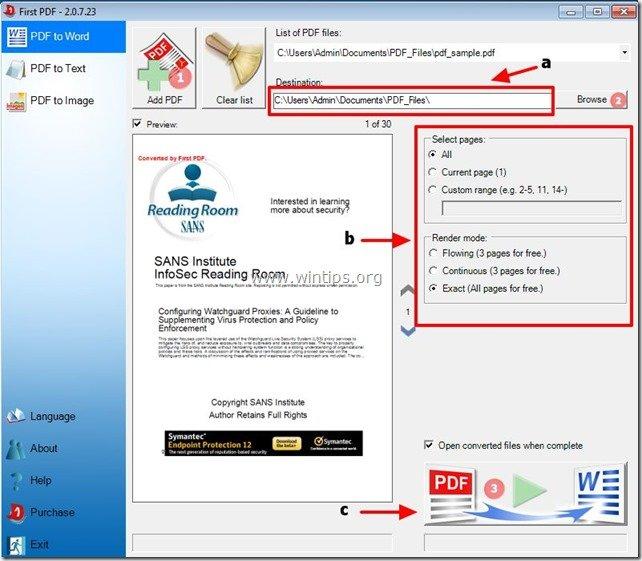
5. Kad konvertēšana ir pabeigta, atveriet galamērķa mapi (Output Path), lai atvērtu konvertēto failu.

Endijs Deiviss
Sistēmas administratora emuārs par Windows





