Indholdsfortegnelse
I dag er de fleste delte dokumenter i PDF-format, fordi PDF-dokumenter let kan tilgås mellem forskellige operativsystemer og platforme (computere, mobile enheder osv. ) PDF-formatet giver også sikkerhed i forbindelse med dokumentoverførsel via internettet, da de ikke kan redigeres eller ændres direkte ved hjælp af almindelige metoder eller programmer.
Men nogle gange er der behov for at konvertere dit PDF-dokument til et Word-dokument for nemt at redigere og ændre det. I disse tilfælde har du følgende muligheder (måder) til at konvertere din PDF-fil til Word-dokument.

Sådan konverterer du din PDF-fil til et WORD-dokument:
Metode 1: Brug en gratis online konverteringstjeneste til at konvertere dine PDF-dokumenter.
Hvis du bruger denne metode, kan du finde en GRATIS online PDF-konverteringstjeneste på internettet (der er mange af dem) til at konvertere dine PDF-filer. De fleste af dem bruger den samme måde at konvertere PDF-filen på: Brugeren skal uploade sin PDF-fil på deres servere og oplyse sin e-mailadresse for at modtage den konverterede fil. Nogle af dem giver også et direkte link efter konverteringen.
Selv om det er en nem måde at konvertere din PDF-fil på, er denne metode usikker, fordi du uploader din fil online, og du oplyser også din e-mailadresse til udgiveren af tjenesten.
Hvis du er interesseret i at konvertere dine PDF-dokumenter ved hjælp af denne metode, kan du vælge mellem nedenstående online PDF-konverteringstjenester:
| Gratis PDF online-tjenester Funktioner i. PDF til Word Online fra PDFOnline - Maksimal filstørrelse = 2 MB ii. PDF til Word (gratis) fra NitroPDF. - Maksimal filstørrelse = 10 MB iii. Gratis PDF til Word online fra Wondershare - Maksimal filstørrelse = 10 MB iv. Zamzar gratis online konverteringstjeneste - Maksimal filstørrelse = 100 MB– Tilbyder konvertering til andre formater. v. Convert.Files Gratis online konverteringstjeneste - Maksimal filstørrelse = 200 MB – Tilbyder konvertering til andre formater. |
Metode 2: Brug et gratis program til konvertering fra PDF til WORD
Ved hjælp af denne metode skal brugeren downloade og installere et GRATIS PDF til WORD-program på sin computer for at konvertere PDF-filer til WORD-dokumenter.
For at skrive denne vejledning har vi testet en masse GRATIS* PDF til Word-konverteringsprogrammer for at finde og foreslå nedenstående pålidelige programmer til vores læsere:
1. Nemo PDF til Word Converter
2. First PDF Converter
Bemærk*: Hvis du er interesseret i at købe et pålideligt kommercielt program til at konvertere/gemme enhver PDF-fil til mange andre formater (Word, Excel, Image osv.), så foreslår jeg, at du prøver ABBYY Fine Reader Professional .
Nemo PDF til Word Converter.
Nemo er en gratis PDF til Word-konverter Efter konverteringen kan du nemt få Word-dokumenter af høj kvalitet og nemme at redigere med original tekst, layouts, billeder og de fleste af output PDF-filer, som er bevaret nøjagtigt.
Jeg må give Nemo PDF to Word Converter nogle ekstra point fordi værktøjet i vores test genkender næsten perfekt det græske sprog (med nogle få fejl).
Sådan installerer og bruger du Nemo PDF til Word Converter:
Trin 1: Download og installer Nemo PDF til Word.
1. Download Nemo PDF til Word.
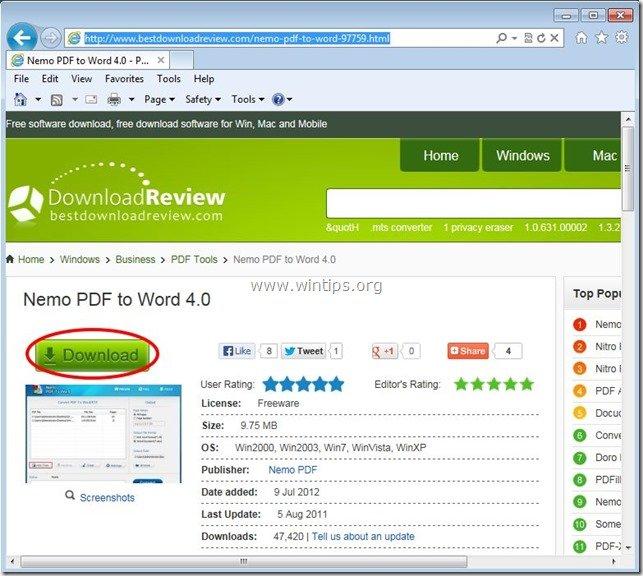
2. Gem programmet på din computer, eller tryk på " Kør " for at starte installationen med det samme.

3. Tryk " Ja " ved UAC-advarselsmeddelelse
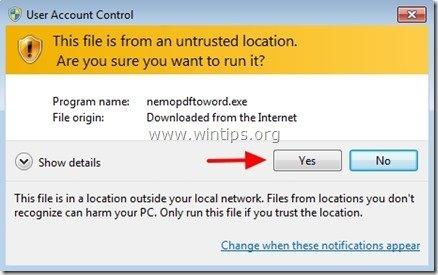
4. Tryk " Næste " på velkomstskærmen.
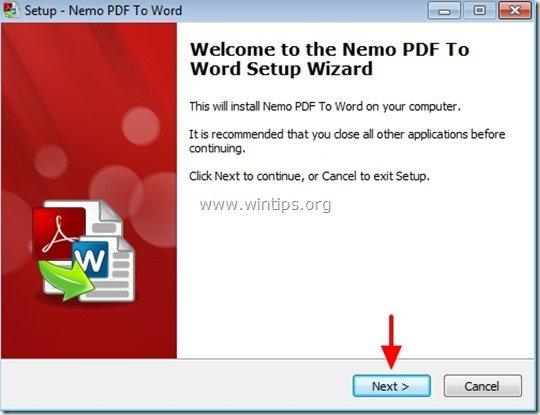
5. Behold standardindstillingerne for opsætning (eller ændr dem efter dine behov), og tryk derefter på " Næste " til det næste skærmbillede for at fortsætte installationen.
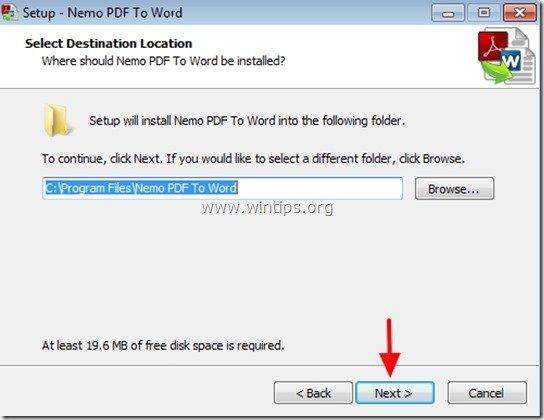
6. Tryk " Installer ' for at starte installationen.
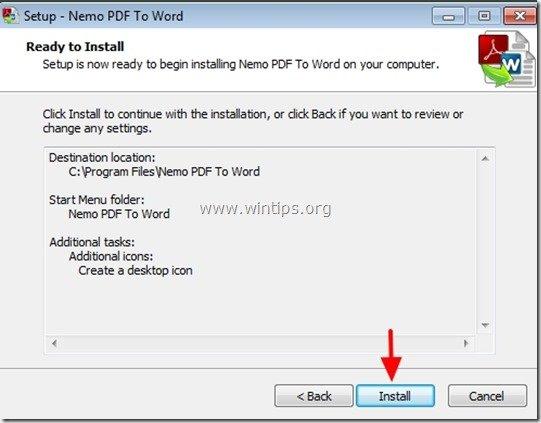
7. Når installationen af Nemo PDF til Word-programmet er afsluttet, skal du trykke på " Færdig ".
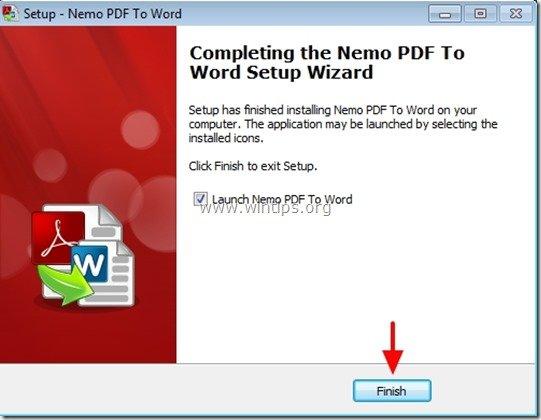
Trin 2: Sådan bruger du Nemo PDF til Word til at konvertere PDF-filer til Word-dokumenter:
1. Start Nemo PDF til Word nytte:
Du kan begynde at arbejde med Nemo PDF til Word af:
a. Dobbeltklik på " Nemo PDF til Word " på dit skrivebord eller ved at vælge:
b. Startmenu > Programmer > Nemo PDF til Word > Nemo PDF til Word
2. På " Nemo PDF til Word " hovedvindue, tryk på "Tilføj filer".
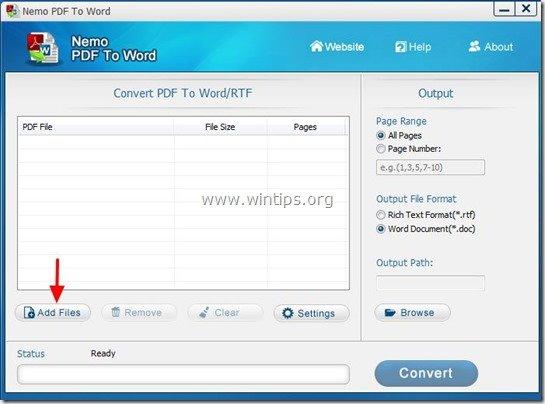
3. Vælg PDF-filen som du vil konvertere til Word (f.eks. pdf_sample), og tryk på " Åbn ”.
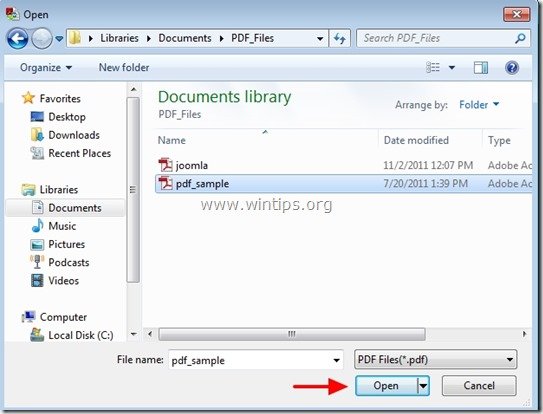
4. Angiv derefter den Indstillinger for output * og tryk på " Konverter ”:
* Tilgængelige outputmuligheder:
a. Sideområde: Antal sider, der skal konverteres (f.eks. alle sider).
b. Output-filformat: Filetypen for outputfilen (f.eks. Word-dokument (*.doc).
c. Udgangssti: Destinationsmappe for den konverterede fil (f.eks. Mine dokumenter).
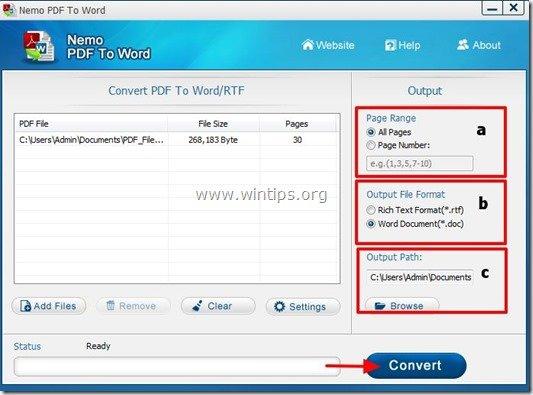
5. Når konverteringen er afsluttet, skal du åbne destinationsmappen (Output Path) for at åbne den konverterede fil.
Første PDF-konverter
First PDF giver dig mulighed for at konvertere Adobe PDF-dokumenter til Word DOC eller populære billedformater, samtidig med at du bevarer det oprindelige dokuments overordnede layout .
Sådan installerer og bruger du First PDF Converter
Trin 1: Download og installere First PDF
1. Download First PDF Converter.
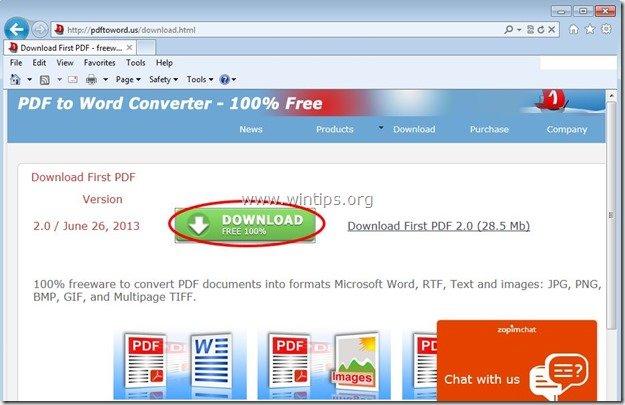
2. Gem programmet på din computer, eller tryk på " Kør " for at starte installationen med det samme.

3. Tryk " Ja " ved UAC-advarselsmeddelelse
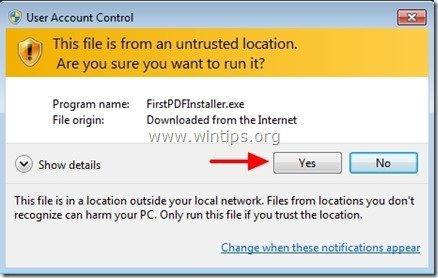
4. Tryk " Næste " på velkomstskærmen.
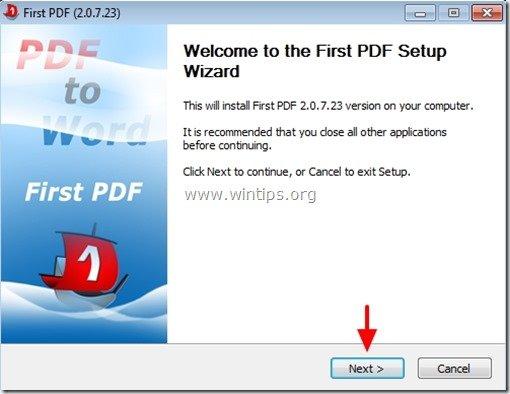
5. Tryk " Jeg er enig " til Accepter licensaftalen.
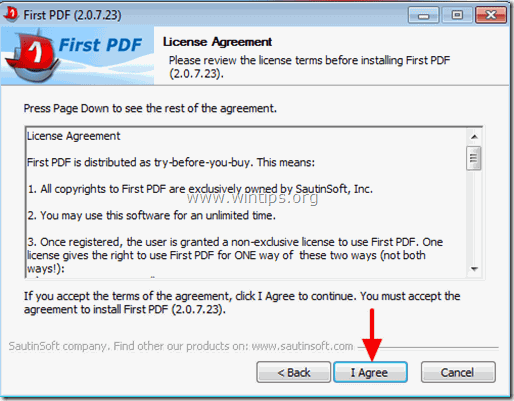
6. Behold standardindstillingerne for opsætning (eller ændr dem efter dine behov), og tryk derefter på " Installer " for at starte installationen.
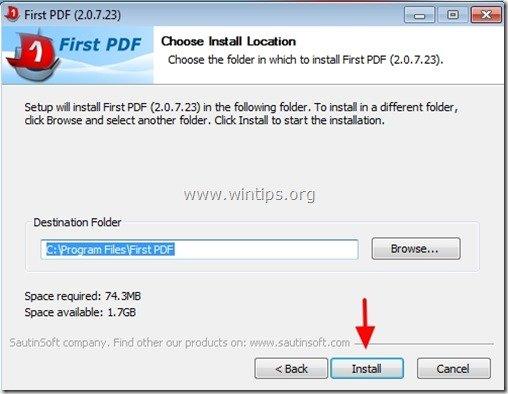
6. Når installationen er færdig, skal du trykke på "Next" (Næste)
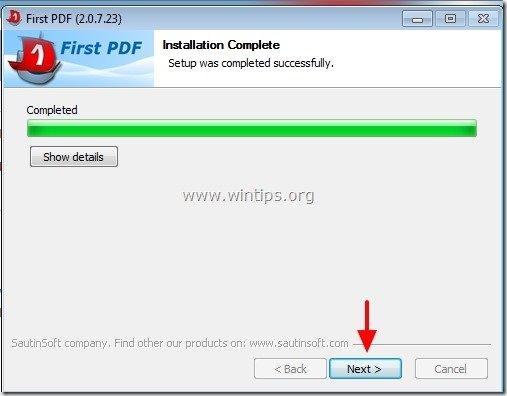
7. Tryk " Færdig " for at begynde at arbejde med værktøjet "First PDF".
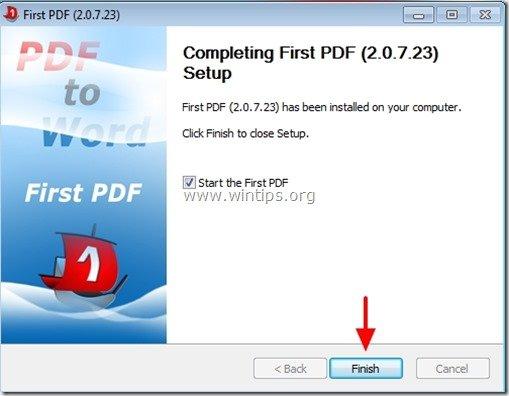
Trin 2: Sådan bruger du First PDF til at konvertere PDF-filer til Word-dokumenter:
1. Start første PDF nytte:
Du kan begynde at arbejde med Første PDF af:
a. Dobbeltklik på " Første PDF " på dit skrivebord eller ved at vælge:
b. Startmenu > Programmer > Første PDF > Første PDF
2. I første omgang PDF hovedvinduet, skal du trykke på "Tilføj PDF" knap.
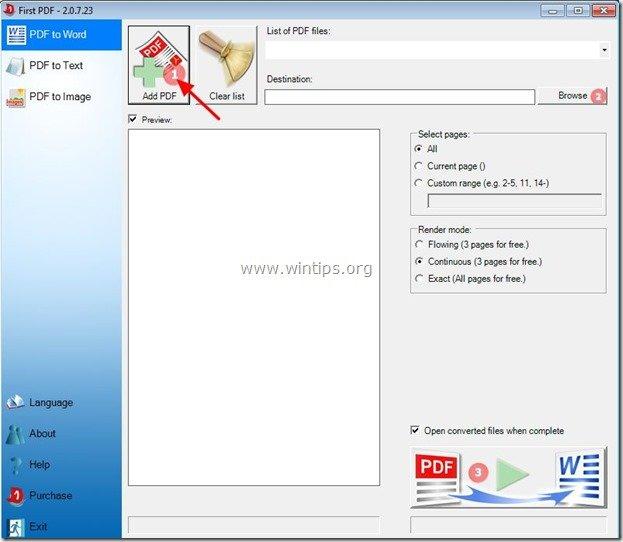
3. Vælg den PDF-fil, du vil konvertere til Word (f.eks. pdf_sample), og tryk på " Åbn ”.
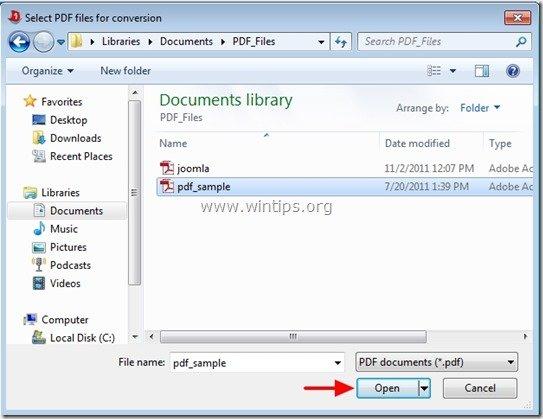
4. Angiv derefter den Indstillinger for output * og tryk på " Konverter " ( c ) knappen:
* Tilgængelige outputmuligheder:
a. Destination: Destinationsmappen for den konverterede fil (f.eks. Mine dokumenter).
b. - Sideområde: Antallet af sider, der skal konverteres (f.eks. Alle sider).
– Rendertilstand: Hvordan PDF-dokumentet skal gengives (f.eks. nøjagtigt)
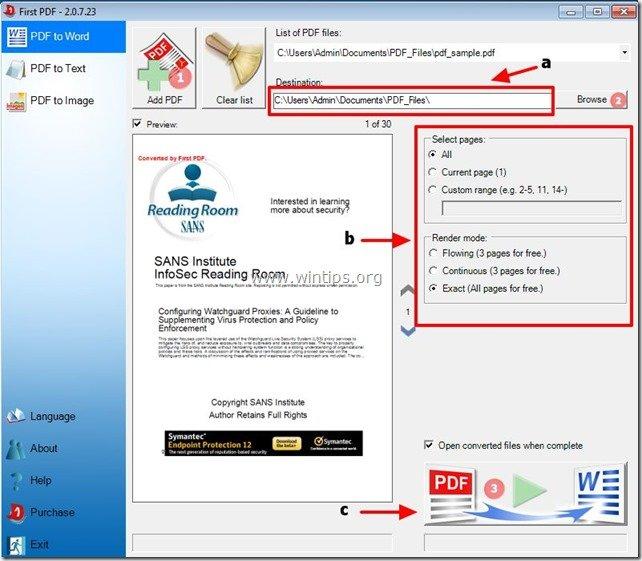
5. Når konverteringen er afsluttet, skal du åbne destinationsmappen (Output Path) for at åbne den konverterede fil.

Andy Davis
En systemadministrators blog om Windows





