Obsah
V súčasnosti je väčšina zdieľaných dokumentov vo formáte PDF, pretože dokumenty PDF sú ľahko prístupné medzi rôznymi operačnými systémami a platformami (počítače, mobilné zariadenia atď. ). Formát PDF tiež ponúka bezpečnosť pri prenose dokumentov cez internet, pretože ich nemožno priamo upravovať alebo modifikovať bežnými spôsobmi alebo programami.
Niekedy je však potrebné previesť dokument PDF do dokumentu Word, aby ste ho mohli ľahko upravovať a meniť. V takýchto prípadoch máte nasledujúce možnosti (spôsoby) prevodu súboru PDF do dokumentu Word.

Ako previesť súbor PDF na dokument WORD:
Metóda 1: Na konverziu dokumentov PDF použite bezplatnú službu konverzie online.
Ak použijete túto metódu, môžete na internete nájsť BEZPLATNÉ online služby na konverziu súborov PDF (je ich veľa), ktoré vám skonvertujú súbor(-y) PDF. Väčšina z nich používa rovnaký spôsob konverzie súboru PDF: Používateľ musí nahrať svoj súbor PDF na ich servery a uviesť svoju e-mailovú adresu, aby dostal skonvertovaný súbor. Niektoré z nich poskytujú aj priamy odkaz po konverzii.
Aj keď ide o jednoduchý spôsob konverzie súboru PDF, táto metóda nie je bezpečná, pretože svoj súbor nahráte online a vydavateľovi služby poskytnete aj svoju e-mailovú adresu.
Ak máte záujem o konverziu dokumentov PDF touto metódou, môžete si vybrať z nasledujúcich online služieb konverzie PDF:
| Bezplatné online služby PDF Funkcie i. PDF do Wordu online od PDFOnline - Maximálna veľkosť súboru = 2 MB ii. PDF do Wordu (zadarmo) z NitroPDF. - Maximálna veľkosť súboru = 10 MB iii. Online prevod PDF do Wordu zadarmo od Wondershare - Maximálna veľkosť súboru = 10 MB iv. Zamzar Bezplatná online služba konverzie - Maximálna veľkosť súboru = 100 MB– Ponúka konverziu do iných formátov. v. Convert.Files Bezplatná online konverzná služba - Maximálna veľkosť súboru = 200 MB – Ponúka konverziu do iných formátov. |
Metóda 2: Použite bezplatný program na prevod PDF do WORD
Pri tejto metóde si používateľ musí stiahnuť a nainštalovať do počítača bezplatný program na konverziu súborov PDF do dokumentov WORD.
Aby sme mohli napísať tento návod, otestovali sme veľa programov na konverziu PDF do Wordu, aby sme našli a navrhli našim čitateľom nižšie uvedené spoľahlivé programy:
1. Nemo PDF to Word Converter
2. Prvý PDF konvertor
Upozornenie*: V prípade, že máte záujem kúpiť spoľahlivý komerčný program na prevod/uloženie akéhokoľvek PDF súboru do mnohých iných formátov (Word, Excel, obrázok atď.), potom vám odporúčam vyskúšať ABBYY Fine Reader Professional .
Nemo PDF to Word Converter.
Nemo je bezplatný konvertor PDF do Wordu Po konverzii môžete ľahko získať vysokokvalitné a ľahko upraviteľné dokumenty Word s pôvodným textom, rozložením, obrázkami a väčšinou presne zachovaných výstupných súborov PDF.
Musím dať Nemo PDF do Wordu Converter nejaké extra body pretože počas našich testov nástroj takmer dokonale rozpoznal gréčtinu (s niekoľkými chybami).
Ako nainštalovať a používať program Nemo PDF to Word Converter:
Krok 1: Stiahnite si a nainštalujte program Nemo PDF to Word.
1. Stiahnite si program Nemo PDF to Word.
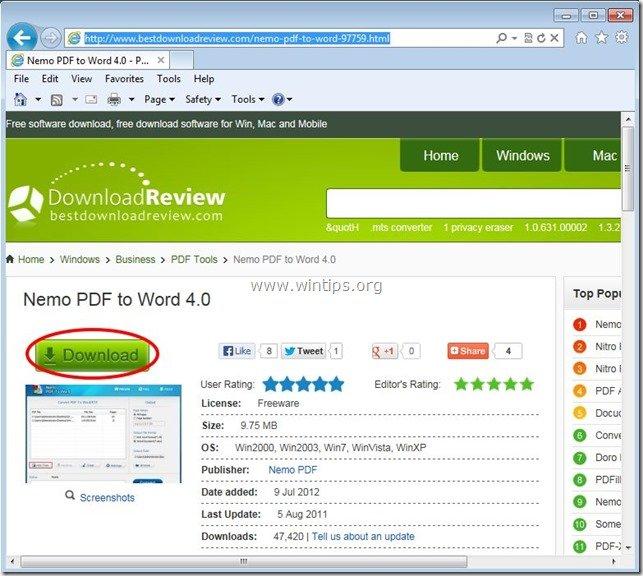
2. Uložiť programu v počítači alebo stlačte tlačidlo " Spustiť ", aby ste okamžite spustili inštaláciu.

3. Tlač " Áno " pri varovnej správe UAC
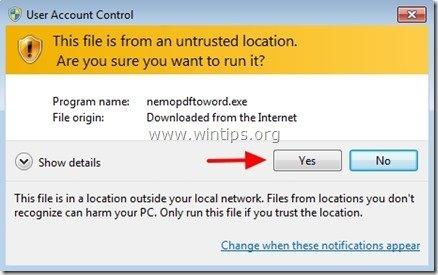
4. Tlač " Ďalšie " na úvodnej obrazovke.
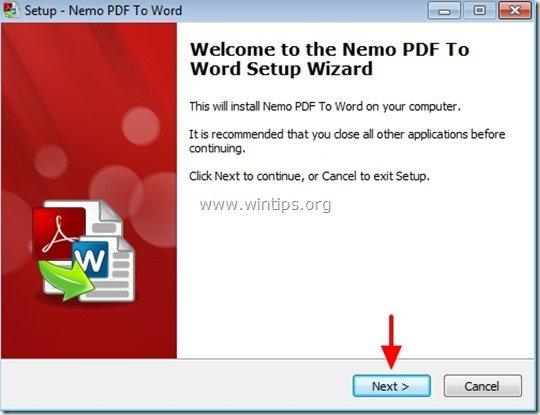
5. Ponechajte predvolené možnosti nastavenia (alebo ich upravte podľa svojich potrieb) a potom stlačte tlačidlo " Ďalšie " na ďalšiu obrazovku, aby ste mohli pokračovať v inštalácii.
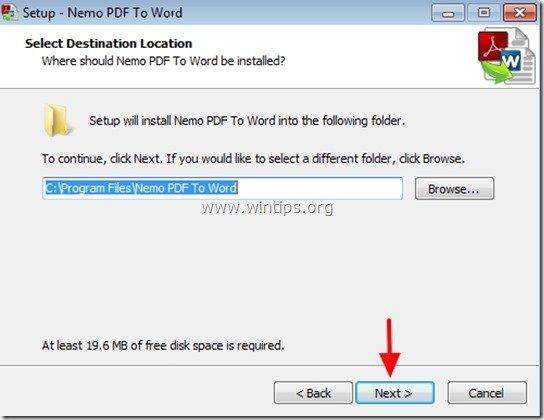
6. Tlač " Inštalácia stránky ' na spustenie inštalácie.
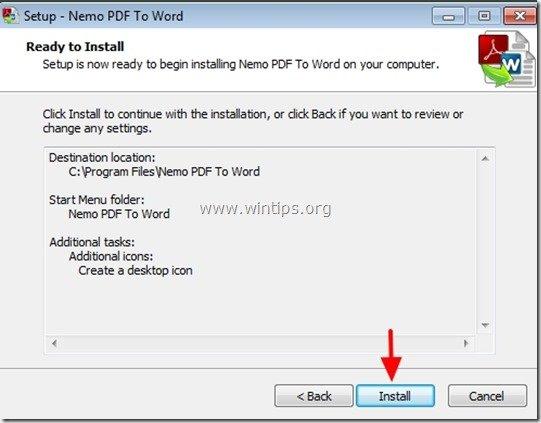
7. Po dokončení inštalácie aplikácie Nemo PDF to Word stlačte tlačidlo " Dokončenie ".
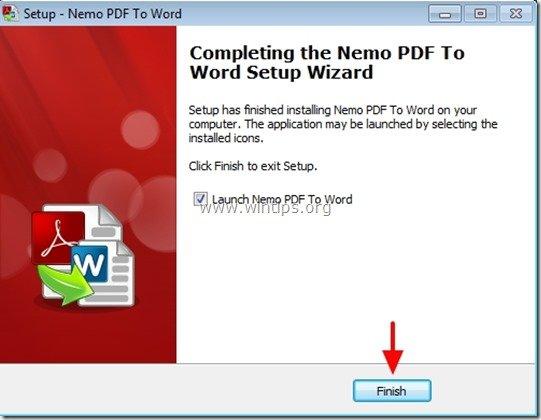
Krok 2: Ako používať nástroj Nemo PDF to Word na prevod súborov PDF do dokumentov Word:
1. Štart Nemo PDF do Wordu užitočnosť:
Môžete začať pracovať s Nemo PDF do Wordu užitočnosť podľa:
a. Dvojité kliknutie na " Nemo PDF do Wordu " na pracovnej ploche alebo výberom:
b. Ponuka Štart > Programy > Nemo PDF do Wordu > Nemo PDF do Wordu
2. Na " Nemo PDF do Wordu " hlavné okno, stlačte "Pridať súbory".
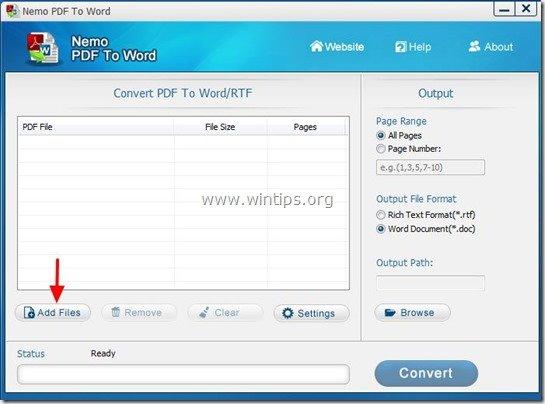
3. Vyberte súbor PDF ktorý chcete previesť do Wordu (napr. pdf_sample) a stlačte " Otvorte stránku ”.
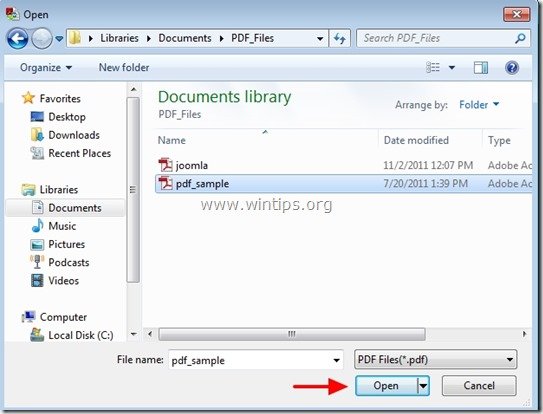
4. Potom zadajte Možnosti výstupu * a stlačte tlačidlo " Previesť ”:
* Dostupné možnosti výstupu:
a. Rozsah stránky: Počet stránok, ktoré sa majú previesť (napr. Všetky stránky)
b. Formát výstupného súboru: Typ výstupného súboru (napr. dokument programu Word (*.doc)).
c. Výstupná cesta: Cieľový priečinok pre konvertovaný súbor (napr. Moje dokumenty).
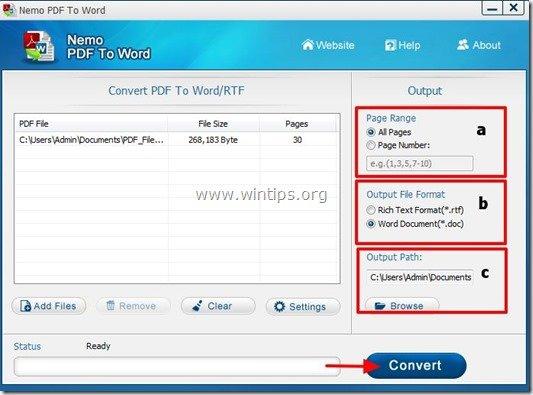
5. Po dokončení konverzie otvorte cieľový priečinok (výstupná cesta) a otvorte skonvertovaný súbor.
Prvý PDF konvertor
First PDF umožňuje konvertovať dokumenty Adobe PDF do formátu Word DOC alebo populárnych obrázkových formátov pri zachovaní celkového rozloženia pôvodného dokumentu .
Ako nainštalovať a používať First PDF Converter
Krok 1: Stiahnite si a nainštalovať First PDF
1. Stiahnite si Prvý PDF konvertor.
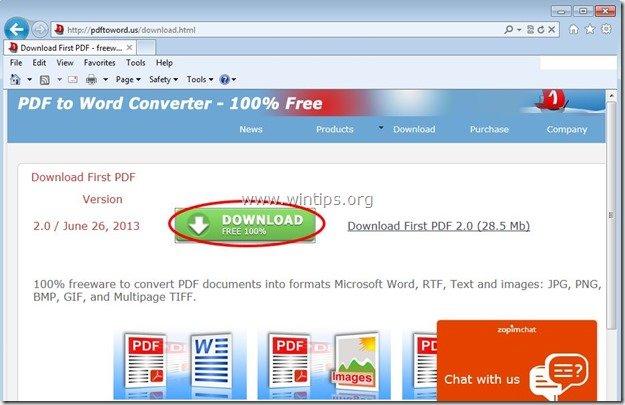
2. Uložiť programu v počítači alebo stlačte tlačidlo " Spustiť ", aby sa okamžite začala inštalácia.

3. Tlač " Áno " pri varovnej správe UAC
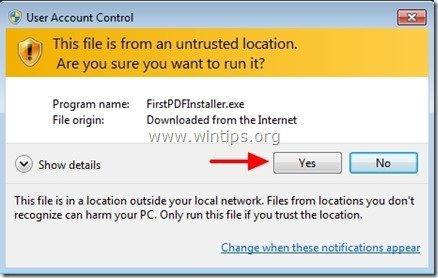
4. Tlač " Ďalšie " na úvodnej obrazovke.
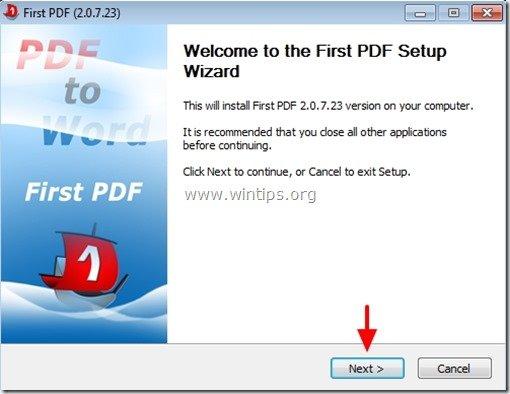
5. Tlač " Súhlasím " na Prijať licenčnej zmluvy.
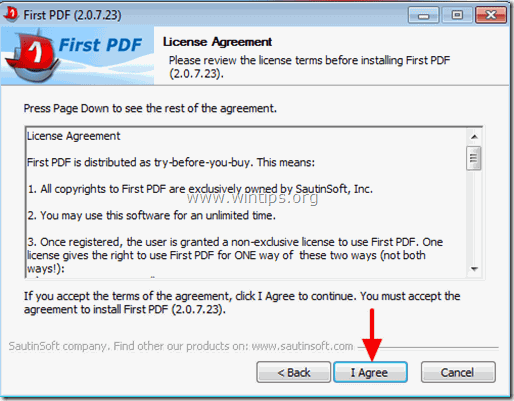
6. Ponechajte predvolené možnosti nastavenia (alebo ich upravte podľa svojich potrieb) a potom stlačte tlačidlo " Inštalácia stránky " na spustenie inštalácie.
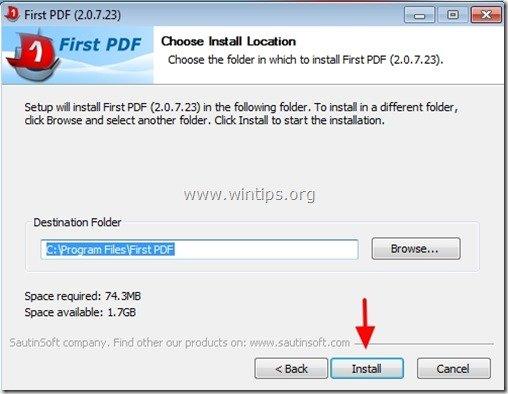
6. Po dokončení inštalácie stlačte tlačidlo "Next".
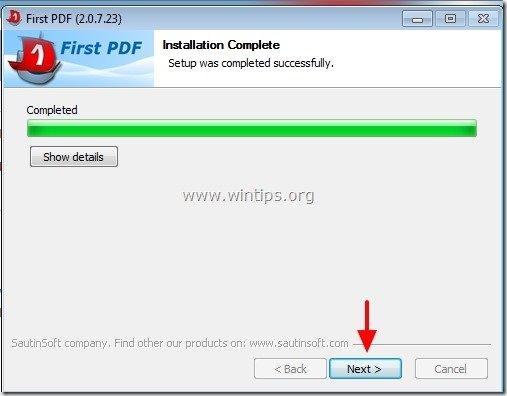
7. Tlač " Dokončenie " a začnite pracovať s nástrojom "First PDF".
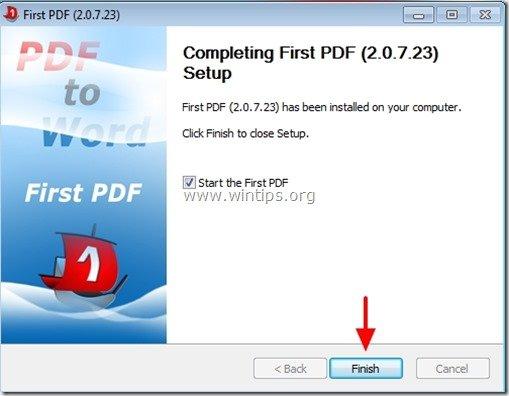
Krok 2: Ako používať First PDF na prevod súborov PDF do dokumentov Word:
1. Spustite prvé PDF užitočnosť:
Môžete začať pracovať s Prvé PDF užitočnosť podľa:
a. Dvojité kliknutie na " Prvé PDF " na pracovnej ploche alebo výberom:
b. Ponuka Štart > Programy > Prvé PDF > Prvé PDF
2. Najprv PDF hlavné okno, stlačte "Pridať PDF" tlačidlo.
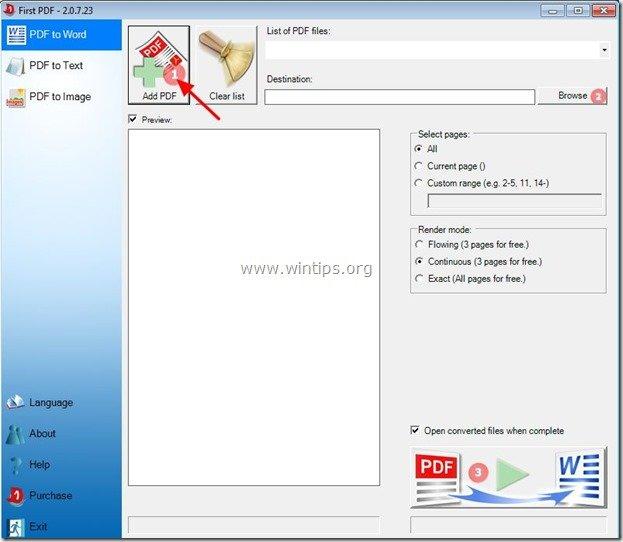
3. Vyberte súbor PDF, ktorý chcete previesť do Wordu (napr. pdf_sample), a stlačte tlačidlo " Otvorte stránku ”.
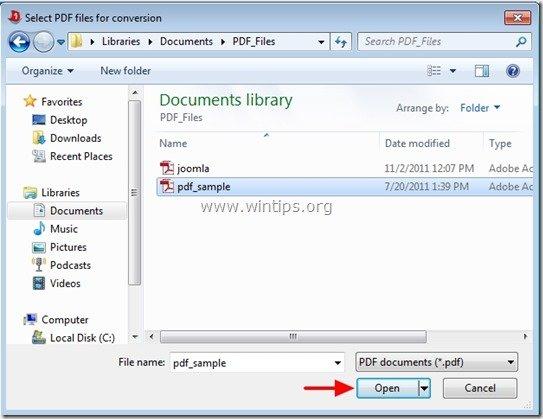
4. Potom zadajte Možnosti výstupu * a stlačte tlačidlo " Previesť " ( c ):
* Dostupné možnosti výstupu:
a. Cieľová destinácia: Cieľový priečinok pre konvertovaný súbor (napr. Moje dokumenty).
b. - Rozsah stránky: Počet stránok, ktoré sa majú previesť (napr. Všetky stránky)
– Režim vykresľovania: Ako vykresliť dokument PDF (napr. presne)
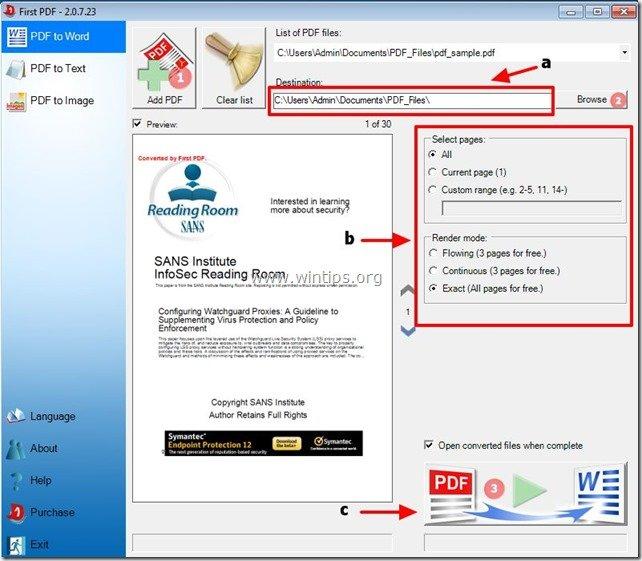
5. Po dokončení konverzie otvorte cieľový priečinok (výstupná cesta) a otvorte skonvertovaný súbor.

Andy Davis
Blog správcu systému o systéme Windows





