Spis treści
Obecnie większość współdzielonych dokumentów jest w formacie PDF, ponieważ dokumenty PDF mogą być łatwo dostępne pomiędzy różnymi systemami operacyjnymi i platformami (komputery, urządzenia mobilne, itp.). Również format PDF oferuje bezpieczeństwo w przesyłaniu dokumentów przez Internet, ponieważ nie mogą one być prosto edytowane lub modyfikowane za pomocą zwykłych sposobów lub programów.
Ale czasami istnieje potrzeba konwersji dokumentu PDF do dokumentu Word, aby łatwo go edytować i modyfikować. W takich przypadkach masz następujące opcje (sposoby), aby przekonwertować plik PDF na dokument Word.

Jak przekonwertować plik PDF na dokument WORD:
Metoda 1: Użyj bezpłatnej usługi konwersji online, aby przekonwertować dokumenty PDF.
Jeśli używasz tej metody, możesz znaleźć DARMOWE usługi konwersji PDF w Internecie (jest ich wiele), aby przekonwertować swój plik PDF. Większość z nich używa tego samego sposobu do konwersji pliku PDF: Użytkownik musi przesłać swój plik PDF na ich serwery i podać swój adres e-mail, aby otrzymać przekonwertowany plik. Niektóre z nich dają również bezpośredni link po konwersji.
Chociaż jest to łatwy sposób na konwersję pliku PDF, ta metoda jest niezabezpieczona, ponieważ przesyłasz swój plik online, a także podajesz swój adres e-mail wydawcy usługi.
Jeśli jesteś zainteresowany konwersją dokumentów PDF za pomocą tej metody, to możesz wybrać jedną z poniższych usług konwersji PDF online:
| Darmowe usługi PDF Online Cechy i. PDF do Word Online z PDFOnline - Maksymalny rozmiar pliku =. 2 MB PDF do Worda (bezpłatnie) z NitroPDF. - Maksymalny rozmiar pliku =. 10 MB iii. darmowy PDF do Worda online od Wondershare - Maksymalny rozmiar pliku =. 10 MB iv. Zamzar - bezpłatna usługa konwersji online - Maksymalna wielkość pliku =. 100 MB– Oferuje konwersję do innych formatów. v. Convert.Files Darmowa usługa konwersji online - Maksymalna wielkość pliku =. 200 MB – Oferuje konwersję do innych formatów. |
Metoda 2: Użyj darmowego programu do konwersji PDF na WORD
Korzystając z tej metody, użytkownik musi pobrać i zainstalować na swoim komputerze DARMOWY program PDF to WORD, aby przekonwertować pliki PDF na dokumenty WORD.
Aby napisać ten poradnik przetestowaliśmy wiele DARMOWYCH* programów do konwersji PDF na Word, aby znaleźć i zasugerować naszym czytelnikom poniższe niezawodne programy:
1. Nemo PDF to Word Converter
2. pierwszy konwerter PDF
Uwaga*: W przypadku, że jesteś zainteresowany zakupem niezawodnego programu komercyjnego do konwersji/zapisu dowolnego pliku PDF do wielu innych formatów (Word, Excel, Image, itp.) to proponuję spróbować ABBYY Fine Reader Professional .
Nemo PDF to Word Converter.
Nemo jest darmowy konwerter PDF na Word który konwertuje pliki PDF na edytowalne pliki Word. Po konwersji można łatwo uzyskać wysokiej jakości i łatwe do edycji dokumenty Word z oryginalnym tekstem, układami, obrazami i większością wyjściowych plików PDF dokładnie zachowanych.
Muszę przyznać Nemo PDF to Word Converter kilka dodatkowych punktów ponieważ podczas naszych testów narzędzie rozpoznaje prawie idealnie język grecki (z kilkoma błędami).
Jak zainstalować i używać Nemo PDF to Word Converter:
Krok 1: Pobierz i zainstaluj Nemo PDF do Worda.
1. pobierz Nemo PDF do Worda.
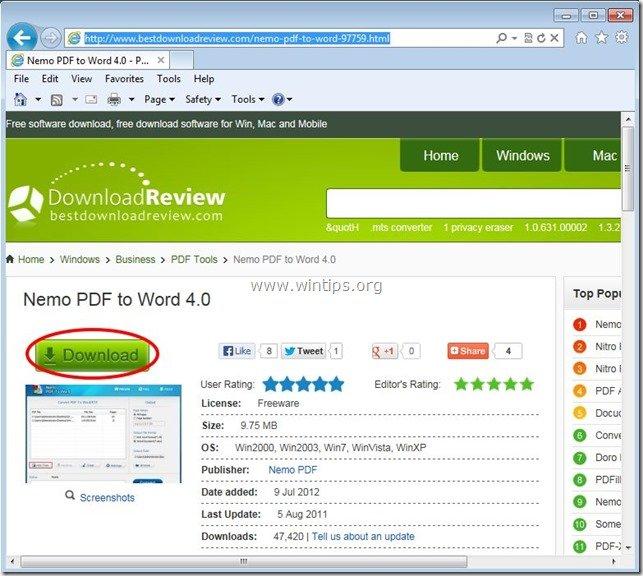
2) Zapisz program na komputerze lub naciśnij " Uruchom ", aby natychmiast rozpocząć instalację.

3. Prasa " Tak " przy komunikacie ostrzegawczym UAC
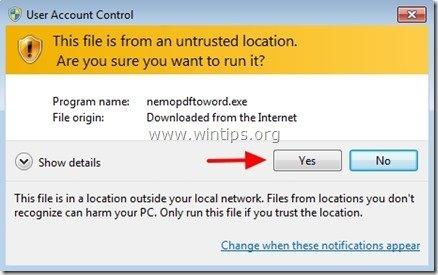
4. Prasa " Następny " na ekranie powitalnym.
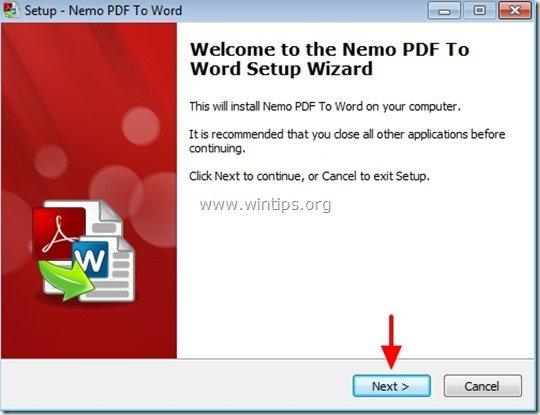
5. Pozostaw domyślne opcje ustawień (lub zmodyfikuj je zgodnie ze swoimi potrzebami), a następnie naciśnij " Następny " do następnego ekranu, aby kontynuować instalację.
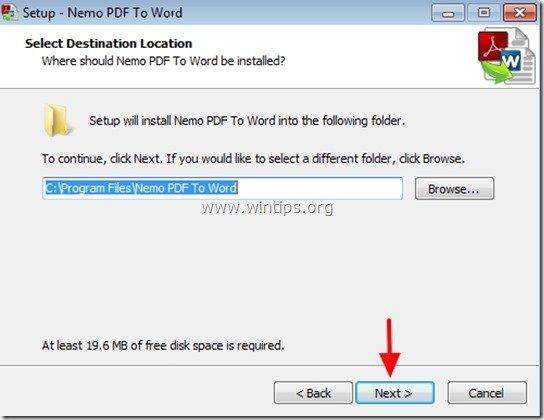
6. Prasa " Zainstaluj ', aby rozpocząć instalację.
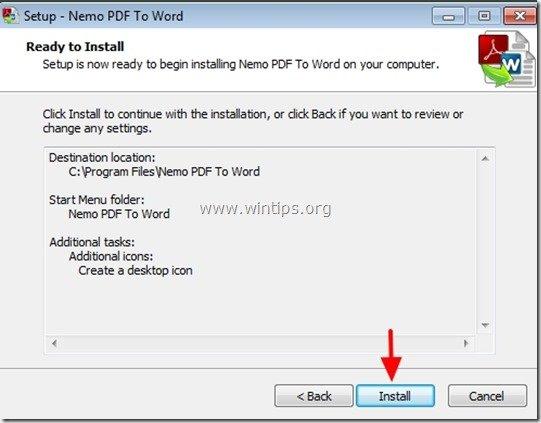
7. Po zakończeniu instalacji aplikacji Nemo PDF to Word, naciśnij " Wykończenie ".
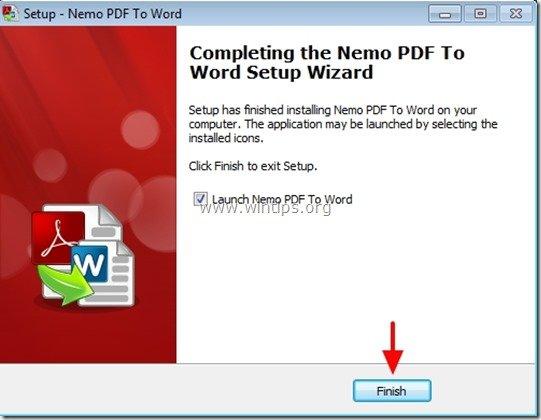
Krok 2: Jak używać Nemo PDF do Word narzędzie do konwersji plików PDF do dokumentów Word:
1. Start Nemo PDF do Word użyteczności:
Możesz zacząć pracować z Nemo PDF do Word użyteczność przez:
a. Podwójne kliknięcie na " Nemo PDF do Word " ikonę na pulpicie, lub wybierając:
b. Menu Start > Programy > Nemo PDF to Word > Nemo PDF do Word
2. Na " Nemo PDF do Word " okno główne, naciśnij "Dodaj pliki".
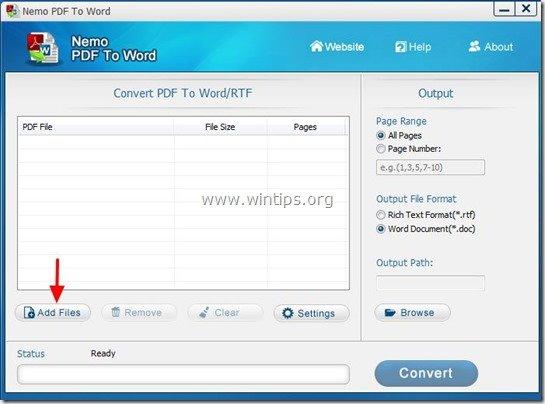
3. wybierz plik PDF , które chcesz przekonwertować do Worda (np. pdf_sample) i naciśnij " Otwórz ”.
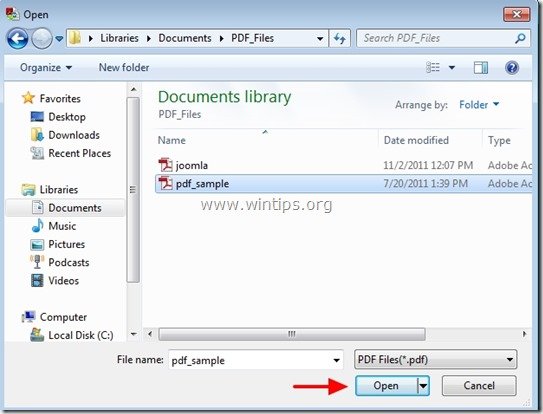
4. następnie określ Opcje wyjściowe * i naciśnij " Konwertuj ”:
* Dostępne opcje wyjścia:
a. Zakres strony: Liczba stron do konwersji (np. Wszystkie strony)
b. Format pliku wyjściowego: Typ pliku wyjściowego (np. dokument Worda (*.doc)).
c. Ścieżka wyjściowa: Folder docelowy dla konwertowanego pliku (np. Moje dokumenty).
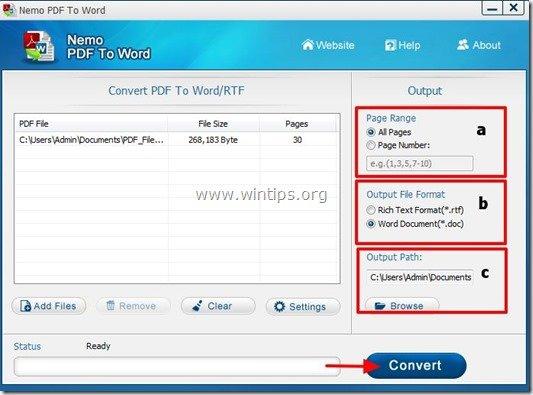
5. Po zakończeniu konwersji otwórz folder docelowy (Output Path), aby otworzyć przekonwertowany plik.
Pierwszy konwerter PDF
First PDF umożliwia konwersję dokumentów Adobe PDF do formatu Word DOC lub popularnych formatów graficznych przy zachowaniu ogólnego układu oryginalnego dokumentu .
Jak zainstalować i używać First PDF Converter
Krok 1: Pobierz i zainstalować First PDF
1. Pobierz First PDF Converter.
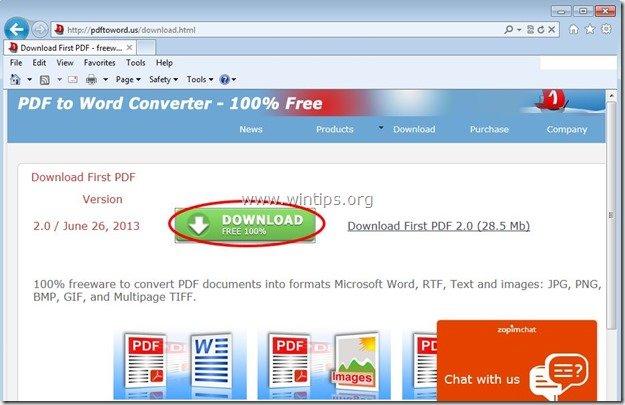
2) Zapisz program na komputerze lub naciśnij " Uruchom ", aby natychmiast rozpocząć instalację.

3. Prasa " Tak " przy komunikacie ostrzegawczym UAC
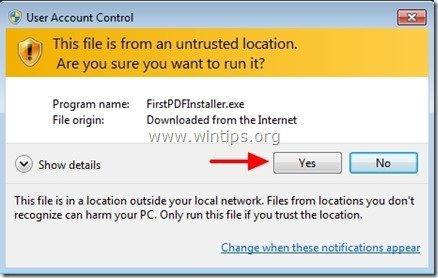
4. Prasa " Następny " na ekranie powitalnym.
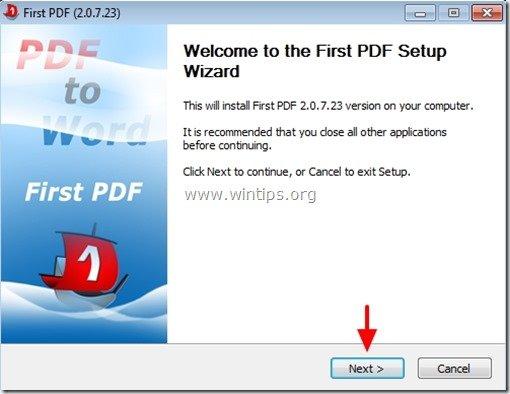
5. Prasa " Zgadzam się. " do Przyjmij umowy licencyjnej.
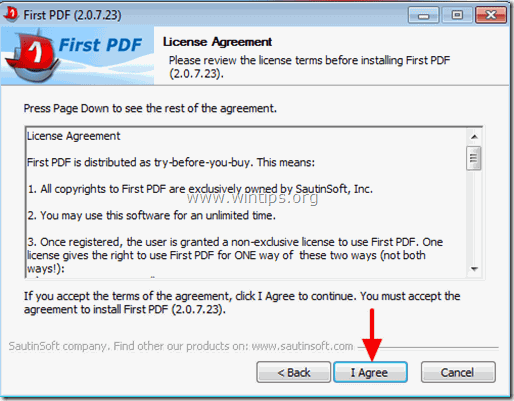
6. Pozostaw domyślne opcje ustawień (lub zmodyfikuj je zgodnie ze swoimi potrzebami), a następnie naciśnij " Zainstaluj ", aby rozpocząć instalację.
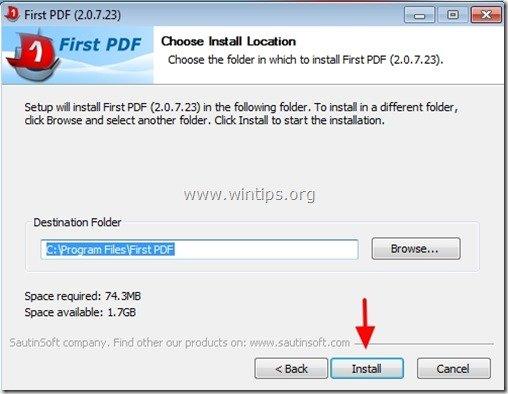
6. Po zakończeniu instalacji naciśnij "Next"
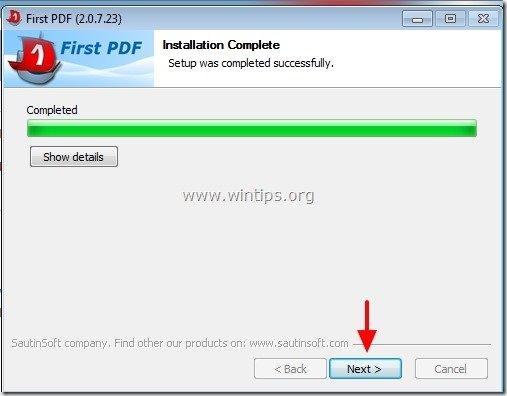
7. Prasa " Wykończenie ", aby rozpocząć pracę z narzędziem "Pierwszy PDF".
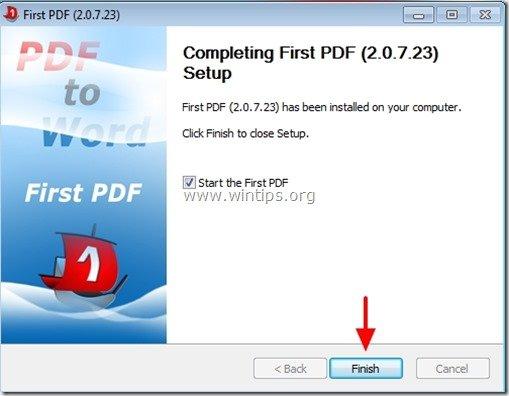
Krok 2: Jak używać First PDF do konwersji plików PDF na dokumenty Word:
1. zacznij od pierwszego PDF użyteczności:
Możesz zacząć pracować z Pierwszy PDF użyteczność przez:
a. Podwójne kliknięcie na " Pierwszy PDF " ikonę na pulpicie, lub wybierając:
b. Menu Start > Programy > Pierwszy PDF > Pierwszy PDF
2. na początku PDF w oknie głównym, naciśnij "Dodaj PDF" przycisk.
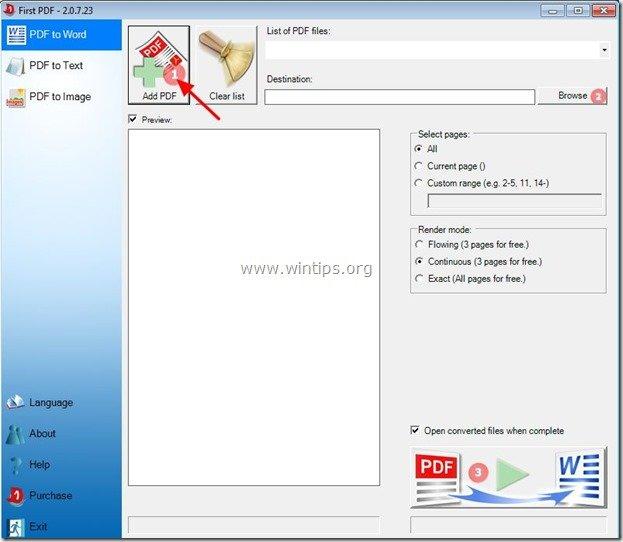
3. Wybierz plik PDF, który chcesz przekonwertować do Worda (np. pdf_sample) i naciśnij " Otwórz ”.
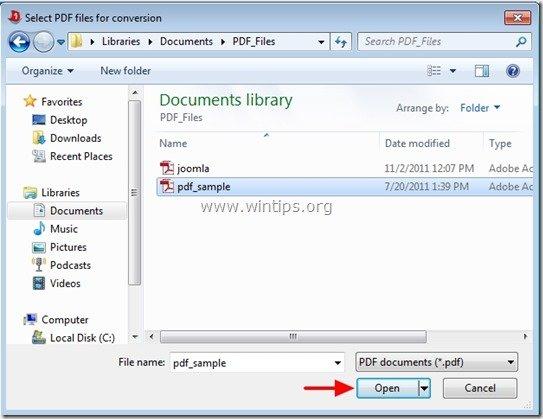
4. następnie należy określić Opcje wyjściowe * i naciśnij " Konwertuj " ( c ) przycisk:
* Dostępne opcje wyjścia:
a. Miejsce przeznaczenia: Folder docelowy dla konwertowanego pliku (np. Moje dokumenty).
b. - Zakres strony: Liczba stron do konwersji (np. Wszystkie strony).
– Render Mode: Sposób renderowania dokumentu PDF (np. Exact)
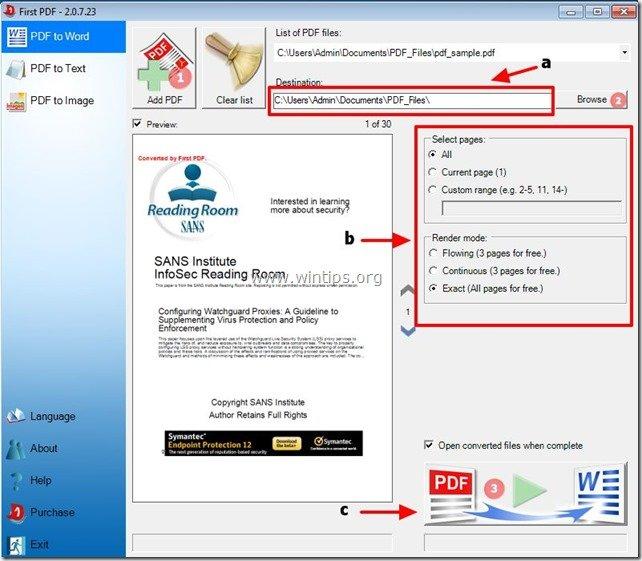
5. Po zakończeniu konwersji otwórz folder docelowy (Output Path), aby otworzyć przekonwertowany plik.

Andy'ego Davisa
Blog administratora systemu o systemie Windows





