Sisällysluettelo
Nykyään suurin osa jaetuista asiakirjoista on PDF-muodossa, koska PDF-asiakirjoja voidaan käyttää helposti eri käyttöjärjestelmissä ja alustoilla (tietokoneet, mobiililaitteet jne.). PDF-muoto tarjoaa myös turvallisuutta asiakirjojen siirtämisessä Internetin kautta, koska niitä ei voi suoraan muokata tai muuttaa tavallisilla tavoilla tai ohjelmilla.
Joskus on kuitenkin tarpeen muuntaa PDF-dokumentti Word-asiakirjaksi, jotta sitä voidaan helposti muokata ja muokata. Tällaisissa tapauksissa sinulla on seuraavat vaihtoehdot (tavat) muuntaa PDF-tiedostosi Word-asiakirjaksi.

Kuinka muuntaa PDF-tiedoston WORD-dokumentiksi:
Menetelmä 1: Käytä ilmaista online-muunnospalvelua PDF-asiakirjojen muuntamiseen.
Jos käytät tätä menetelmää, voit löytää Internetistä ILMAISIA PDF-muuntopalveluja (niitä on monia), jotka voivat muuntaa PDF-tiedostosi (-tiedostosi). Useimmat niistä käyttävät samaa tapaa muuntaa PDF-tiedosto: käyttäjän on ladattava PDF-tiedostonsa palvelimilleen ja annettava sähköpostiosoitteensa saadakseen muunnetun tiedoston. Jotkut niistä antavat myös suoran linkin muuntamisen jälkeen.
Vaikka tämä on helppo tapa muuntaa PDF-tiedosto, tämä menetelmä on epävarma, koska lataat tiedostosi verkossa ja annat myös sähköpostiosoitteesi palvelun julkaisijalle.
Jos olet kiinnostunut muuntamaan PDF-asiakirjat tällä menetelmällä, voit valita alla olevista PDF-muunnospalveluista:
| Ilmaiset PDF-palvelut verkossa Ominaisuudet i. PDF Wordiin verkossa alkaen PDFOnline - Suurin tiedostokoko = 2 MB ii. PDF Wordiin (ilmainen) NitroPDF:stä. - Suurin tiedostokoko = 10 MB iii. Ilmainen PDF Wordiin Online alkaen Wondershare - Suurin tiedostokoko = 10 MB iv. Zamzar ilmainen online-muunnospalvelu - Tiedoston enimmäiskoko = 100 MB– Tarjoaa muuntamisen muihin formaatteihin. v. Convert.Files Ilmainen online-muunnospalvelu - Tiedoston enimmäiskoko = 200 MB – Tarjoaa muuntamisen muihin formaatteihin. |
Menetelmä 2: Käytä ilmaista PDF to WORD Converter -ohjelmaa.
Tämän menetelmän avulla käyttäjän on ladattava ja asennettava tietokoneelleen ILMAINEN PDF to WORD -ohjelma, jolla PDF-tiedostot voidaan muuntaa WORD-asiakirjoiksi.
Kirjoittaaksemme tämän opetusohjelman olemme testanneet paljon ILMAISIA* PDF:n Word-muunto-ohjelmia löytääksemme ja ehdottaaksemme alla olevia luotettavia ohjelmia lukijoillemme:
1. Nemo PDF to Word Converter
2. Ensimmäinen PDF Converter
Ilmoitus*: Jos olet kiinnostunut ostamaan luotettavan kaupallisen ohjelman, jolla voit muuntaa/tallentaa minkä tahansa PDF-tiedoston moniin muihin tiedostomuotoihin (Word, Excel, Image jne.), suosittelen kokeilemaan seuraavaa ohjelmaa ABBYY Fine Reader Professional .
Nemo PDF to Word Converter.
Nemo on ilmainen PDF Word-muunnin Muuntamisen jälkeen saat helposti korkealaatuisia ja helposti muokattavia Word-asiakirjoja, joissa alkuperäinen teksti, ulkoasu, kuvat ja suurin osa PDF-tiedostoista säilyy täsmälleen ennallaan.
Minun on annettava Nemo PDF to Word Converterille lisäpisteitä. koska testiemme aikana apuohjelma tunnisti kreikan kielen lähes täydellisesti (muutamaa virhettä lukuun ottamatta).
Kuinka asentaa ja käyttää Nemo PDF to Word Converter:
Vaihe 1: Lataa ja asenna Nemo PDF to Word.
1. Lataa Nemo PDF Wordiin.
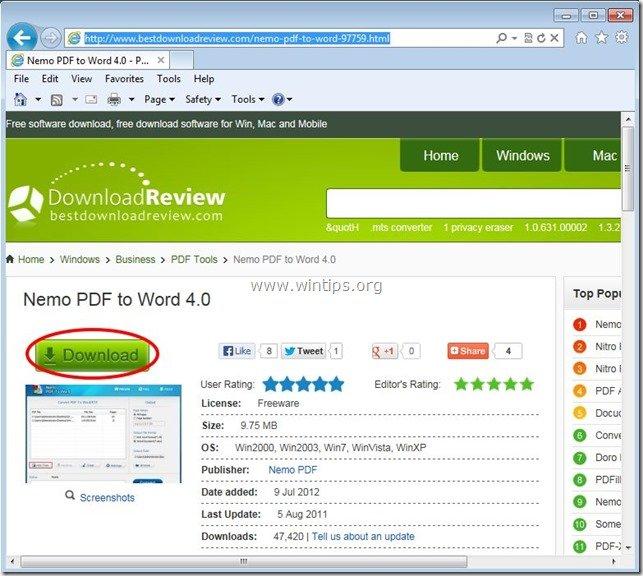
2. Tallenna ohjelma tietokoneellasi tai paina " Suorita " aloittaaksesi asennuksen välittömästi.

3. Lehdistö " Kyllä " UAC:n varoitusviestissä
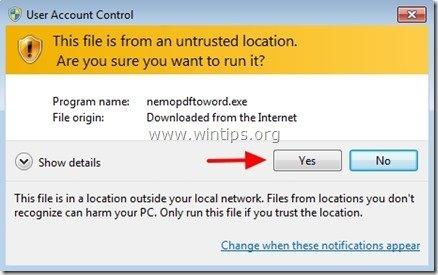
4. Lehdistö " Seuraava " tervetuliaisnäytössä.
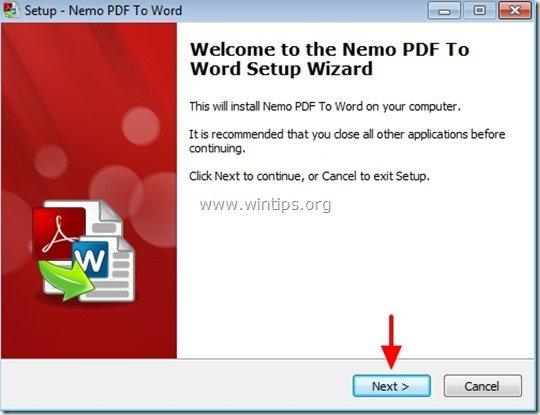
5. Jätä oletusasetukset (tai muuta niitä tarpeidesi mukaan) ja paina sitten " Seuraava " seuraavaan näyttöön jatkaaksesi asennusta.
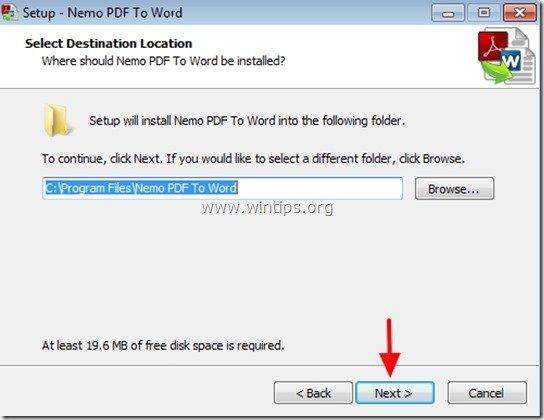
6. Lehdistö " Asenna ' aloittaaksesi asennuksen.
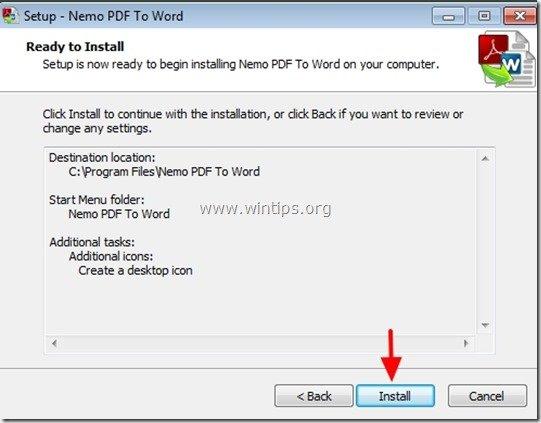
7. Kun Nemo PDF to Word -sovelluksen asennus on valmis, paina " Viimeistely ".
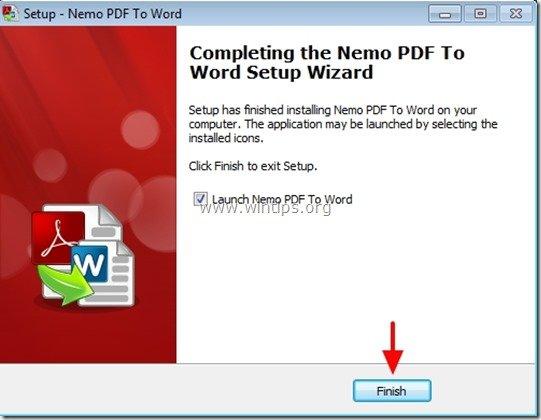
Vaihe 2: Kuinka käyttää Nemo PDF to Word -apuohjelmaa PDF-tiedostojen muuntamiseen Word-asiakirjoiksi:
1. Aloita Nemo PDF Wordiin hyödyllisyys:
Voit aloittaa työskentelyn Nemo PDF Wordiin hyötykäyttökohde:
a. Kaksoisklikkaus on " Nemo PDF Wordiin " -kuvaketta työpöydälläsi tai valitsemalla:
b. Käynnistä-valikko > Ohjelmat > Nemo PDF Wordiksi > Nemo PDF Wordiin
2. At " Nemo PDF Wordiin " pääikkuna, paina "Lisää tiedostoja".
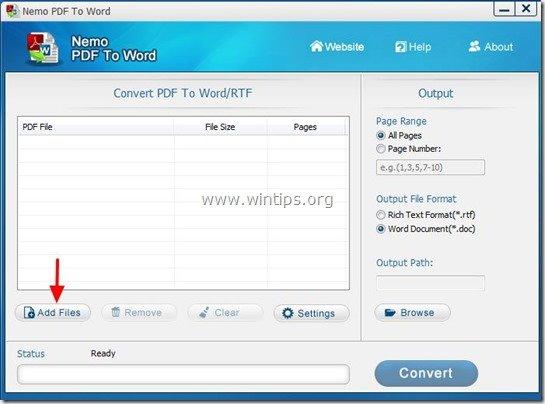
3. Valitse PDF-tiedosto jonka haluat muuntaa Wordiin (esim. pdf_sample) ja paina " Avaa ”.
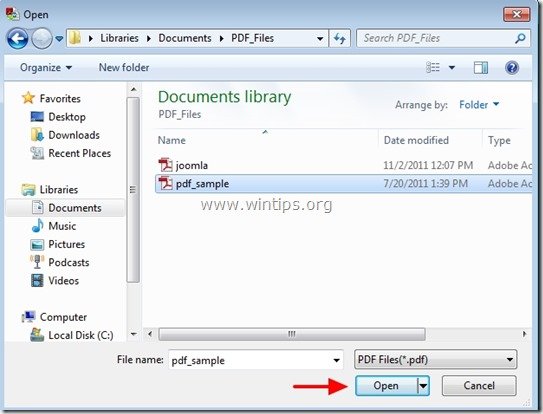
4. Määritä sitten Tulostusvaihtoehdot * ja paina " Muunna ”:
* Saatavilla olevat tulostusvaihtoehdot:
a. Sivuväli: Muunnettavien sivujen määrä (esim. Kaikki sivut).
b. Tulostiedoston muoto: Tulostiedoston tiedostotyyppi (esim. Word Document (*.doc).
c. Lähtöreitti: Muunnetun tiedoston kohdekansio (esim. Omat tiedostot).
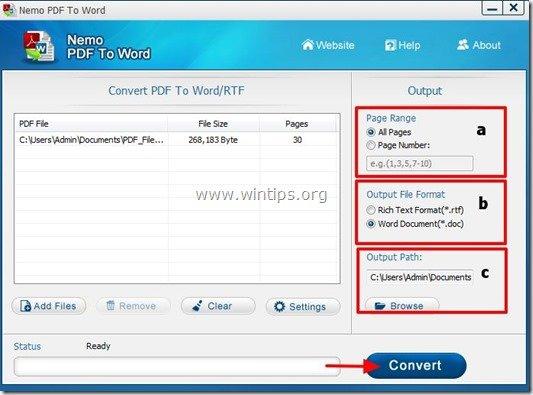
5. Kun muuntaminen on valmis, avaa kohdekansio (Output Path) avataksesi muunnetun tiedoston.
Ensimmäinen PDF-muunnin
First PDF:n avulla voit muuntaa Adobe PDF -asiakirjat Word DOC:ksi tai suosittuihin kuvaformaatteihin säilyttäen samalla alkuperäisen asiakirjan ulkoasun. .
Miten asentaa ja käyttää First PDF Converter
Vaihe 1: Lataa ja asenna First PDF
1. Lataa Ensimmäinen PDF-muunnin.
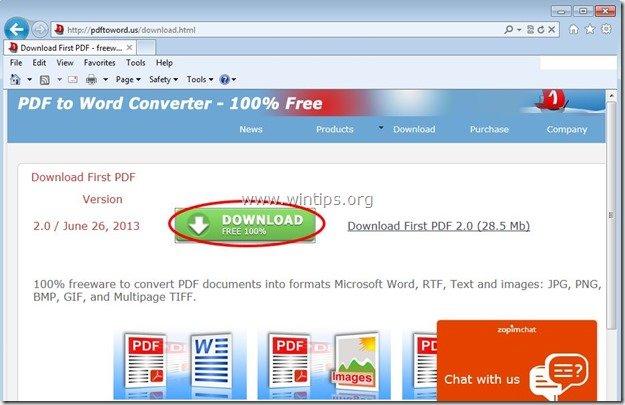
2. Tallenna ohjelma tietokoneellasi tai paina " Suorita " aloittaaksesi asennuksen välittömästi.

3. Lehdistö " Kyllä " UAC:n varoitusviestissä
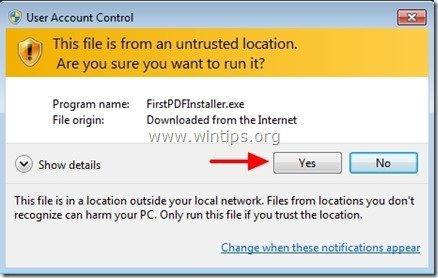
4. Lehdistö " Seuraava " tervetuliaisnäytössä.
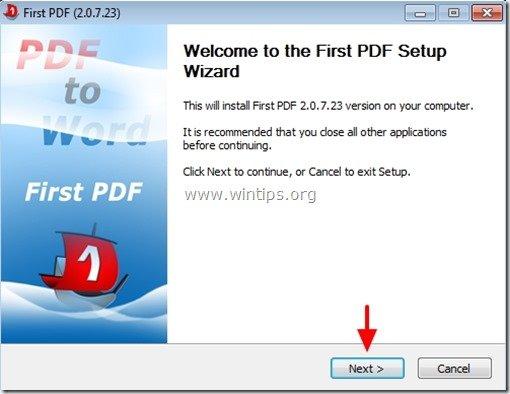
5. Lehdistö " Olen samaa mieltä " to Hyväksy lisenssisopimus.
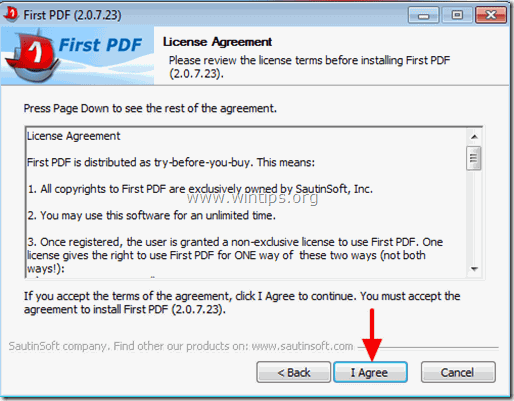
6. Jätä oletusasetukset (tai muuta niitä tarpeidesi mukaan) ja paina sitten " Asenna " aloittaaksesi asennuksen.
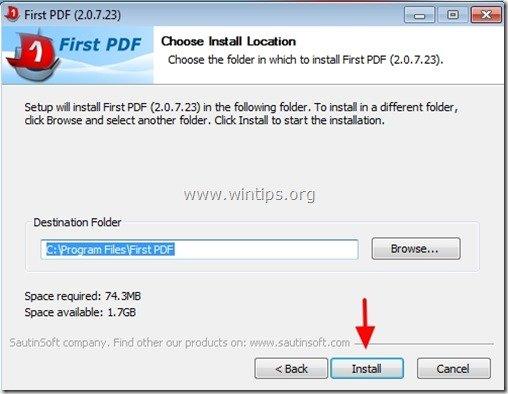
6. Kun asennus on valmis, paina "Seuraava".
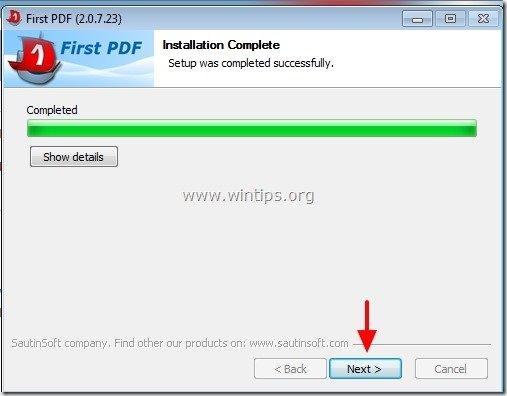
7. Lehdistö " Viimeistely " aloittaaksesi työskentelyn "First PDF" -apuohjelman kanssa.
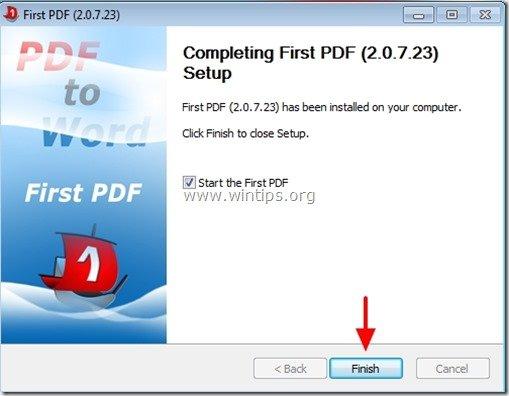
Vaihe 2: Kuinka käyttää First PDF muuntaa PDF-tiedostoja Word-asiakirjoiksi:
1. Aloita ensimmäinen PDF hyödyllisyys:
Voit aloittaa työskentelyn Ensimmäinen PDF hyötykäyttökohde:
a. Kaksoisklikkaus on " Ensimmäinen PDF " -kuvaketta työpöydälläsi tai valitsemalla:
b. Käynnistä-valikko > Ohjelmat > Ensimmäinen PDF > Ensimmäinen PDF
2. Ensin PDF pääikkunassa, paina "Lisää PDF" nappi.
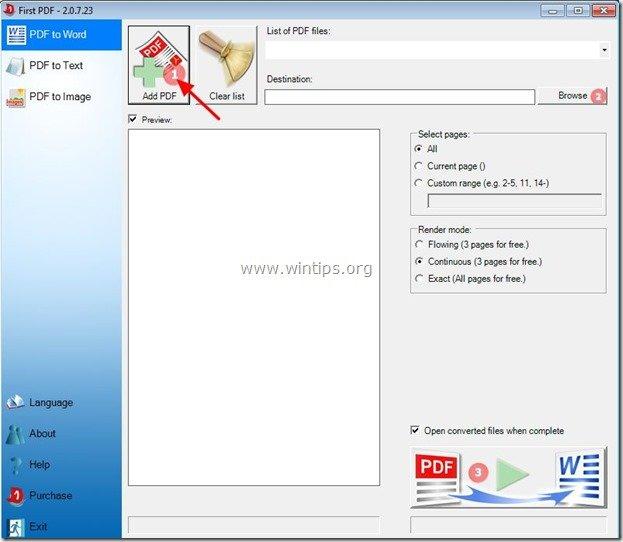
3. Valitse PDF-tiedosto, jonka haluat muuntaa Wordiksi (esim. pdf_sample) ja paina " Avaa ”.
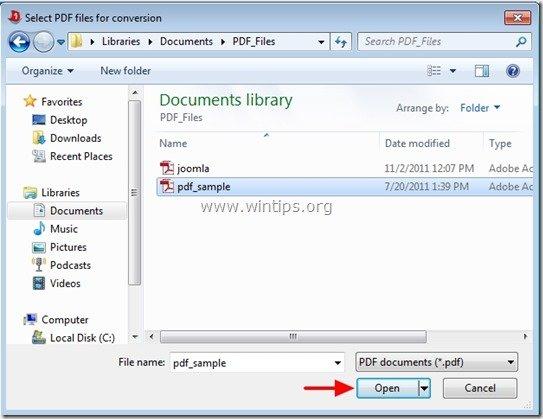
4. Määritä sitten Tulostusvaihtoehdot * ja paina " Muunna " ( c ) painiketta:
* Saatavilla olevat tulostusvaihtoehdot:
a. Määränpää: Muunnetun tiedoston kohdekansio (esim. Omat tiedostot).
b. - Sivuväli: Muunnettavien sivujen määrä (esim. Kaikki sivut).
– Renderöintitila: Miten PDF-dokumentti renderöidään (esim. täsmällinen)?
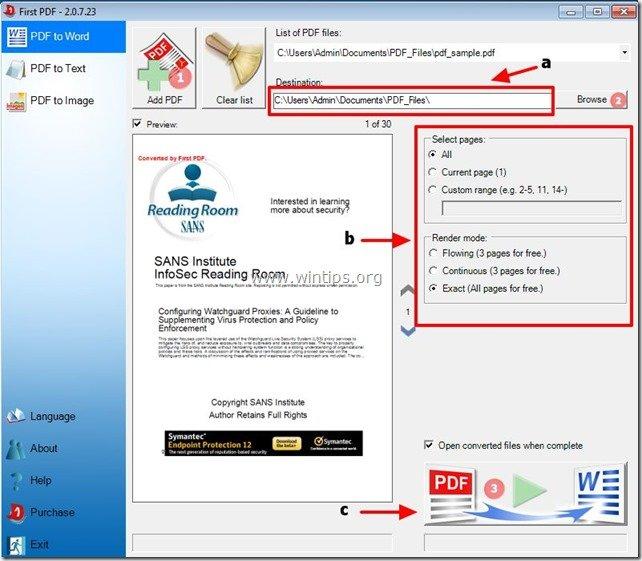
5. Kun muuntaminen on valmis, avaa kohdekansio (Output Path) avataksesi muunnetun tiedoston.

Andy Davis
Järjestelmänvalvojan blogi Windowsista





