Innehållsförteckning
I dag är de flesta delade dokument i PDF-format eftersom PDF-dokument lätt kan nås mellan olika operativsystem och plattformar (datorer, mobila enheter etc. ) PDF-formatet ger också säkerhet vid överföring av dokument via Internet eftersom de inte kan redigeras eller ändras direkt med vanliga metoder eller program.
Men ibland finns det ett behov av att konvertera PDF-dokumentet till ett Word-dokument för att enkelt kunna redigera och ändra det. I dessa fall har du följande alternativ (sätt) för att konvertera din PDF-fil till Word-dokument.

Hur du konverterar din PDF-fil till ett WORD-dokument:
Metod 1: Använd en kostnadsfri konverteringstjänst online för att konvertera dina PDF-dokument.
Om du använder den här metoden kan du hitta GRATIS PDF-konverterings-tjänster online på Internet (det finns många av dem) för att konvertera dina PDF-filer. De flesta av dem använder samma sätt att konvertera PDF-filer: Användaren måste ladda upp sin PDF-fil på deras servrar och ange sin e-postadress för att få den konverterade filen. Vissa av dem ger också en direktlänk efter konverteringen.
Även om detta är ett enkelt sätt att konvertera din PDF-fil är metoden osäker eftersom du laddar upp din fil online och även anger din e-postadress till utgivaren av tjänsten.
Om du är intresserad av att konvertera dina PDF-dokument med den här metoden kan du välja mellan nedanstående PDF-konverteringstjänster online:
| Gratis PDF-tjänster på nätet Funktioner i. PDF till Word online från PDFOnline - Maximal filstorlek = 2 MB ii. PDF till Word (gratis) från NitroPDF. - Maximal filstorlek = 10 MB iii. Gratis PDF till Word online från Wondershare - Maximal filstorlek = 10 MB iv. Zamzar gratis konverteringstjänst online - Maximal filstorlek = 100 MB– Erbjuder konvertering till andra format. v. Convert.Files Gratis konverteringstjänst online - Maximal filstorlek = 200 MB – Erbjuder konvertering till andra format. |
Metod 2: Använd ett gratis program för konvertering av PDF till WORD
Med denna metod måste användaren ladda ner och installera ett GRATIS PDF to WORD-program på sin dator för att konvertera PDF-filer till WORD-dokument.
För att skriva den här handledningen har vi testat många GRATIS* program för konvertering från PDF till Word för att hitta och föreslå nedanstående pålitliga program för våra läsare:
1. Nemo PDF till Word Converter
2. First PDF Converter
Meddelande*: Om du är intresserad av att köpa ett pålitligt kommersiellt program för att konvertera/speka en PDF-fil till många andra format (Word, Excel, Image, etc.) så föreslår jag att du provar ABBYY Fine Reader Professional .
Nemo PDF till Word Converter.
Nemo är en gratis PDF till Word-omvandlare Efter konverteringen kan du enkelt få högkvalitativa och lättredigerade Word-dokument med originaltext, layouter, bilder och de flesta av de PDF-filer som produceras bevarade.
Jag måste ge Nemo PDF to Word Converter några extra poäng eftersom verktyget under våra tester känner igen det grekiska språket nästan perfekt (med några få fel).
Så här installerar och använder du Nemo PDF to Word Converter:
Steg 1: Ladda ner och installera Nemo PDF to Word.
1. Ladda ner Nemo PDF till Word.
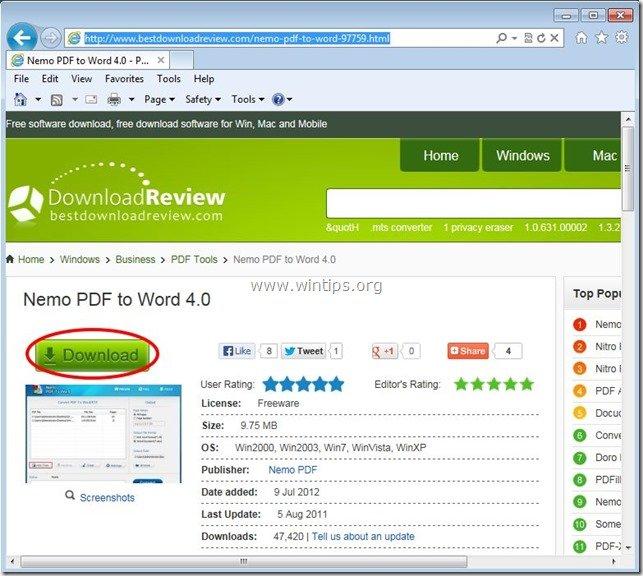
2. Spara programmet på din dator eller tryck på " Kör " för att starta installationen omedelbart.

3. Press " Ja " i UAC-varningsmeddelandet
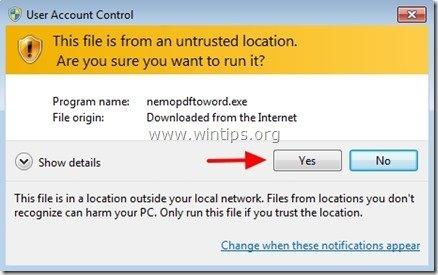
4. Press " Nästa " på välkomstskärmen.
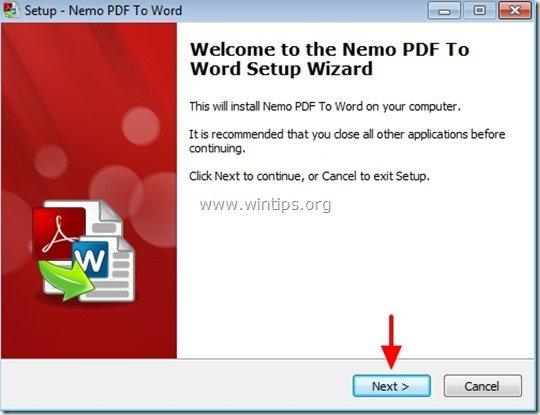
5. Låt standardinställningsalternativen vara kvar (eller ändra dem enligt dina behov) och tryck sedan på " Nästa "till nästa skärm för att fortsätta med installationen.
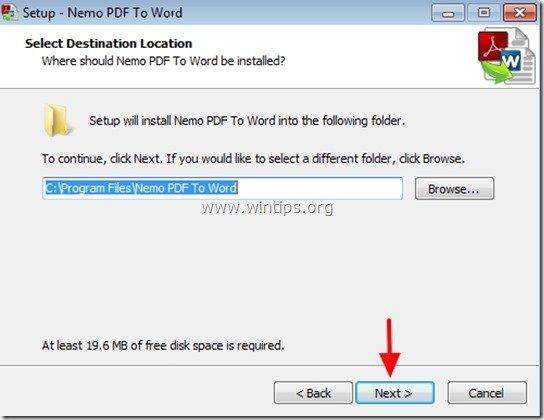
6. Press " Installera ' för att starta installationen.
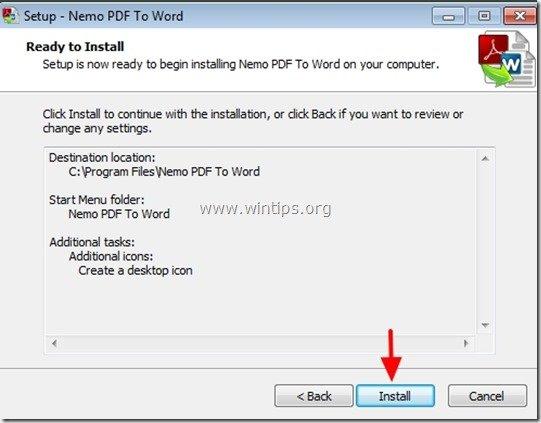
7. När installationen av Nemo PDF to Word-programmet är klar trycker du på " Slutförande ".
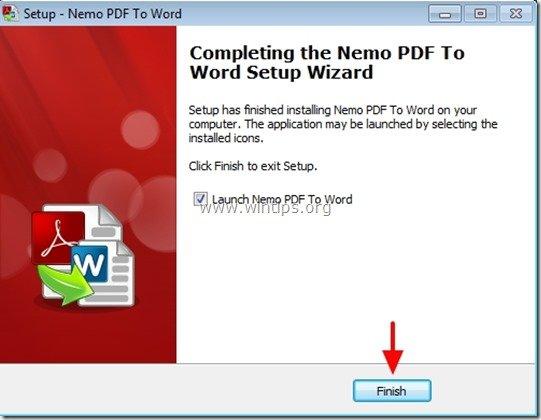
Steg 2: Hur använder du Nemo PDF to Word för att konvertera PDF-filer till Word-dokument?
1. Starta Nemo PDF till Word nytta:
Du kan börja arbeta med Nemo PDF till Word nytta av:
a. Dubbelklicka på " Nemo PDF till Word "på skrivbordet eller genom att välja:
b. Startmenyn > Program > Nemo PDF till Word > Nemo PDF till Word
2. På " Nemo PDF till Word " huvudfönster, Tryck på "Add Files".
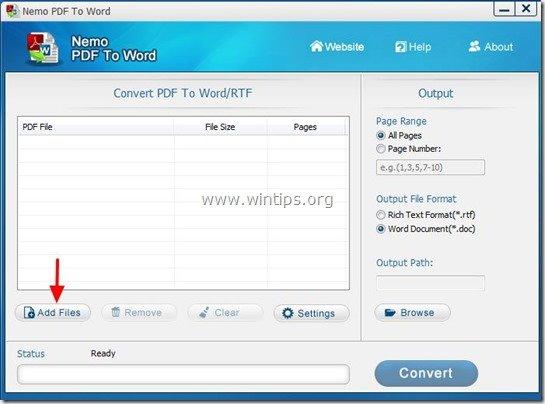
3. Välj PDF-filen som du vill konvertera till Word (t.ex. pdf_sample) och tryck på " Öppna ”.
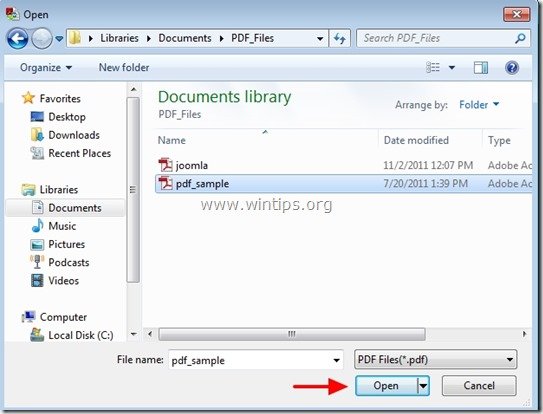
4. Ange sedan Alternativ för utmatning * och tryck på " Konvertera ”:
* Tillgängliga utgångsalternativ:
a. Sidoräckvidd: Antal sidor som ska konverteras (t.ex. alla sidor).
b. Format för utdatafilen: Filtyp för utdatafilen (t.ex. Word-dokument (*.doc)).
c. Utgångsväg: Målmapp för den konverterade filen (t.ex. Mina dokument).
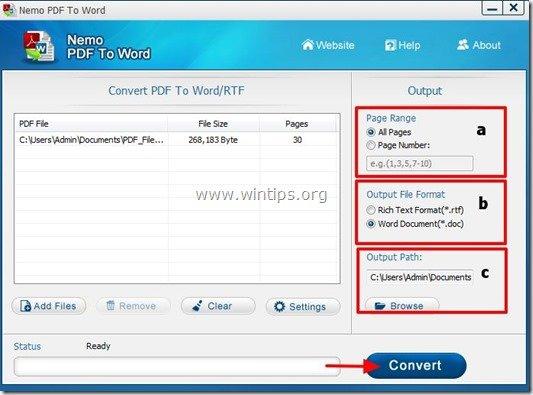
5. När konverteringen är klar öppnar du destinationsmappen (Output Path) för att öppna den konverterade filen.
First PDF Converter
Med First PDF kan du konvertera Adobe PDF-dokument till Word DOC eller populära bildformat med bibehållen layout av originaldokumentet. .
Hur man installerar och använder First PDF Converter
Steg 1: Ladda ner och installera First PDF
1. Ladda ner First PDF Converter.
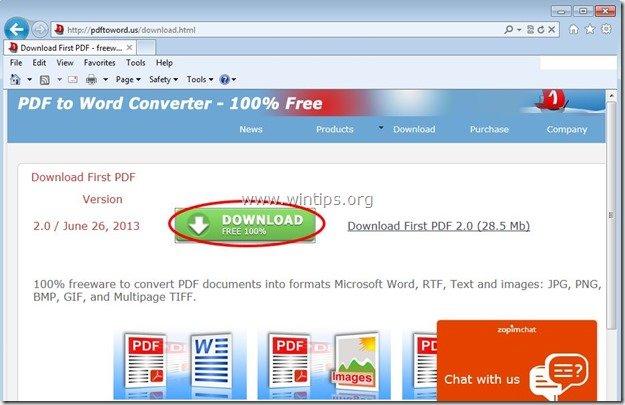
2. Spara programmet på din dator eller tryck på " Kör " för att starta installationen omedelbart.

3. Press " Ja " i UAC-varningsmeddelandet
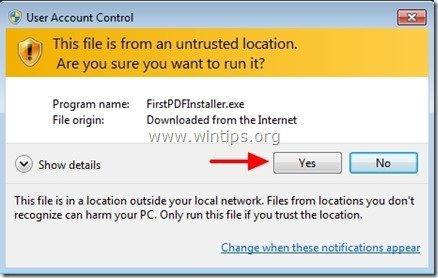
4. Press " Nästa " på välkomstskärmen.
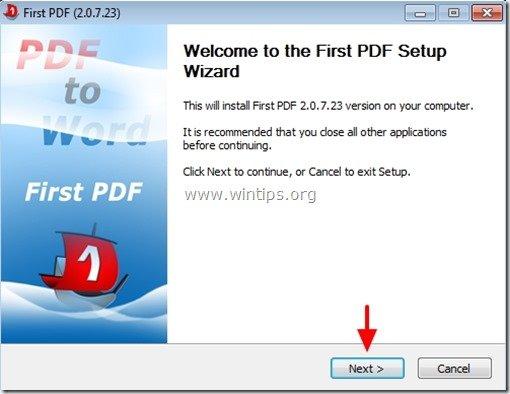
5. Press " Jag håller med " till Acceptera licensavtalet.
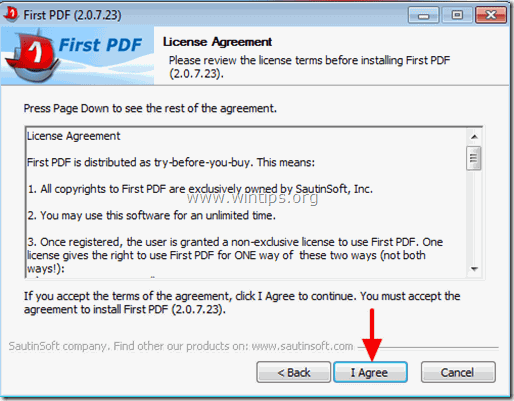
6. Låt standardinställningsalternativen vara kvar (eller ändra dem enligt dina behov) och tryck sedan på " Installera " för att starta installationen.
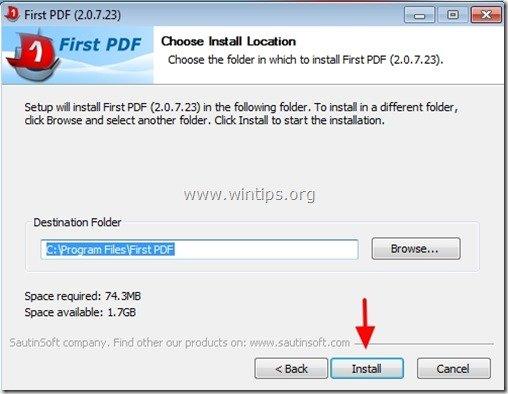
6. När installationen är klar trycker du på "Nästa".
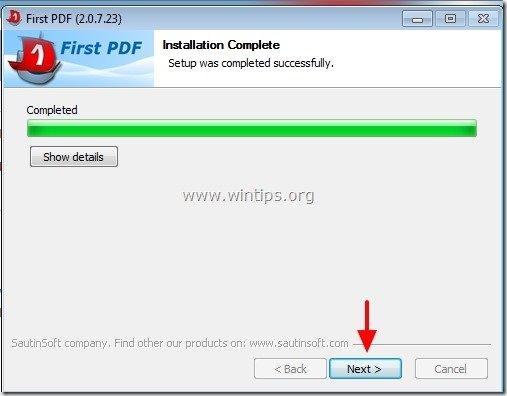
7. Press " Slutförande " för att börja arbeta med verktyget "First PDF".
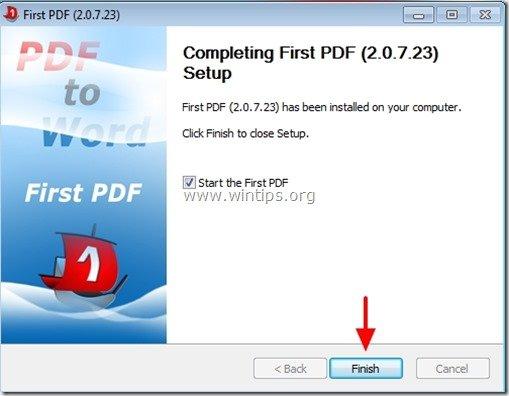
Steg 2: Hur du använder First PDF för att konvertera PDF-filer till Word-dokument:
1. Starta första PDF-filen nytta:
Du kan börja arbeta med Första PDF nytta av:
a. Dubbelklicka på " Första PDF "på skrivbordet eller genom att välja:
b. Startmenyn > Program > Första PDF > Första PDF
2. Först PDF huvudfönstret, tryck på "Lägg till PDF" knapp.
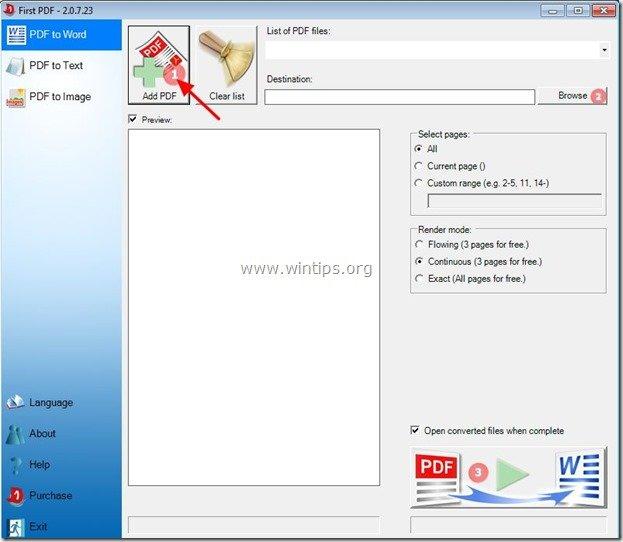
3. Välj den PDF-fil som du vill konvertera till Word (t.ex. pdf_sample) och tryck på " Öppna ”.
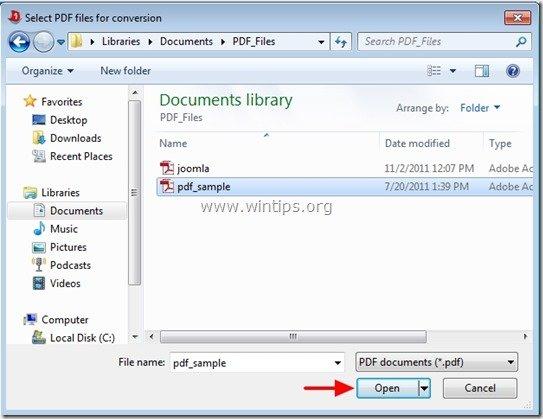
4. Ange sedan Alternativ för utmatning * och tryck på " Konvertera " ( c ):
* Tillgängliga utmatningsalternativ:
a. Destination: Målmappen för den konverterade filen (t.ex. Mina dokument).
b. - Sidomfång: Antal sidor som ska konverteras (t.ex. alla sidor).
– Renderläge: Hur PDF-dokumentet ska återges (t.ex. exakt)
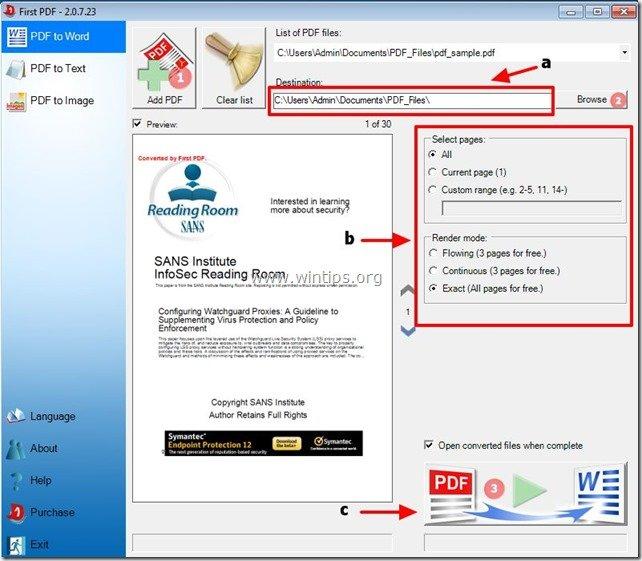
5. När konverteringen är klar öppnar du destinationsmappen (Output Path) för att öppna den konverterade filen.

Andy Davis
En systemadministratörs blogg om Windows





