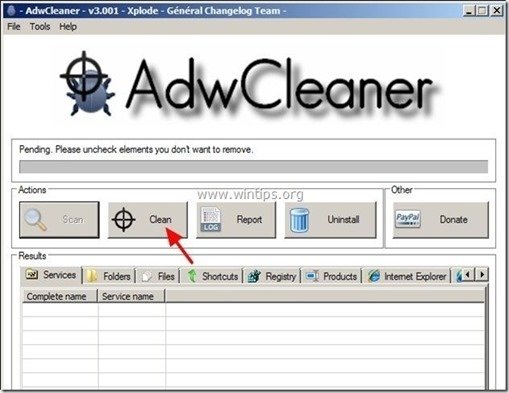Inhoudsopgave
Trojaanse ZeroAccess (ook bekend als " Sireref ") is een gevaarlijk kwaadaardig Trojaans Paard, dat al enkele jaren bestaat en tot vandaag ongeveer 2 miljoen computers heeft geïnfecteerd. ZeroAccess is een Rootkit Trojan die verbergt zijn bestaan van detectie (en verwijdering) en zodra het infecteert een computer, het omleidingen doorbladeren resultaten naar gevaarlijke websites en dan het downloadt en installeert malware toepassingen op de geïnfecteerde computer. Na dat, het neemt over de controle van de computer en het steelt persoonlijke informatie en kosten adverteerders voor online advertentie klikken.
De ZeroAccess Het virus is moeilijk te elimineren omdat het technieken gebruikt om zich te verbergen voor detectie, het schakelt elk beveiligingsprogramma uit dat het kan elimineren (bv. uw antivirus) of het schakelt de Windows Firewall uit die zijn kwaadaardig verkeer kan voorkomen.
ZeroAccess kan uw computer op vele manieren infecteren, bijvoorbeeld door het bezoeken van een kwaadaardige website, door het openen van een geïnfecteerde e-mailbijlage of door het downloaden van geïnfecteerde bestanden of programma's (zoals illegale software, KeyGen's en Cracks) van P2P (Peer to Peer) netwerken of andere kwaadaardige websites.
Om schoon te maken ZeroAccess (Sireref) virus van uw computer, volg de onderstaande stappen:

Hoe te verwijderen Trojan ZeroAccess (Sireref) van uw computer:
Stap 1: Start uw computer op in "Veilige modus met netwerken".
Om dit te doen:
1. Sluit uw computer af.
2. Start uw computer op (Power On) en terwijl uw computer opstart, pers de " F8 " toets voordat het Windows logo verschijnt.
3. Selecteer met uw toetsenbordpijlen de " Veilige modus met netwerken " optie en druk op "Enter".
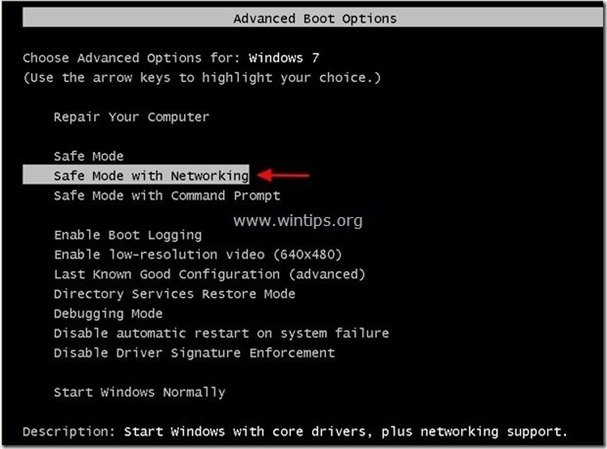
Stap 2: Verwijder kwaadaardige lopende Rootkits.
1. Download TDSSKiller Anti-rootkit hulpprogramma van Kaspersky's website op je bureaublad.
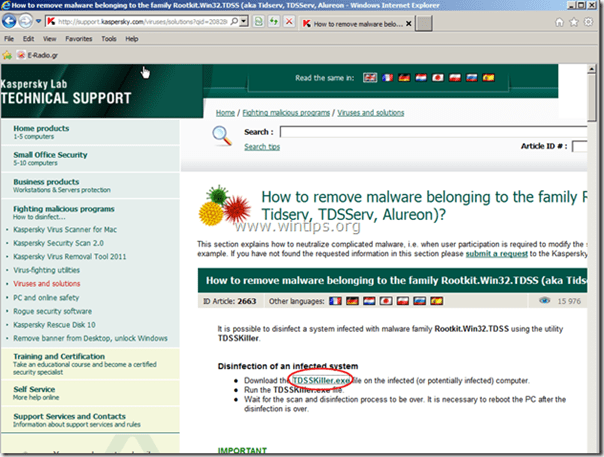

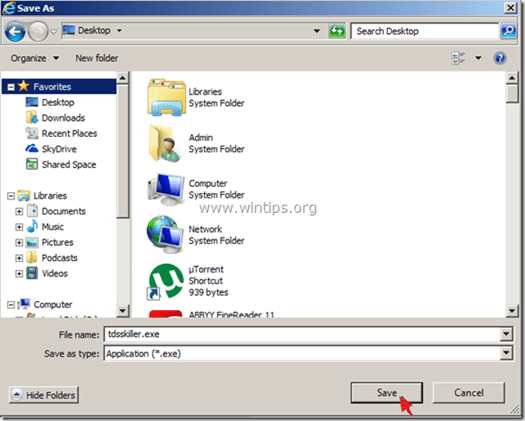
2. Wanneer het downloaden is voltooid, gaat u naar uw bureaublad en dubbelklikt u op " tdsskiller.exe " om het uit te voeren.
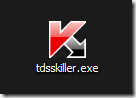
3. Klik in het hulpprogramma Anti-rootkit van Kaspersky op " Parameters wijzigen " optie.
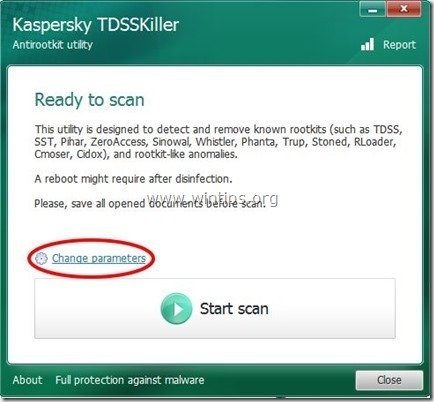
4. Bij TDSSKiller instellingen, controleer of de" TDLFS-bestandssysteem detecteren optie en druk op " OK ”.
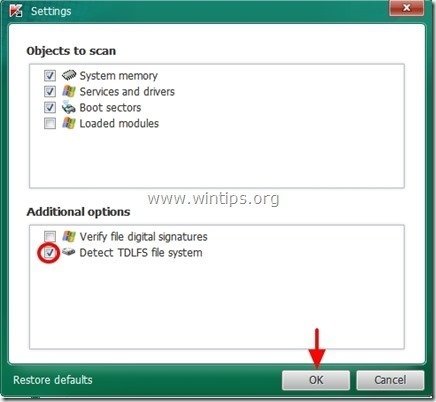
5. Press " Start scan " om het scannen naar kwaadaardige programma's te starten.
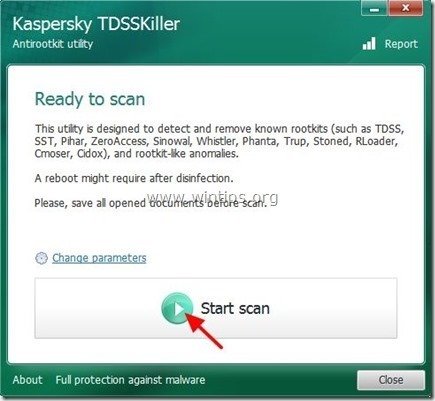
Wanneer het scanproces is voltooid, wordt een nieuw venster geopend met de scanresultaten.
6. Kies " Cure " en laat het programma de behandeling van de geïnfecteerde bestanden afmaken.
7. Wanneer de "uitharding" voltooid is, herstart uw computer.
8. Start uw computer op in " Veilige modus met netwerken "opnieuw.
9. Na het herstarten, voer TDSSKiller uit nogmaals om nog een keer te scannen op Rootkits. Als de vorige curing job succesvol is afgerond, zal het programma nu melden dat "Geen bedreigingen gevonden ".
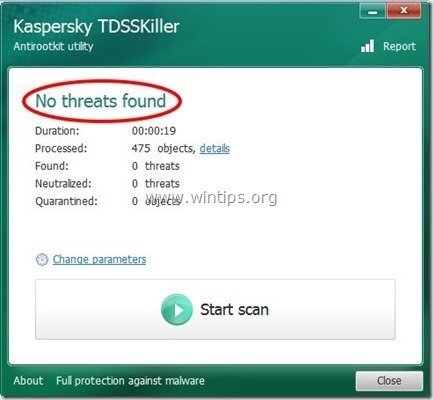
Stap 3: Maak uw computer schoon met RogueKiller
1. Downloaden en red " RogueKiller " utility op uw computer'* (bijvoorbeeld uw bureaublad).
Bericht*: Download versie x86 of X64 volgens de versie van uw besturingssysteem. Om de versie van uw besturingssysteem te vinden, " Klik rechts " op uw computerpictogram, kies " Eigenschappen " en kijk naar " Type systeem " sectie
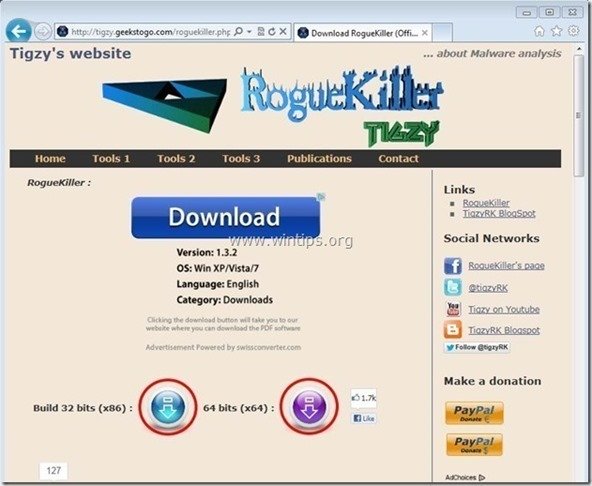
2. Dubbelklik om te rennen RogueKiller .
3. Laat de prescan te voltooien en druk dan op " Scan " om een volledige scan uit te voeren.
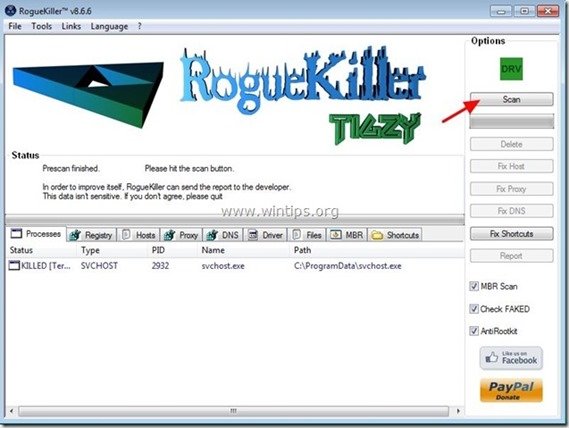
3. Wanneer de volledige scan is voltooid, drukt u op de "Delete" knop om alle gevonden schadelijke items te verwijderen.
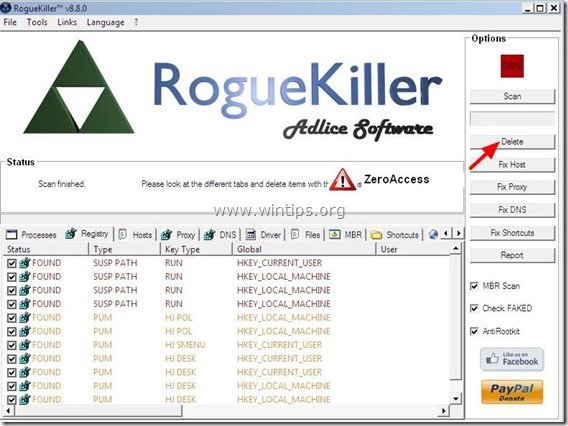
4. Sluiten RogueKiller nut en herstart uw computer.
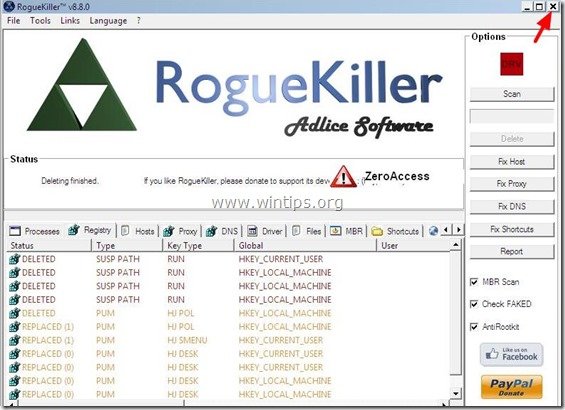
5. Start uw computer op in " Veilige modus met netwerken "opnieuw.
6. Ren RogueKiller opnieuw om ervoor te zorgen dat ZeroAccess infectie volledig is verwijderd.
7. Ga door naar de volgende stap.
Stap 4: Adware en schadelijke registervermeldingen verwijderen met "AdwCleaner".
1. Download en sla "AdwCleaner" op uw bureaublad op.
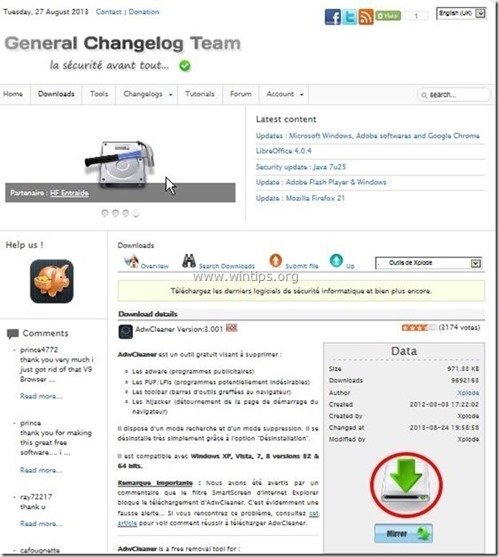
2. Sluit alle openstaande programma's en Dubbele klik om te openen "AdwCleaner" van uw bureaublad.
3. Press " Scan ”.
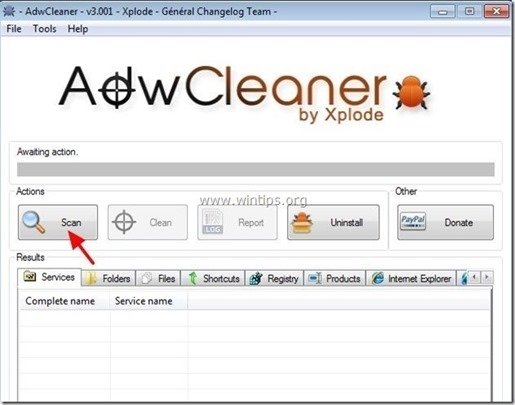
4. Wanneer het scannen is voltooid, drukt u op "Schoon " om alle ongewenste schadelijke ingangen te verwijderen.
4. Press " OK " bij " AdwCleaner - Informatie en druk op " OK "opnieuw om uw computer opnieuw op te starten .
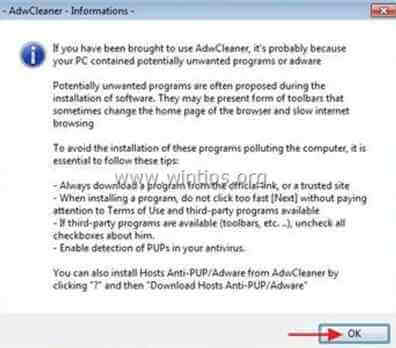
5. Wanneer uw computer opnieuw opstart, Sluit " AdwCleaner" informatie (readme) venster en ga door naar de volgende stap.
Stap 5. Maak uw computer schoon van resterende kwaadaardige bedreigingen.
Download en installeer een van de meest betrouwbare GRATIS anti-malware programma's van dit moment om uw computer te reinigen van resterende kwaadaardige bedreigingen. Als u constant beschermd wilt blijven tegen malware bedreigingen, bestaande en toekomstige, raden wij u aan Malwarebytes Anti-Malware PRO te installeren:
MalwarebytesTM Bescherming
Verwijdert Spyware, Adware & Malware.
Begin uw gratis download nu!
1. Run " Malwarebytes Anti-Malware" en laat het programma bijwerken naar de laatste versie en kwaadaardige database indien nodig.
2. Wanneer het "Malwarebytes Anti-Malware" hoofdvenster op uw scherm verschijnt, kiest u de " Snelle scan uitvoeren " optie en druk vervolgens op " Scan " knop en laat het programma uw systeem scannen op bedreigingen.
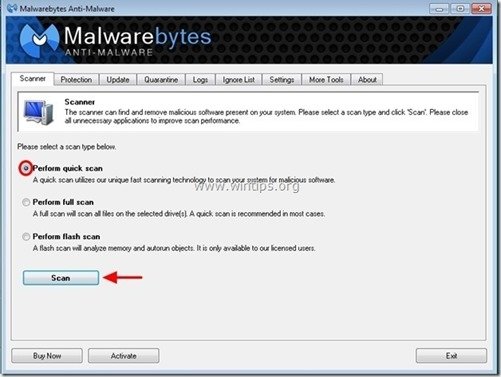
3. Wanneer het scannen is voltooid, drukt u op "OK" om het informatiebericht te sluiten en vervolgens druk op de "Toon resultaten" knop om bekijk en verwijderen de gevonden kwaadaardige bedreigingen.
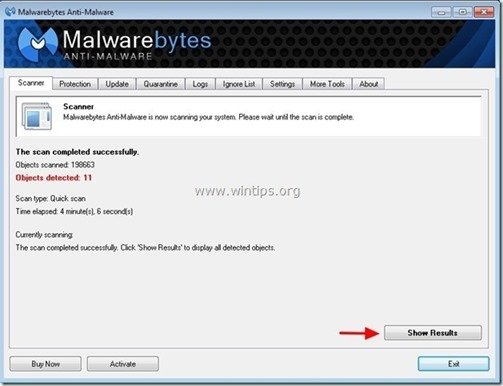 .
.
4. In het venster "Resultaten tonen", check - met behulp van de linker muisknop. alle besmette objecten en kies dan de " Geselecteerde verwijderen " optie en laat het programma de geselecteerde bedreigingen verwijderen.
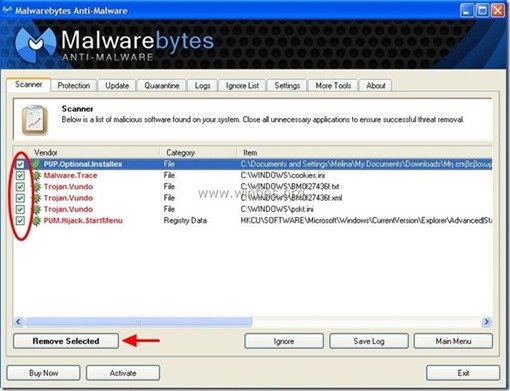
5. Wanneer de verwijdering van geïnfecteerde objecten is voltooid "Herstart uw systeem om alle actieve bedreigingen goed te verwijderen."
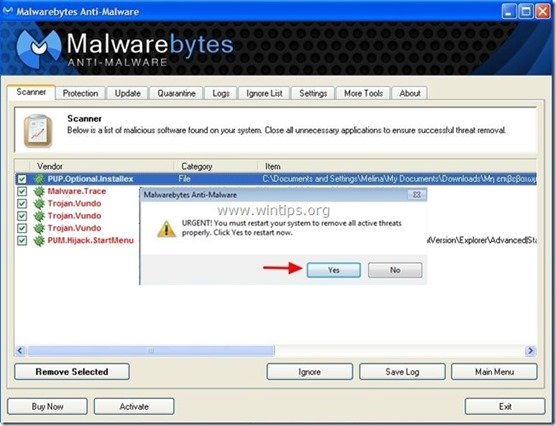
6. Ga door naar de volgende stap.
Advies: Om ervoor te zorgen dat uw computer schoon en veilig is, voer een Malwarebytes' Anti-Malware volledige scan uit in Windows "Veilige modus". .*
*Om in de veilige modus van Windows te komen, druk op de " F8 " toets terwijl uw computer opstart, voordat het Windows logo verschijnt. Wanneer de " Menu Geavanceerde Opties van Windows " verschijnt op uw scherm, gebruik de pijltjestoetsen van uw toetsenbord om naar het Veilige modus optie en druk dan op "ENTER “.
Stap 6. Maak ongewenste bestanden en vermeldingen schoon.
Gebruik " CCleaner " programma en ga verder met schoon uw systeem van tijdelijke internetbestanden en ongeldige registervermeldingen.*
* Als u niet weet hoe u moet installeren en gebruiken "CCleaner", lees deze instructies .
Stap 7. Start uw computer opnieuw op zodat de wijzigingen effect hebben en voer een volledige scan uit met uw antivirusprogramma.

Andy Davis
De blog van een systeembeheerder over Windows