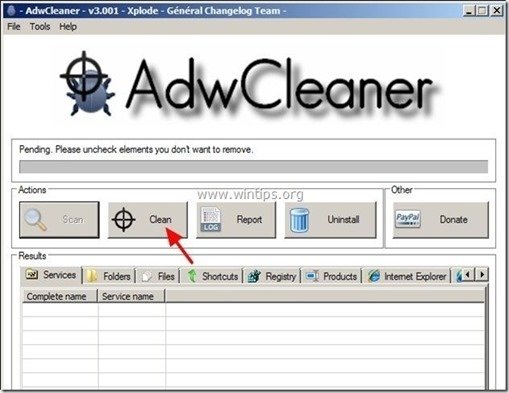Spis treści
Trojan ZeroAccess (znany również jako " Sireref ") to niebezpieczny złośliwy koń trojański, który istnieje od kilku lat i do dziś zainfekował około 2 milionów komputerów. ZeroAccess to trojan typu Rootkit, który ukrywa swoje istnienie przed wykryciem (i usunięciem), a po zainfekowaniu komputera przekierowuje wyniki przeglądania na niebezpieczne strony internetowe, a następnie pobiera i instaluje na zainfekowanym komputerze złośliwe aplikacje, po czym przejmuje kontrolę nad komputerem i kradnie informacje osobiste oraz pobiera opłaty od reklamodawców za kliknięcia reklam online.
Na stronie ZeroAccess Wirus jest trudny do wyeliminowania, ponieważ wykorzystuje techniki ukrywania się przed wykryciem, wyłącza każdy program zabezpieczający, który może go wyeliminować (np. Twój Antywirus) lub wyłącza Zaporę systemu Windows, która może zapobiec jego złośliwemu ruchowi.
ZeroAccess może zainfekować Twój komputer na wiele sposobów, np. poprzez odwiedzenie złośliwej strony internetowej, otwarcie zainfekowanego załącznika do wiadomości e-mail lub pobranie zainfekowanych plików lub programów (takich jak pirackie oprogramowanie, KeyGen's i Cracks) z sieci P2P (Peer to Peer) lub innych złośliwych stron internetowych.
Do czyszczenia ZeroAccess (Sireref) wirusa z komputera, wykonaj poniższe kroki:

Jak usunąć Trojan ZeroAccess (Sireref) z komputera:
Krok 1: Uruchom komputer w "Trybie bezpiecznym z obsługą sieci"
Aby to zrobić:
1. wyłączyć komputer.
2. uruchomić komputer (Power On) i podczas uruchamiania komputera, naciśnij the " F8 " klawisz przed pojawieniem się logo Windows.
3. Używając strzałek na klawiaturze wybierz " Tryb bezpieczny z obsługą sieci " opcja i naciśnij "Enter".
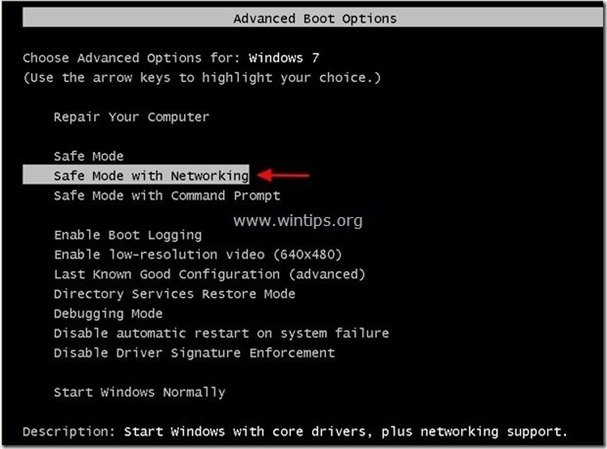
Krok 2: Usuń złośliwe działające Rootkity.
1. Pobierz Narzędzie TDSSKiller Anti-rootkit ze strony Kaspersky'ego na pulpicie.
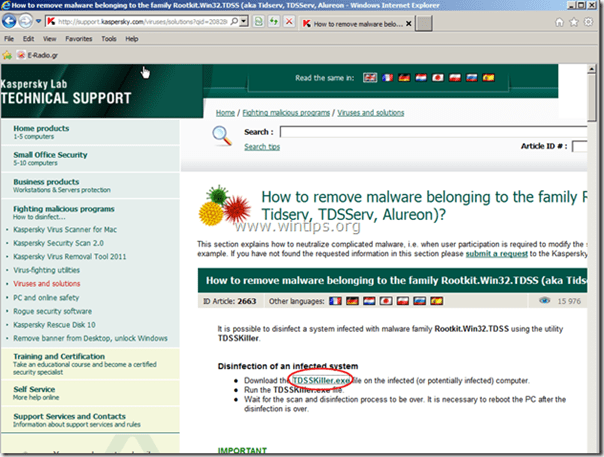

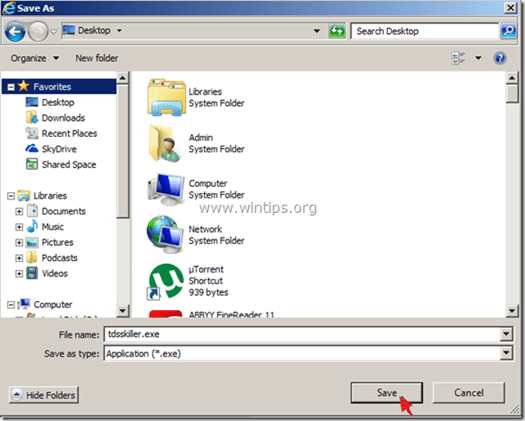
2. Po zakończeniu procesu pobierania przejdź na pulpit i kliknij dwukrotnie na " tdsskiller.exe ", aby go uruchomić.
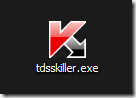
3. W programie użytkowym Kaspersky's Anti-rootkit kliknij na " Zmiana parametrów " opcja.
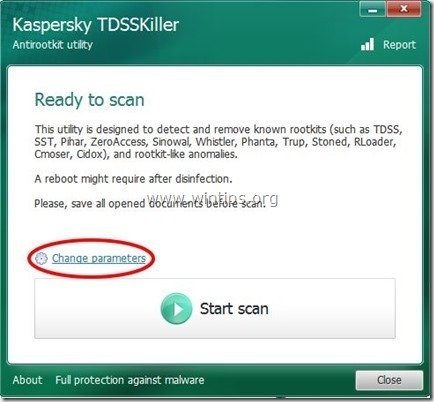
4. W ustawieniach TDSSKiller zaznacz, aby włączyć" Wykryj system plików TDLFS" i naciśnij " OK ”.
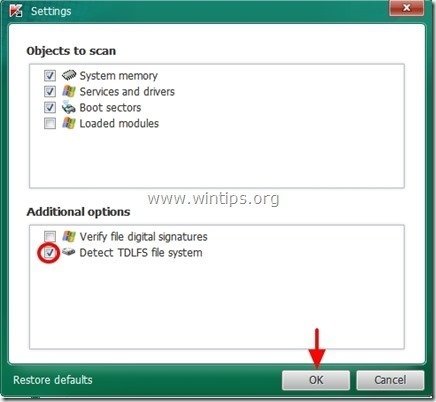
5. Prasa " Rozpocząć skanowanie ", aby rozpocząć skanowanie w poszukiwaniu złośliwych programów.
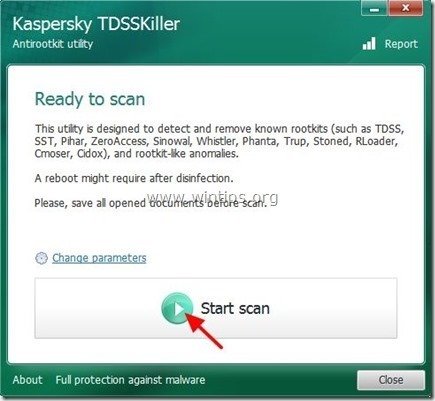
Po zakończeniu procesu skanowania zostanie otwarte nowe okno z wynikami skanowania.
6. Wybierz " Leczyć " i pozwól programowi zakończyć operację wyleczenia zainfekowanych plików.
7. Po zakończeniu operacji "utwardzania", zrestartować swojego komputera.
8. Uruchom komputer w " Tryb bezpieczny z obsługą sieci " ponownie.
9. Po ponownym uruchomieniu, uruchomić TDSSKiller ponownie, aby przeskanować jeszcze raz w poszukiwaniu Rootkitów. Jeśli poprzednie zadanie utwardzania zostało zakończone pomyślnie, program poinformuje Cię teraz, że "Nie znaleziono zagrożeń ".
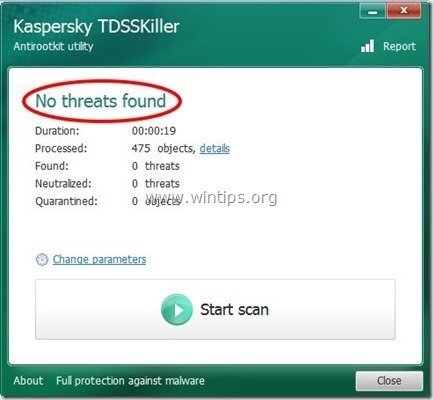
Krok 3: Oczyść swój komputer za pomocą RogueKiller
1. pobierz. oraz uratować " RogueKiller " na komputerze'* (np. na Pulpicie).
Uwaga*: Pobierz wersja x86 lub X64 w zależności od wersji systemu operacyjnego. Aby znaleźć wersję systemu operacyjnego, " Prawy Klik " na ikonie komputera, wybierz " Właściwości " i spojrzeć na " Typ systemu " sekcja
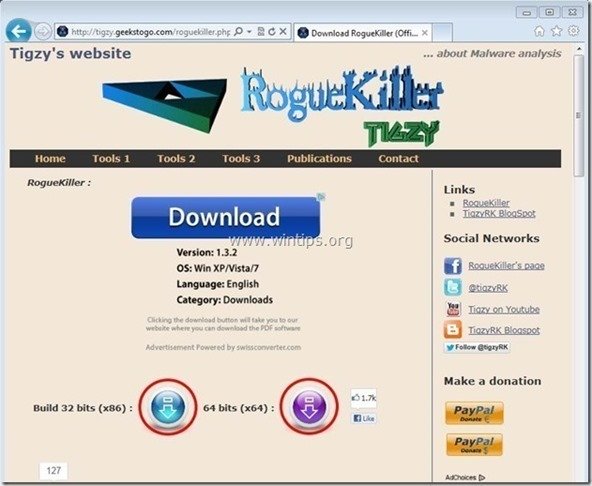
2) Podwójne kliknięcie do biegu RogueKiller .
3. niech the skanowanie wstępne zakończone a następnie naciśnij na " Skanuj ", aby wykonać pełne skanowanie.
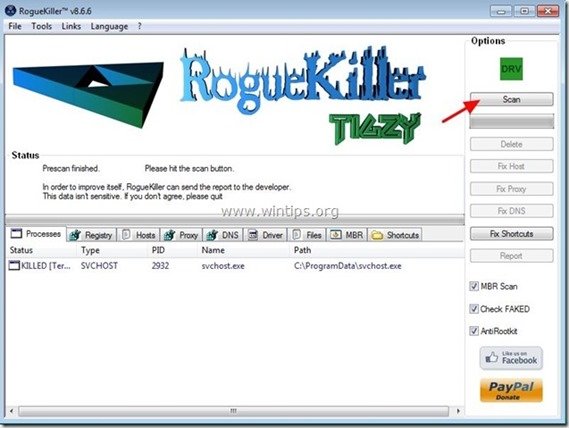
3. Po zakończeniu pełnego skanowania naciśnij przycisk "Usuń" aby usunąć wszystkie znalezione złośliwe elementy.
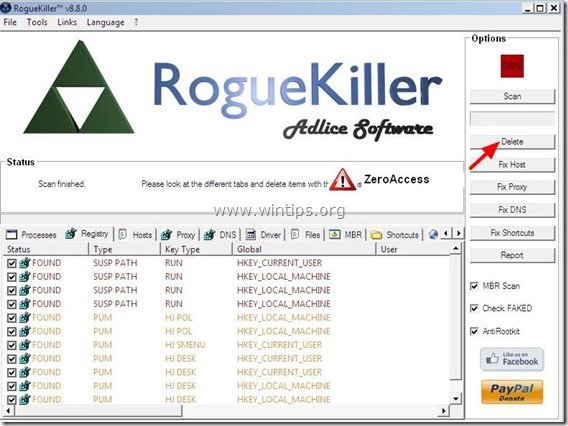
4. zamknij RogueKiller użytkowy i zrestartować swojego komputera.
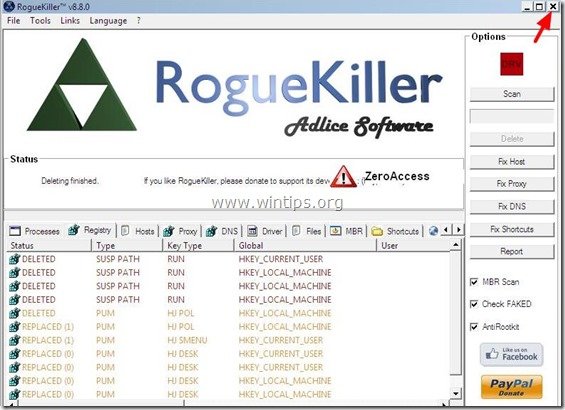
5. Uruchom komputer w " Tryb bezpieczny z obsługą sieci " ponownie.
6. Uruchom RogueKiller ponownie, aby zapewnić, że ZeroAccess infekcja jest całkowicie usunięta.
7. Przejdź do następnego krok.
Krok 4: Wyczyść Adware i złośliwe wpisy w rejestrze za pomocą "AdwCleaner"
1) Pobierz i zapisz narzędzie "AdwCleaner" na pulpicie.
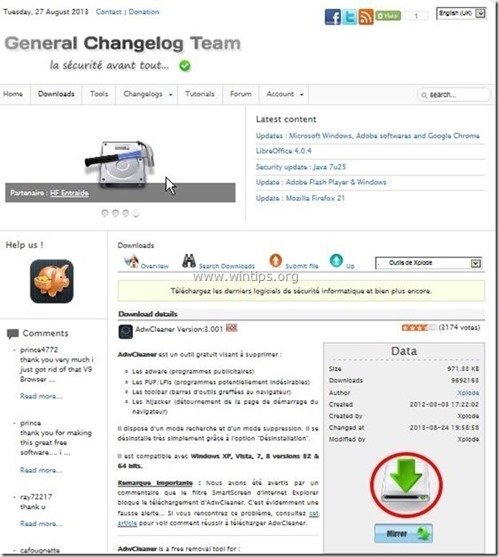
2. zamknij wszystkie otwarte programy oraz Podwójne kliknięcie otworzyć "AdwCleaner" z pulpitu.
3. Prasa " Skanuj ”.
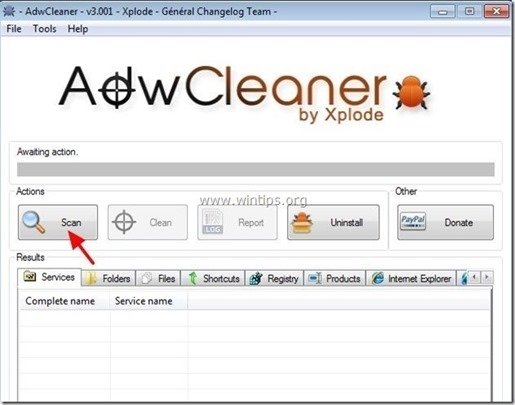
4. Po zakończeniu skanowania naciśnij "Czyste ", aby usunąć wszystkie niechciane złośliwe wpisy.
4. Prasa " OK " w " AdwCleaner - Informacje" i nacisnąć " OK " ponownie aby ponownie uruchomić komputer .
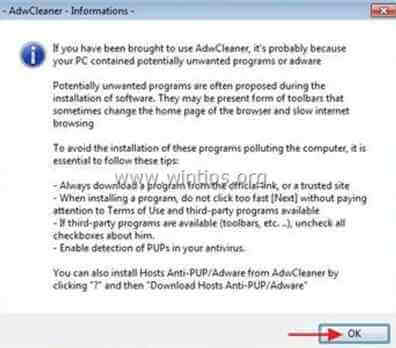
5. Po ponownym uruchomieniu komputera, zamknąć " Informacje "AdwCleaner (readme) i przejdź do następnego kroku.
Krok 5. Oczyść swój komputer z pozostałych złośliwych zagrożeń.
Pobierz oraz zainstalować jeden z najbardziej niezawodnych DARMOWYCH programów anty-malware dzisiaj, aby oczyścić komputer z pozostałych złośliwych zagrożeń. Jeśli chcesz pozostać stale chroniony przed zagrożeniami malware, istniejącymi i przyszłymi, zalecamy zainstalowanie Malwarebytes Anti-Malware PRO:
Ochrona MalwarebytesTM
Usuwa programy typu Spyware, Adware i Malware.
Rozpocznij darmowe pobieranie teraz!
1. Biegnij " Malwarebytes Anti-Malware" i pozwolić programowi na aktualizację do najnowszej wersji i złośliwą bazę danych w razie potrzeby.
2. Gdy na ekranie pojawi się główne okno "Malwarebytes Anti-Malware", wybierz opcję " Wykonaj szybkie skanowanie ", a następnie naciśnij " Skanuj " przycisk i pozwól programowi przeskanować system w poszukiwaniu zagrożeń.
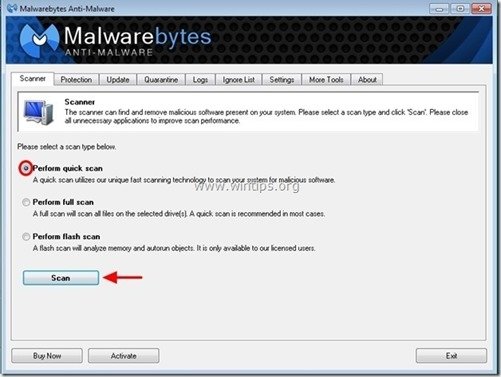
3. Po zakończeniu skanowania naciśnij "OK" aby zamknąć komunikat informacyjny, a następnie naciśnij the "Pokaż wyniki" przycisk, aby zobacz oraz usunąć znalezione złośliwe zagrożenia.
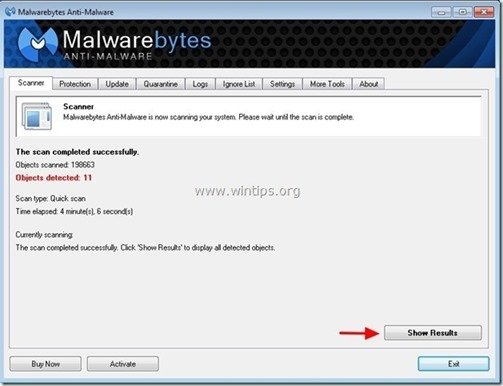 .
.
4. w oknie "Pokaż wyniki", sprawdzać -. używając lewego przycisku myszy-. wszystkie zainfekowane obiekty a następnie wybrać " Usuń wybrane " opcja i pozwól programowi usunąć wybrane zagrożenia.
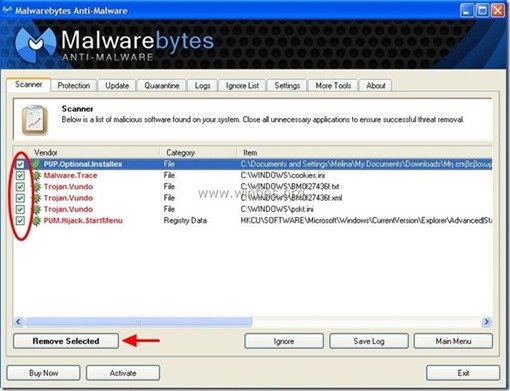
5. Po zakończeniu procesu usuwania zainfekowanych obiektów , "Uruchom ponownie system, aby prawidłowo usunąć wszystkie aktywne zagrożenia"
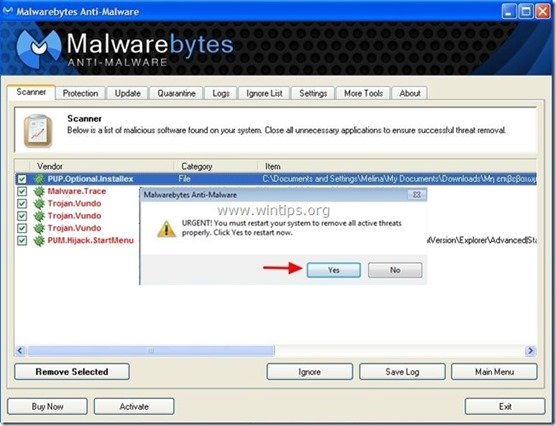
6. Kontynuuj do następny krok.
Porady: Aby zapewnić czystość i bezpieczeństwo komputera, wykonać pełne skanowanie Malwarebytes Anti-Malware w windows "Safe mode" .*
*Aby wejść w tryb bezpieczny systemu Windows, naciśnij przycisk " F8 " podczas uruchamiania komputera, przed pojawieniem się logo systemu Windows. Gdy zostanie wyświetlony przycisk " Menu opcji zaawansowanych systemu Windows " pojawi się na ekranie, użyj klawiszy strzałek klawiatury, aby przejść do Tryb bezpieczny a następnie naciśnij przycisk "ENTER “.
Krok 6. Wyczyść niechciane pliki i wpisy.
Wykorzystanie " CCleaner " i przejdź do czysty Twój system z tymczasowych pliki internetowe oraz invalid registry entries.*
* Jeśli nie wiesz jak zainstalować i używać "CCleaner", przeczytaj niniejszą instrukcję .
Krok 7. Uruchom ponownie komputer, aby zmiany zaczęły obowiązywać i wykonaj pełne skanowanie programem antywirusowym.

Andy'ego Davisa
Blog administratora systemu o systemie Windows