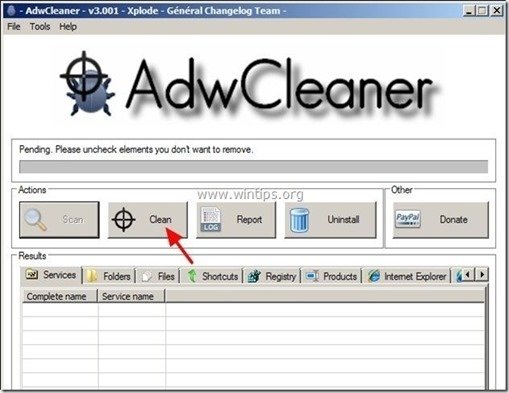Obsah
Trojan ZeroAccess (známy aj ako " Sireref ") je nebezpečný škodlivý trójsky kôň, ktorý existuje už niekoľko rokov a dodnes infikoval približne 2 milióny počítačov. ZeroAccess je trojský kôň typu Rootkit, ktorý skrýva svoju existenciu pred odhalením (a odstránením) a po infikovaní počítača presmeruje výsledky prehliadania na nebezpečné webové lokality a potom stiahne a nainštaluje do infikovaného počítača škodlivé aplikácie. Potom prevezme kontrolu nad počítačom a kradne osobné údaje a účtuje inzerentom poplatky za kliknutia na online reklamu.
Stránka ZeroAccess Vírus je ťažké odstrániť, pretože používa techniky, ktorými sa skrýva pred detekciou, deaktivuje akýkoľvek bezpečnostný program, ktorý ho môže odstrániť (napr. antivírus), alebo deaktivuje bránu Windows Firewall, ktorá môže zabrániť jeho škodlivej prevádzke.
ZeroAccess môže infikovať váš počítač mnohými spôsobmi, napr. návštevou škodlivej webovej lokality, otvorením infikovanej prílohy e-mailu alebo stiahnutím infikovaných súborov alebo programov (ako je pirátsky softvér, KeyGen a Cracky) zo sietí P2P (Peer to Peer) alebo iných škodlivých webových lokalít.
Čistenie ZeroAccess (Sireref) z počítača, postupujte podľa nasledujúcich krokov:

Ako odstrániť trójskeho koňa ZeroAccess (Sireref) z počítača:
Krok 1: Spustite počítač v núdzovom režime so sieťou
Ak to chcete urobiť:
1. Vypnite počítač.
2. Spustite počítač (Zapnutie) a počas spúšťania počítača, stlačte " F8 " pred zobrazením loga systému Windows.
3. Pomocou šípok na klávesnici vyberte položku " Núdzový režim so sieťou " a stlačte tlačidlo "Enter".
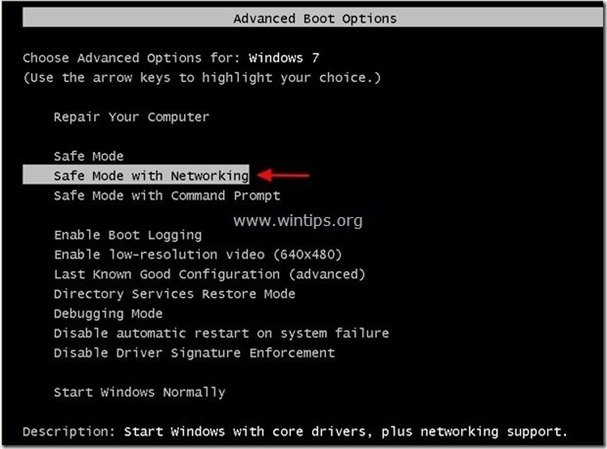
Krok 2: Odstránenie škodlivých spustených rootkitov.
1. Stiahnite si TDSSKiller Anti-rootkit nástroj z webovej stránky spoločnosti Kaspersky na pracovnej ploche.
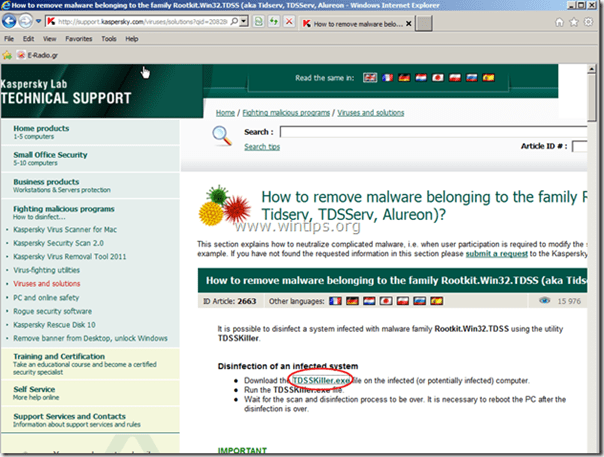

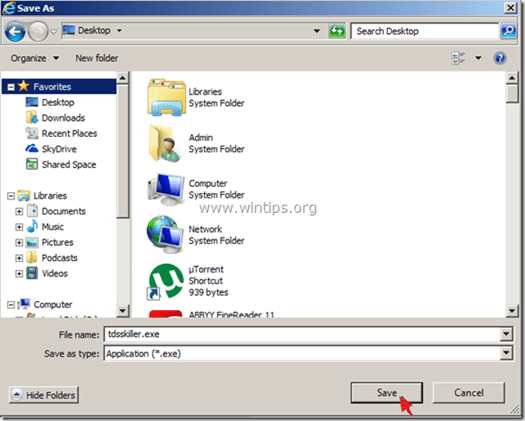
2. Po dokončení procesu sťahovania prejdite na pracovnú plochu a dvakrát kliknite na " tdsskiller.exe " na jeho spustenie.
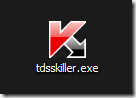
3. V programe Anti-rootkit spoločnosti Kaspersky kliknite na " Zmena parametrov " možnosť.
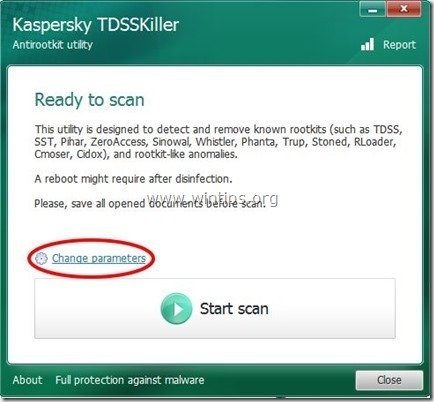
4. V nastaveniach programu TDSSKiller začiarknite, aby ste povolili" Zistiť súborový systém TDLFS" a stlačte tlačidlo " OK ”.
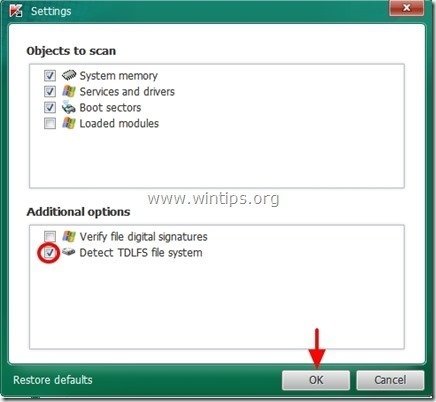
5. Tlač " Spustenie skenovania ", aby ste spustili vyhľadávanie škodlivých programov.
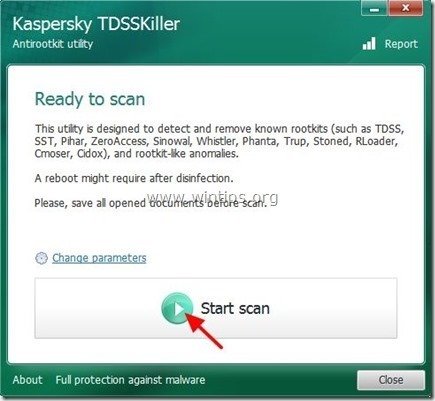
Po dokončení procesu skenovania sa otvorí nové okno s výsledkami skenovania.
6. Vyberte si " Liečba " a nechajte program dokončiť operáciu vyliečenia infikovaných súborov.
7. Po dokončení operácie "vytvrdzovania", reštart váš počítač.
8. Spustite počítač v " Núdzový režim so sieťou " opäť.
9. Po reštarte, spustiť TDSSKiller Ak bola predchádzajúca úloha liečenia úspešne dokončená, program vás teraz bude informovať, že "Nenašli sa žiadne hrozby ".
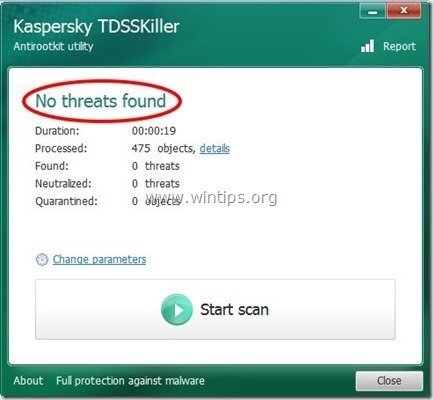
Krok 3: Vyčistite počítač pomocou RogueKiller
1. Na stiahnutie a uložiť " RogueKiller " v počítači'* (napr. na pracovnej ploche)
Upozornenie*: Stiahnite si verzia x86 alebo X64 podľa verzie vášho operačného systému. Ak chcete zistiť verziu svojho operačného systému, " Kliknite pravým tlačidlom myši " na ikone počítača, vyberte položku " Vlastnosti " a pozrite sa na " Typ systému "
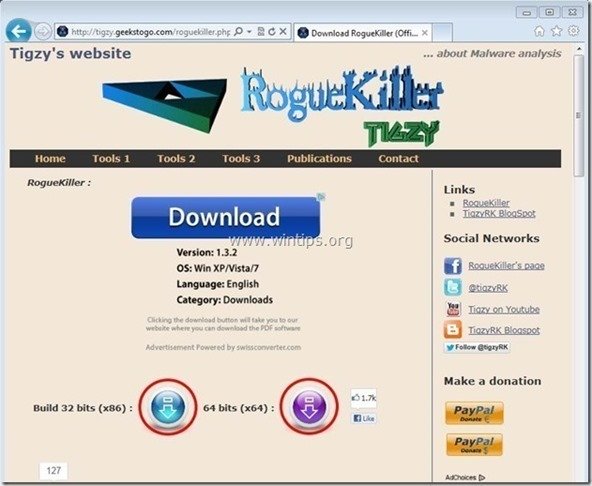
2. Dvakrát kliknite na tlačidlo spustiť RogueKiller .
3. Nechajte . predskenovanie dokončiť a potom stlačte tlačidlo " Skenovanie " na vykonanie úplného skenovania.
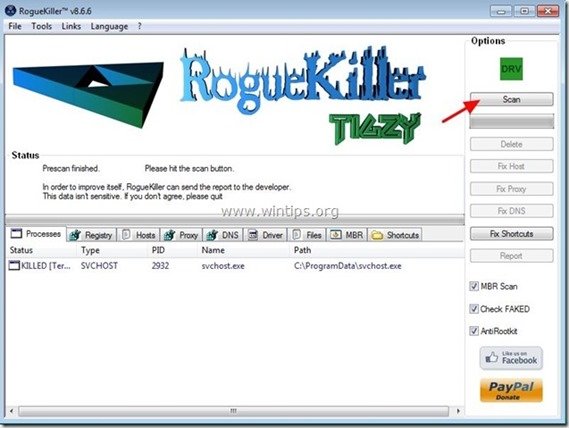
3. Po dokončení úplného skenovania stlačte tlačidlo "Vymazať" odstrániť všetky nájdené škodlivé položky.
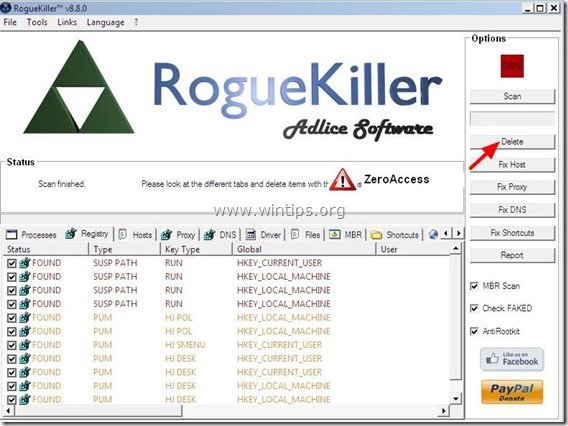
4. Zatvoriť RogueKiller užitočnosť a reštart váš počítač.
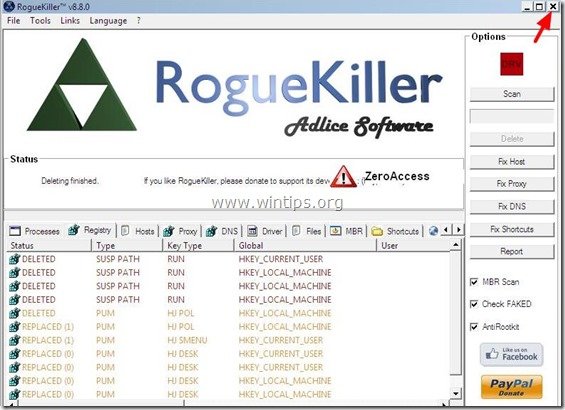
5. Spustite počítač v " Núdzový režim so sieťou " opäť.
6. Spustiť RogueKiller opäť zabezpečiť, aby ZeroAccess infekcia je úplne odstránená.
7. Pokračujte na ďalšiu krok.
Krok 4: Vyčistenie advéru a škodlivých záznamov v registri pomocou programu AdwCleaner
1. Stiahnite si a uložte nástroj "AdwCleaner" na plochu.
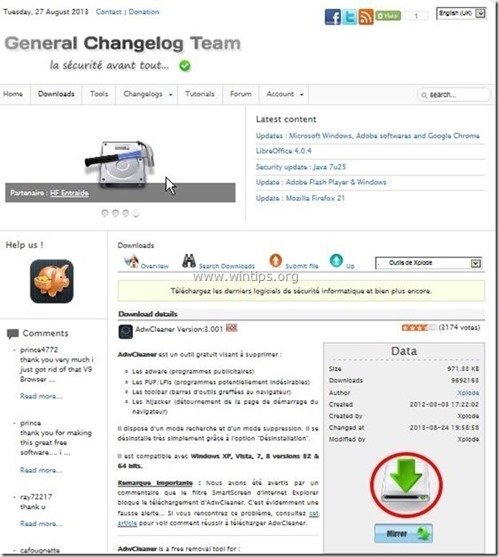
2. Zatvorte všetky otvorené programy a Dvojité kliknutie otvoriť "AdwCleaner" z pracovnej plochy.
3. Tlač " Skenovanie ”.
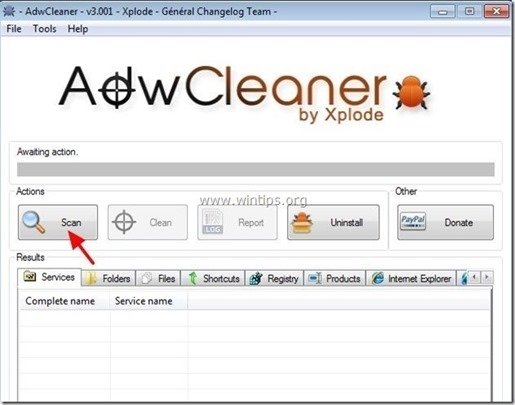
4. Po dokončení skenovania stlačte tlačidlo "Clean " odstrániť všetky nežiaduce škodlivé položky.
4. Tlač " OK " na adrese " AdwCleaner - Informácie" a stlačte tlačidlo " OK " opäť reštartovať počítač .
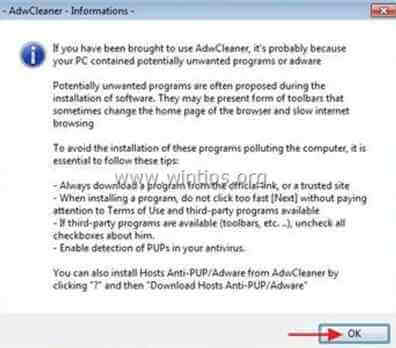
5. Keď sa počítač reštartuje, zavrieť " Informácie o programe AdwCleaner" (readme) a pokračujte na ďalší krok.
Krok 5. Vyčistite počítač od zostávajúcich škodlivých hrozieb.
Stiahnite si a nainštalovať jeden z najspoľahlivejších BEZPLATNÝCH programov proti škodlivému softvéru v súčasnosti, ktorý vyčistí váš počítač od zostávajúcich škodlivých hrozieb. Ak chcete byť neustále chránení pred existujúcimi a budúcimi hrozbami škodlivého softvéru, odporúčame vám nainštalovať si program Malwarebytes Anti-Malware PRO:
Ochrana MalwarebytesTM
Odstraňuje spyware, adware a malware.
Začnite s bezplatným sťahovaním teraz!
1. Spustiť " Malwarebytes Anti-Malware" a umožniť programu aktualizovať sa na najnovšiu verziu a v prípade potreby na škodlivú databázu.
2. Keď sa na obrazovke zobrazí hlavné okno programu Malwarebytes Anti-Malware, vyberte položku " Vykonanie rýchleho skenovania " a potom stlačte tlačidlo " Skenovanie " a nechajte program vyhľadať hrozby vo vašom systéme.
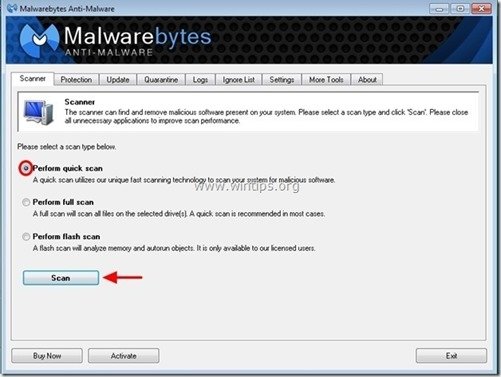
3. Po dokončení skenovania stlačte tlačidlo "OK" zavrieť informačnú správu a potom stlačte . "Zobraziť výsledky" tlačidlo na zobraziť a odstrániť nájdené škodlivé hrozby.
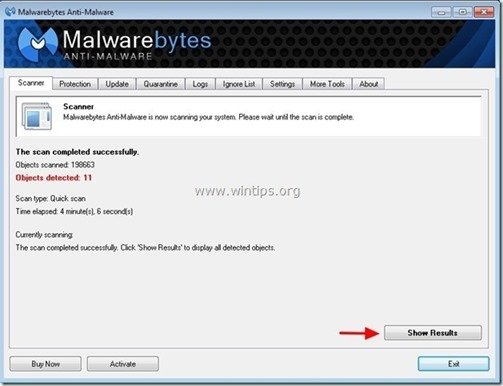 .
.
4. V okne "Zobraziť výsledky", kontrola - pomocou ľavého tlačidla myši. všetky infikované objekty a potom vyberte položku " Odstrániť vybrané " a nechajte program odstrániť vybrané hrozby.
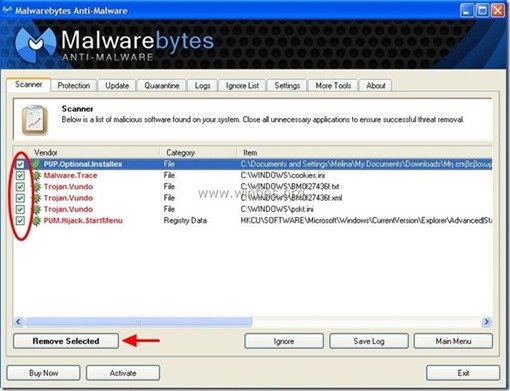
5. Po dokončení procesu odstraňovania infikovaných objektov , "Reštartujte systém, aby ste správne odstránili všetky aktívne hrozby".
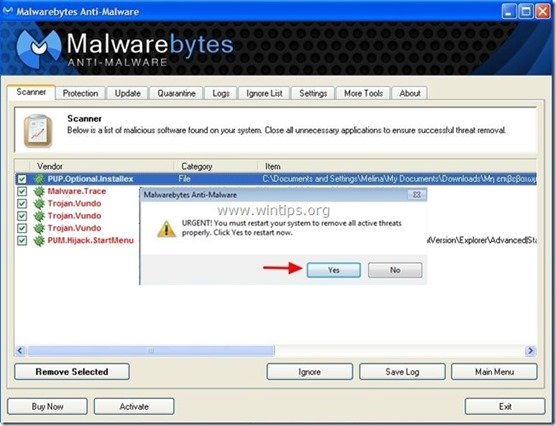
6. Pokračujte do ďalší krok.
Poradenstvo: Zabezpečenie čistoty a bezpečnosti počítača, vykonajte úplnú kontrolu programu Malwarebytes' Anti-Malware v núdzovom režime systému Windows .*
* Ak chcete prejsť do núdzového režimu systému Windows, stlačte tlačidlo " F8 " počas spúšťania počítača, ešte pred zobrazením loga systému Windows. Keď sa zobrazí tlačidlo " Ponuka rozšírených možností systému Windows " sa zobrazí na obrazovke, pomocou klávesov so šípkami prejdite na Bezpečný režim a potom stlačte "ENTER “.
Krok 6. Vyčistite nežiaduce súbory a položky.
Použite " CCleaner " a prejdite na čisté váš systém z dočasných internetové súbory a neplatné položky registra.*
* Ak neviete, ako nainštalovať a používať "CCleaner", prečítajte si tieto pokyny .
Krok 7. Reštartujte počítač, aby sa zmeny prejavili, a vykonajte úplnú kontrolu antivírusovým programom.

Andy Davis
Blog správcu systému o systéme Windows