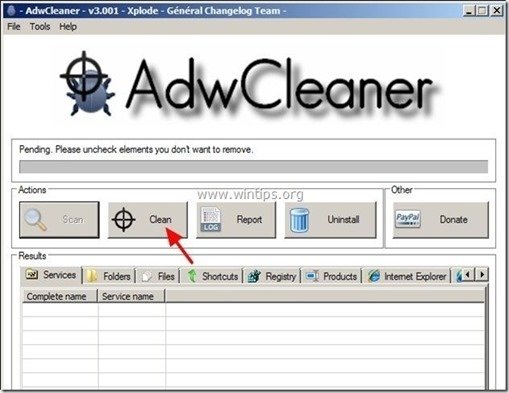Sommario
Trojan ZeroAccess (noto anche come " Sireref ") è un pericoloso cavallo di Troia maligno, che esiste da diversi anni e ha infettato circa 2 milioni di computer fino ad oggi. ZeroAccess è un Trojan Rootkit che nasconde la sua esistenza al rilevamento (e alla rimozione) e che, una volta infettato un computer, reindirizza i risultati della navigazione verso siti web pericolosi e poi scarica e installa applicazioni malware sul computer infetto. In seguito, assume il controllo del computer e ruba le informazioni personali e addebita gli inserzionisti per i clic sulle pubblicità online.
Il ZeroAccess Il virus è difficile da eliminare perché utilizza tecniche per nascondersi dal rilevamento, disabilita qualsiasi programma di sicurezza che possa eliminarlo (ad esempio l'antivirus) o disabilita il firewall di Windows che può impedire il suo traffico dannoso.
ZeroAccess può infettare il computer in molti modi, ad esempio visitando un sito Web dannoso, aprendo un allegato e-mail infetto o scaricando file o programmi infetti (come software pirata, KeyGen e crack) da reti P2P (Peer to Peer) o altri siti Web dannosi.
Per pulire ZeroAccess (Sireref) dal computer, seguire i passaggi indicati di seguito:

Come rimuovere Trojan ZeroAccess (Sireref) dal computer:
Passo 1: Avviare il computer in "Modalità provvisoria con rete".
Per fare questo:
1. Spegnere il computer.
2. Avviare il computer (Accensione) e durante l'avvio del computer, stampa il " F8 " prima che appaia il logo di Windows.
3. Utilizzando le frecce della tastiera, selezionare il pulsante " Modalità provvisoria con collegamento in rete " e premere "Invio".
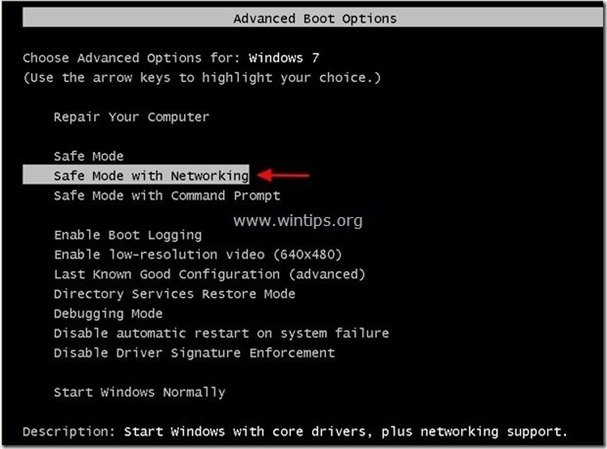
Fase 2: Rimuovere i Rootkit dannosi in esecuzione.
1. Scaricare Utilità antirootkit TDSSKiller dal sito web di Kaspersky sul desktop.
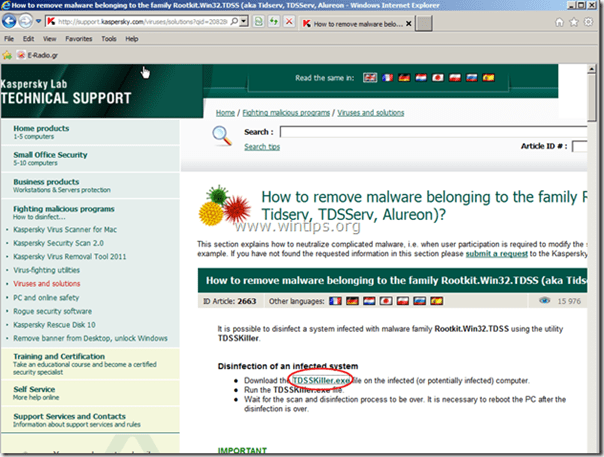

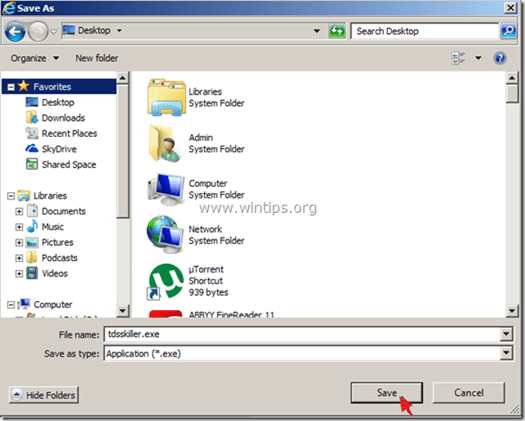
2. Al termine del download, andare sul desktop e fare doppio clic su " tdsskiller.exe " per eseguirlo.
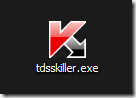
3. Nel programma di utilità Anti-rootkit di Kaspersky, fare clic su " Modifica dei parametri ".
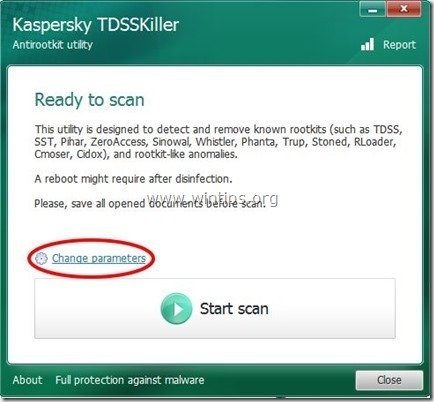
4. Nelle impostazioni di TDSSKiller, verificare che sia abilitata l'opzione". Rilevare il file system TDLFS". e premere " OK ”.
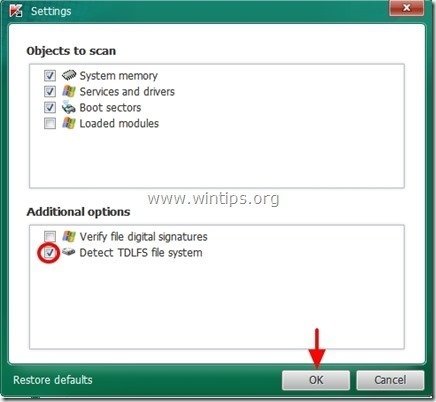
5. Stampa " Avviare la scansione " per avviare la scansione dei programmi dannosi.
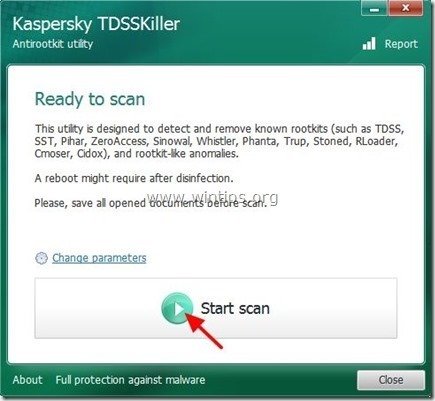
Al termine del processo di scansione, si apre una nuova finestra con i risultati della scansione.
6. Scegliere " Cura " e lasciare che il programma termini l'operazione di cura dei file infetti.
7. Al termine dell'operazione di "polimerizzazione", riavvio il computer.
8. Avviare il computer in " Modalità provvisoria con collegamento in rete " di nuovo.
9. Dopo il riavvio, eseguire TDSSKiller per eseguire un'altra scansione alla ricerca di rootkit. Se il precedente lavoro di cura è stato completato con successo, il programma informerà che "Nessuna minaccia trovata ".
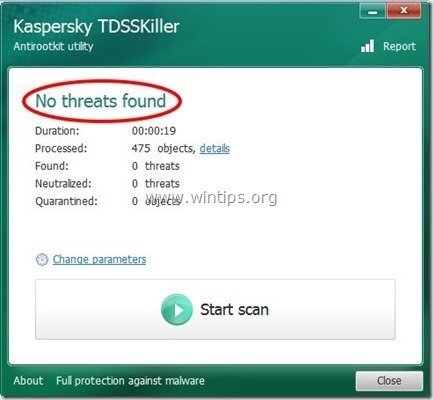
Fase 3: Pulire il computer con RogueKiller
1. Scaricare e salvare " RogueKiller " sul computer* (ad esempio sul Desktop).
Avviso*: Scaricare versione x86 o X64 In base alla versione del sistema operativo. Per trovare la versione del sistema operativo, " Cliccare con il tasto destro del mouse " sull'icona del computer, scegliere " Proprietà " e guardare " Tipo di sistema " sezione
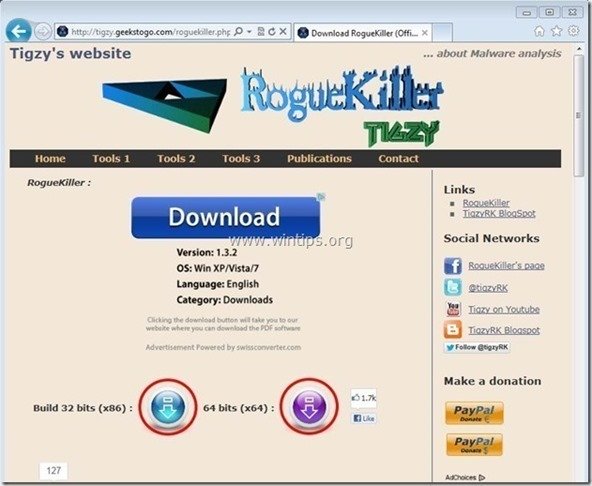
2. Fare doppio clic per correre RogueKiller .
3. Lasciare che il pre-scansione da completare e poi premere su " Scansione "per eseguire una scansione completa.
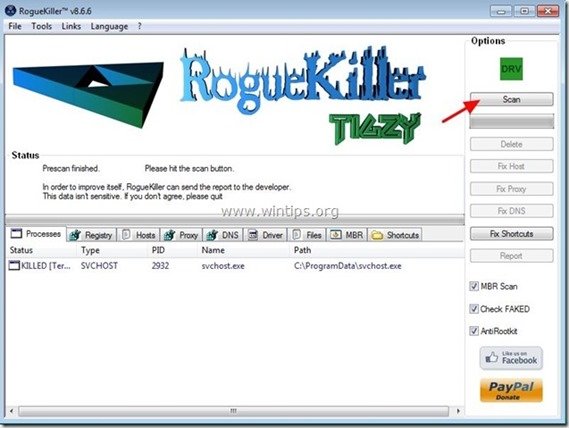
3. Al termine della scansione completa, premere il tasto "Cancellare" per rimuovere tutti gli elementi dannosi trovati.
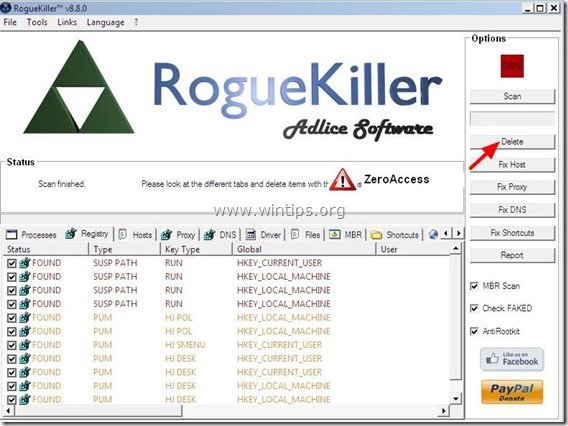
4. Chiudere RogueKiller utilità e riavvio il computer.
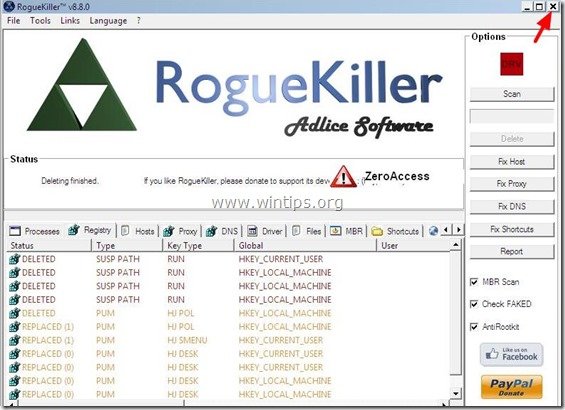
5. Avviare il computer in " Modalità provvisoria con collegamento in rete " di nuovo.
6. Correre RogueKiller ancora una volta per garantire che ZeroAccess l'infezione viene completamente rimossa.
7. Continuare con il prossimo passo.
Passo 4: Pulire gli adware e le voci dannose del Registro di sistema utilizzando "AdwCleaner".
1. Scaricare e salvare l'utility "AdwCleaner" sul desktop.
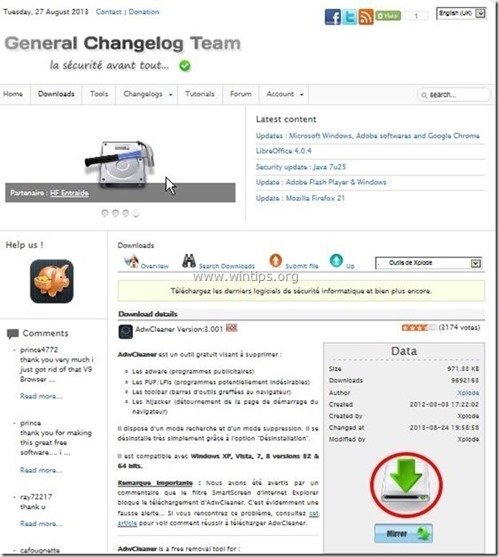
2. Chiudere tutti i programmi aperti e Doppio clic per aprire "AdwCleaner" dal desktop.
3. Stampa " Scansione ”.
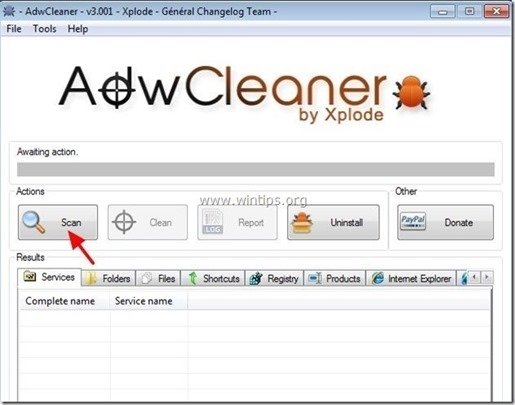
4. Al termine della scansione, premere "Pulito " per rimuovere tutte le voci dannose indesiderate.
4. Stampa " OK " a " AdwCleaner - Informazioni" e premere " OK " di nuovo per riavviare il computer .
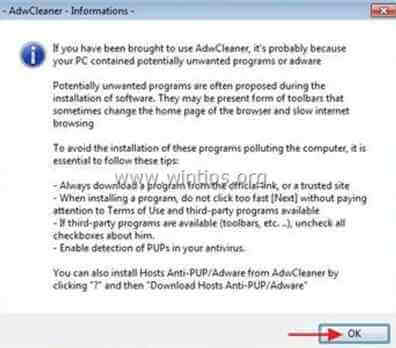
5. Al riavvio del computer, chiudere " Informazioni "AdwCleaner (readme) e proseguire con il passo successivo.
Passo 5. Pulire il computer dalle minacce dannose rimanenti.
Scaricare e installare uno dei programmi anti-malware GRATUITI più affidabili oggi per ripulire il computer dalle restanti minacce dannose. Se volete rimanere costantemente protetti dalle minacce malware, esistenti e future, vi consigliamo di installare Malwarebytes Anti-Malware PRO:
Protezione MalwarebytesTM
Rimuove spyware, adware e malware.
Inizia subito il download gratuito!
1. Eseguire " Malwarebytes Anti-Malware" e consentire al programma di aggiornarsi all'ultima versione e al database dannoso, se necessario.
2. Quando sullo schermo viene visualizzata la finestra principale di "Malwarebytes Anti-Malware", scegliere la voce " Eseguire una scansione rapida " e quindi premere " Scansione " e lasciare che il programma esegua la scansione del sistema alla ricerca di minacce.
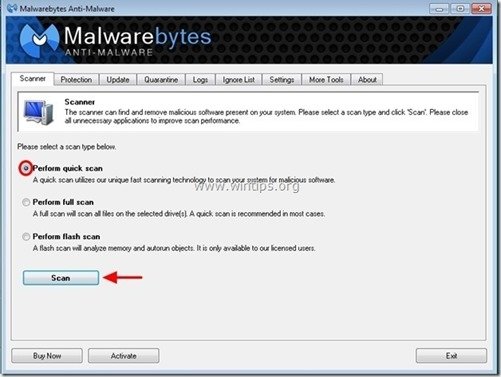
3. Al termine della scansione, premere "OK" per chiudere il messaggio informativo e poi stampa il "Mostra risultati" per vista e rimuovere le minacce dannose trovate.
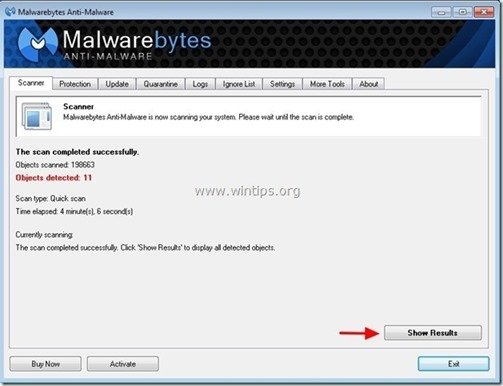 .
.
4. Nella finestra "Mostra risultati", controllo - utilizzando il tasto sinistro del mouse. tutti gli oggetti infetti e poi scegliere la voce " Rimuovi selezionati " e lasciare che il programma rimuova le minacce selezionate.
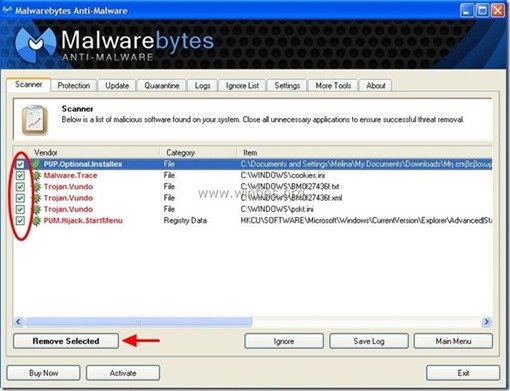
5. Quando il processo di rimozione degli oggetti infetti è completo , "Riavvia il sistema per rimuovere correttamente tutte le minacce attive".
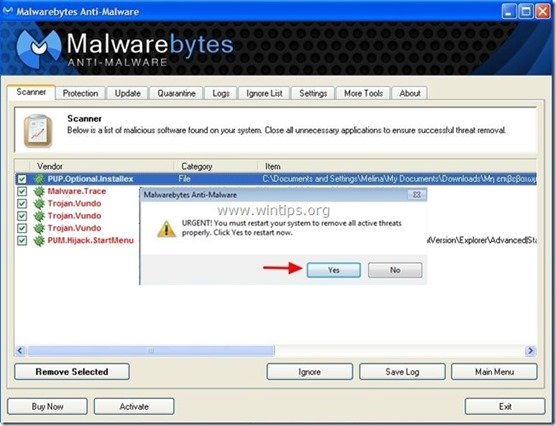
6. Proseguire fino al passo successivo.
Consigli: Per garantire che il computer sia pulito e sicuro, Eseguire una scansione completa di Malwarebytes Anti-Malware in "modalità provvisoria" di Windows. .*
*Per accedere alla modalità provvisoria di Windows, premere il tasto " F8 " durante l'avvio del computer, prima della comparsa del logo di Windows. Quando il tasto " Menu Opzioni avanzate di Windows " appare sullo schermo, usare i tasti freccia della tastiera per spostarsi sul punto Modalità provvisoria e quindi premere "ENTRARE “.
Passo 6. Pulire i file e le voci indesiderate.
Utilizzare " CCleaner " e procedere con il programma pulire il vostro sistema da temporanee file internet e voci di registro non valide.*
* Se non si sa come installare e utilizzare "CCleaner", leggere queste istruzioni .
Passo 7. Riavviare il computer per rendere effettive le modifiche ed eseguire una scansione completa con il programma antivirus.

Andy Davis
Il blog di un amministratore di sistema su Windows