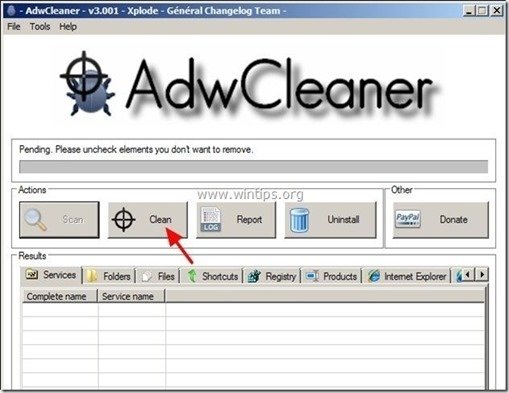Indholdsfortegnelse
Trojan ZeroAccess (også kendt som " Sireref ") er en farlig ondsindet trojansk hest, som har eksisteret i flere år og har inficeret omkring 2 millioner computere indtil i dag. ZeroAccess er en rootkit-trojaner, der skjuler sin eksistens for at undgå at blive opdaget (og fjernet), og når den inficerer en computer, omdirigerer den browsing-resultater til farlige websteder, hvorefter den downloader og installerer malware-programmer på den inficerede computer. Derefter overtager den kontrollen over computeren og stjæler personlige oplysninger og opkræver annoncører for online-reklameklik.
ZeroAccess virus er vanskelig at fjerne, fordi den bruger teknikker til at skjule sig selv fra opdagelse, den deaktiverer ethvert sikkerhedsprogram, der kan fjerne den (f.eks. dit antivirusprogram) eller den deaktiverer Windows Firewall, der kan forhindre dens ondsindede trafik.
ZeroAccess kan inficere din computer på mange måder, f.eks. ved at besøge et ondsindet websted, ved at åbne en inficeret vedhæftet e-mail eller ved at downloade inficerede filer eller programmer (f.eks. piratsoftware, KeyGen's og Cracks) fra P2P-netværk (Peer to Peer) eller andre ondsindede websteder.
Til rengøring ZeroAccess (Sireref) virus fra din computer, følg nedenstående trin:

Sådan fjerner du Trojan ZeroAccess (Sireref) fra din computer:
Trin 1: Start din computer i "Sikker tilstand med netværk"
Sådan gør du:
1. Luk computeren ned.
2. Start din computer op (tændt), og mens computeren starter op, tryk på den " F8 ", før Windows-logoet vises.
3. Brug tastaturpilene til at vælge " Sikker tilstand med netværk ", og tryk på "Enter".
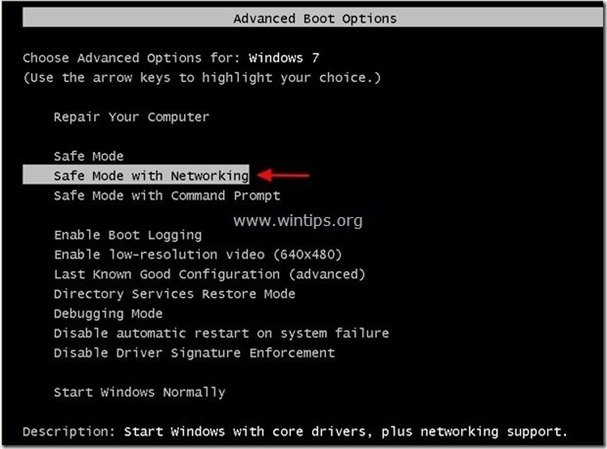
Trin 2: Fjern ondsindede kørende Rootkits.
1. Download TDSSKiller Anti-rootkit-værktøj fra Kasperskys websted på dit skrivebord.
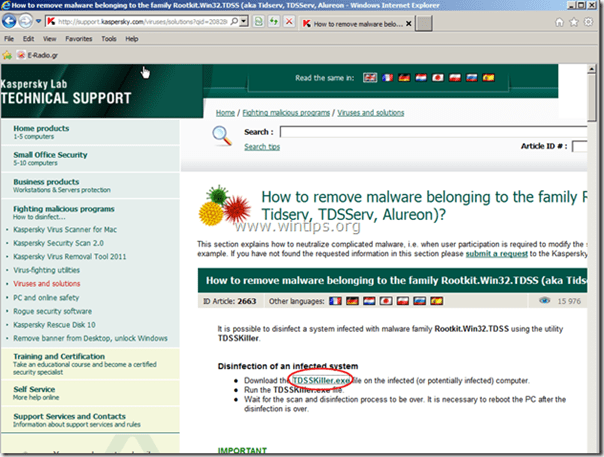

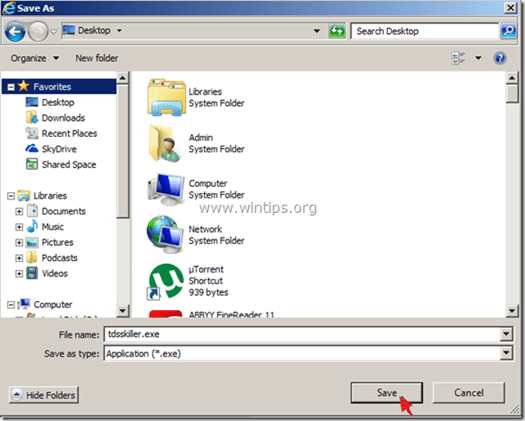
2. Når downloadprocessen er færdig, skal du gå til skrivebordet og dobbeltklikke på " tdsskiller.exe " for at køre det.
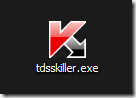
3. I Kaspersky's Anti-rootkit hjælpeprogram skal du klikke på " Ændre parametre " mulighed.
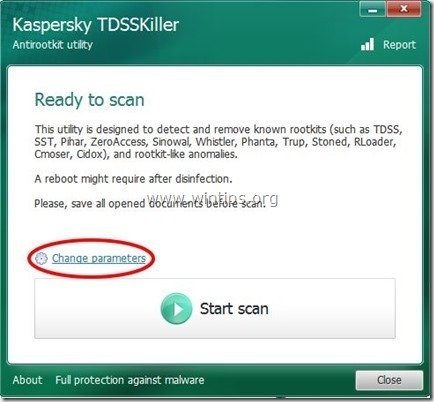
4. I TDSSKiller-indstillingerne skal du markere, at du skal aktivere" Find TDLFS-filsystemet" og tryk på " OK ”.
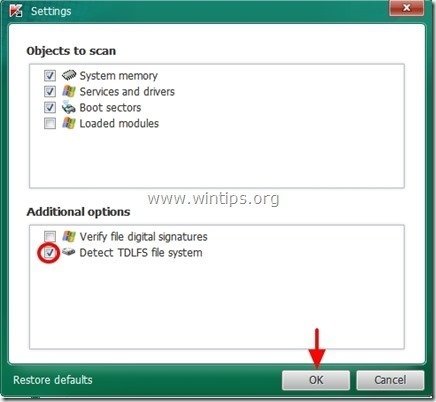
5. Tryk " Start scanning " for at begynde at scanne efter skadelige programmer.
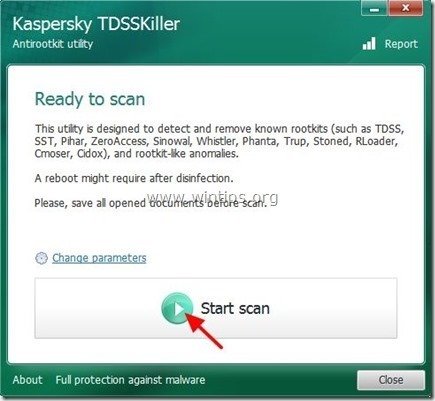
Når scanningen er færdig, åbnes et nyt vindue med scanningsresultaterne.
6. Vælg " Cure " og lad programmet afslutte helbredelsesprocessen af de inficerede filer.
7. Når "hærdningen" er afsluttet, genstart din computer.
8. Start din computer i " Sikker tilstand med netværk " igen.
9. Efter genstart, køre TDSSKiller igen for at scanne endnu en gang for Rootkits. Hvis det tidligere hærdningsjob blev gennemført med succes, vil programmet nu informere dig om, at "Ingen trusler fundet ".
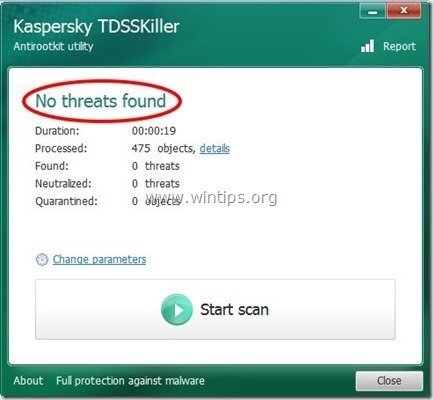
Trin 3: Rens din computer med RogueKiller
1. Download og redde " RogueKiller " på din computer'* (f.eks. på skrivebordet)
Bemærk*: Download version x86 eller X64 i henhold til dit operativsystems version. For at finde dit operativsystems version skal du " Højreklik " på dit computerikon, vælg " Egenskaber " og se på " Systemtype " afsnit
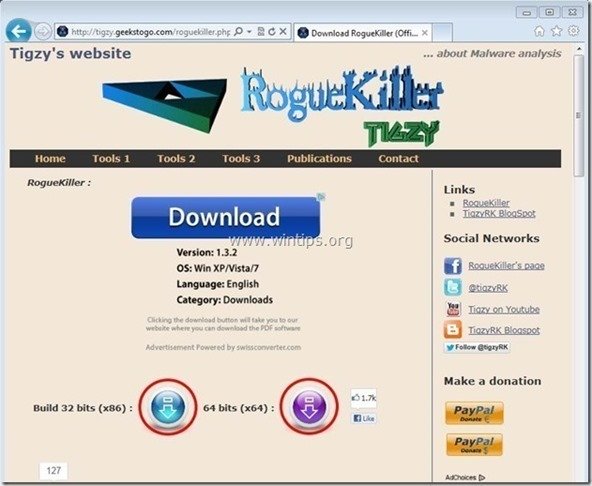
2. Dobbeltklik til at køre RogueKiller .
3. Lad prescan for at afslutte og tryk derefter på " Scan " for at udføre en fuld scanning.
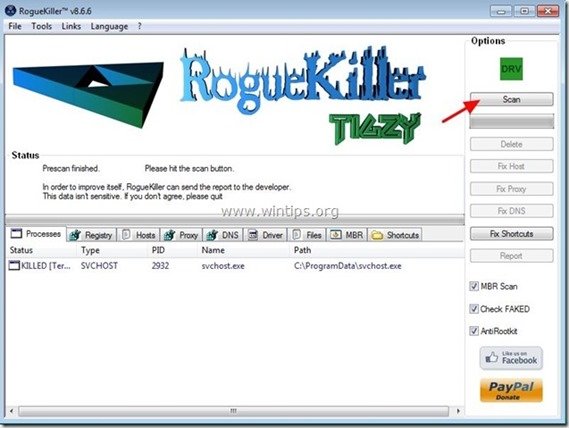
3. Når den fulde scanning er afsluttet, skal du trykke på "Slet" for at fjerne alle de skadelige elementer, der er fundet.
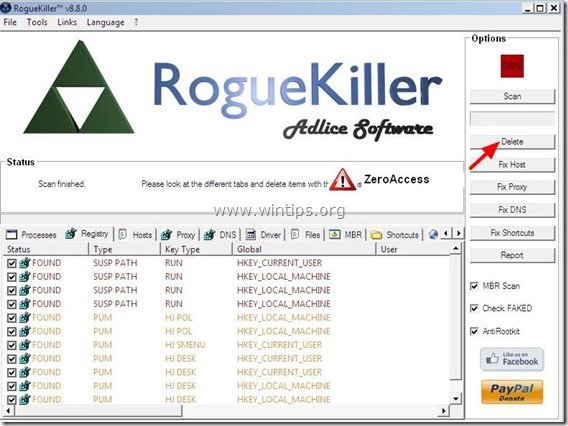
4. Luk RogueKiller nytte og genstart din computer.
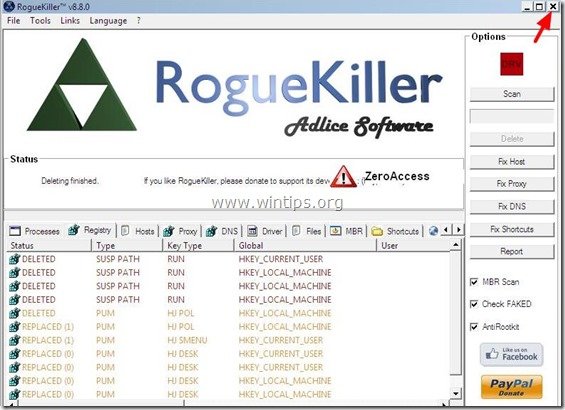
5. Start din computer i " Sikker tilstand med netværk " igen.
6. Kør RogueKiller igen for at sikre, at ZeroAccess infektionen er fuldstændig fjernet.
7. Fortsæt til den næste trin.
Trin 4: Rens Adware og skadelige poster i registreringsdatabasen ved hjælp af "AdwCleaner"
1. Download og gem "AdwCleaner" på dit skrivebord.
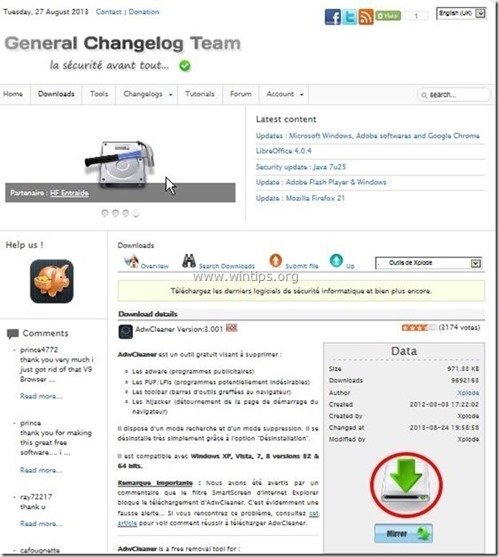
2. Luk alle åbne programmer og Dobbeltklik for at åbne "AdwCleaner" fra dit skrivebord.
3. Tryk " Scan ”.
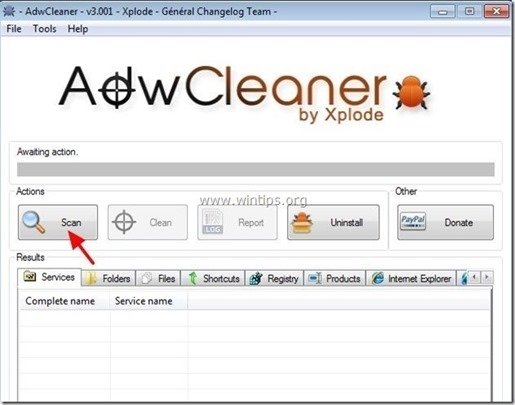
4. Når scanningen er afsluttet, skal du trykke på "Ren " for at fjerne alle de uønskede skadelige poster.
4. Tryk " OK " på " AdwCleaner - Information" og tryk på " OK " igen for at genstarte din computer .
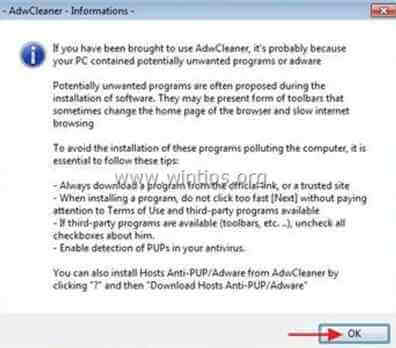
5. Når computeren genstartes, luk " AdwCleaner" oplysninger (readme)-vinduet og fortsæt til næste trin.
Trin 5. Rens din computer for resterende ondsindede trusler.
Download og installere et af de mest pålidelige GRATIS anti-malwareprogrammer i dag til at rense din computer for resterende ondsindede trusler. Hvis du ønsker at være konstant beskyttet mod eksisterende og fremtidige malware-trusler, anbefaler vi, at du installerer Malwarebytes Anti-Malware PRO:
MalwarebytesTM-beskyttelse
Fjerner spyware, adware og malware.
Start din gratis download nu!
1. Kør " Malwarebytes Anti-Malware" og lad programmet opdatere til den nyeste version og den ondsindede database, hvis det er nødvendigt.
2. Når hovedvinduet "Malwarebytes Anti-Malware" vises på din skærm, skal du vælge " Udfør hurtig scanning ", og tryk derefter på " Scan " knappen og lad programmet scanne dit system for trusler.
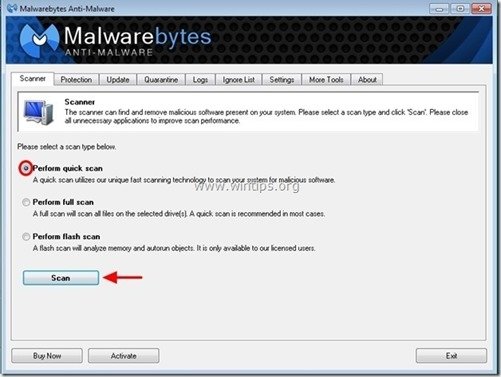
3. Når scanningen er afsluttet, skal du trykke på "OK" for at lukke informationsmeddelelsen og derefter tryk på "Vis resultater" knappen for at se og fjerne de fundne ondsindede trusler.
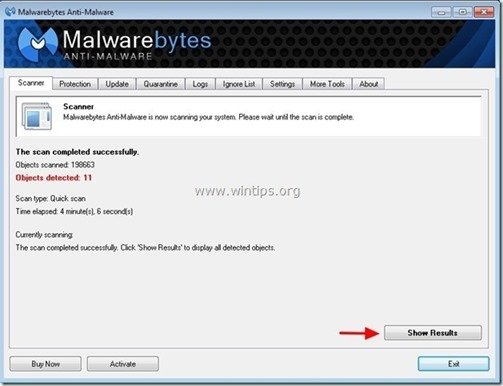 .
.
4. I vinduet "Vis resultater", check - ved hjælp af musens venstre knap- alle de inficerede genstande og vælg derefter " Fjern markeret ", og lad programmet fjerne de valgte trusler.
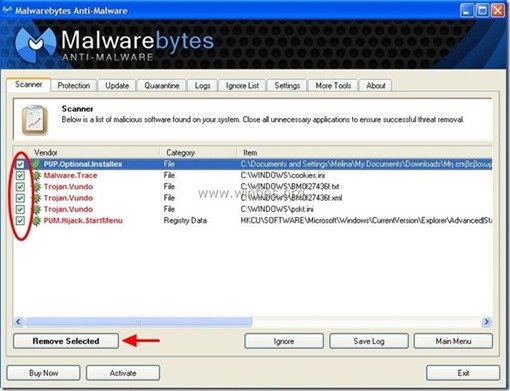
5. Når processen til fjernelse af inficerede objekter er afsluttet , "Genstart dit system for at fjerne alle aktive trusler korrekt"
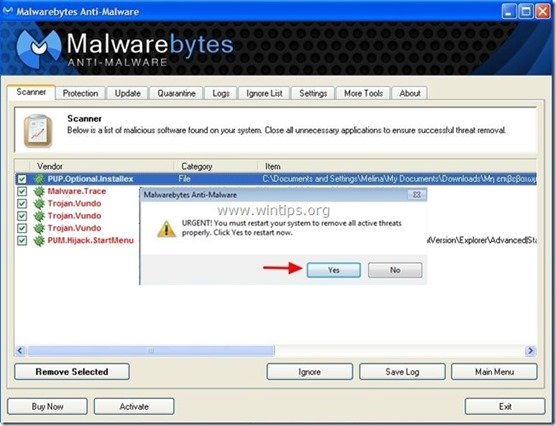
6. Fortsæt til den næste skridt.
Rådgivning: For at sikre, at din computer er ren og sikker, udfør en Malwarebytes' Anti-Malware fuld scanning i Windows "Sikker tilstand" .*
*For at gå til Windows fejlsikret tilstand skal du trykke på " F8 ", mens computeren starter op, før Windows-logoet vises. Når " Menu med avancerede indstillinger i Windows " vises på skærmen, og brug tastaturets piletaster til at gå til den Sikker tilstand og tryk derefter på "ENTER “.
Trin 6. Rens uønskede filer og poster.
Brug " CCleaner " og gå videre til ren dit system fra midlertidige internetfiler og ugyldige poster i registreringsdatabasen.*
* Hvis du ikke ved, hvordan du installerer og bruger "CCleaner", læse denne vejledning .
Trin 7. Genstart computeren for at ændringerne kan træde i kraft, og udfør en fuld scanning med dit antivirusprogram.

Andy Davis
En systemadministrators blog om Windows