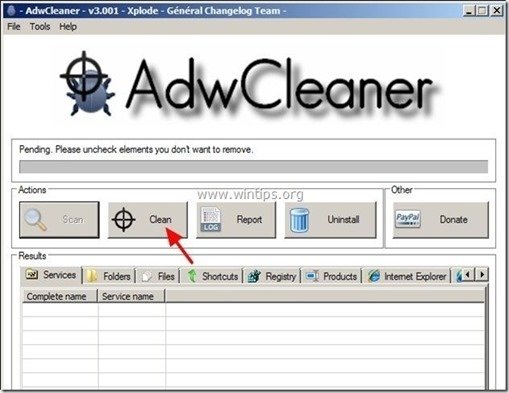Obsah
Trojský kůň ZeroAccess (známý také jako " Sireref ") je nebezpečný škodlivý trojský kůň, který existuje již několik let a do dnešního dne infikoval asi 2 miliony počítačů. ZeroAccess je trojský kůň typu Rootkit, který skrývá svou existenci před odhalením (a odstraněním) a jakmile infikuje počítač, přesměruje výsledky procházení na nebezpečné webové stránky a poté stáhne a nainstaluje do infikovaného počítače škodlivé aplikace. Poté převezme kontrolu nad počítačem, krade osobní údaje a účtuje inzerentům poplatky za kliknutí na online reklamu.
Na stránkách ZeroAccess Virus je obtížně odstranitelný, protože používá techniky, kterými se skrývá před detekcí, deaktivuje všechny bezpečnostní programy, které ho mohou eliminovat (např. antivirový program), nebo deaktivuje bránu Windows Firewall, která může zabránit jeho škodlivému provozu.
ZeroAccess může infikovat váš počítač mnoha způsoby, např. návštěvou škodlivé webové stránky, otevřením infikované přílohy e-mailu nebo stažením infikovaných souborů nebo programů (jako je pirátský software, KeyGen a Cracky) ze sítí P2P (Peer to Peer) nebo jiných škodlivých webových stránek.
Čištění ZeroAccess (Sireref) z počítače, postupujte podle následujících kroků:

Jak odstranit Trojan ZeroAccess (Sireref) z počítače:
Krok 1: Spusťte počítač v nouzovém režimu se sítí.
Za tímto účelem:
1. Vypněte počítač.
2. Spusťte počítač (Zapnutí) a při spouštění počítače, tisk " F8 " předtím, než se zobrazí logo systému Windows.
3. Pomocí šipek na klávesnici vyberte " Nouzový režim se sítí " a stiskněte tlačítko "Enter".
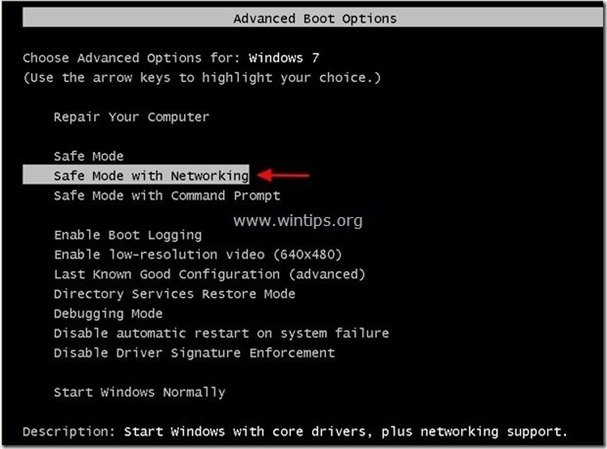
Krok 2: Odstranění škodlivých rootkitů.
1. Stáhnout Nástroj TDSSKiller Anti-rootkit z webových stránek společnosti Kaspersky na plochu.
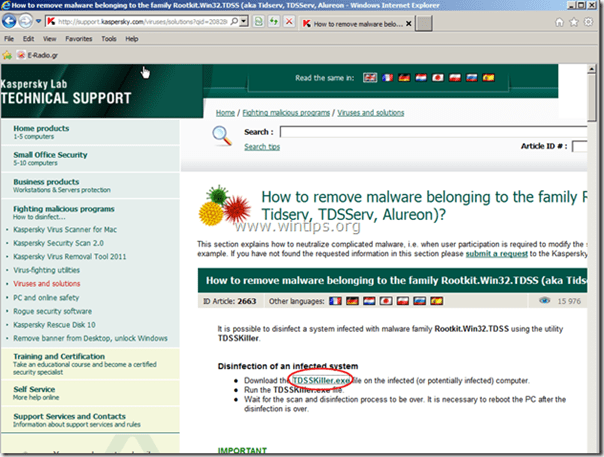

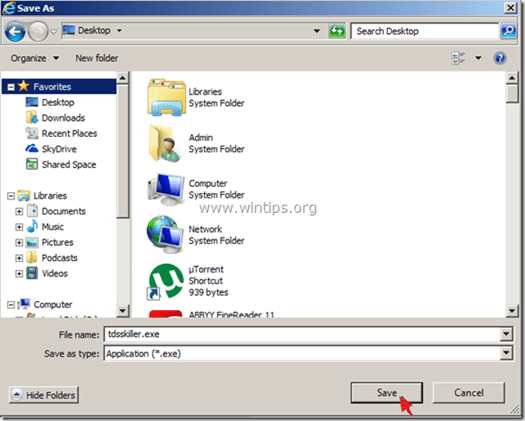
2. Po dokončení stahování přejděte na plochu a dvakrát klikněte na " tdsskiller.exe " spustit.
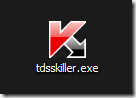
3. V programu Anti-rootkit společnosti Kaspersky klikněte na " Změna parametrů ".
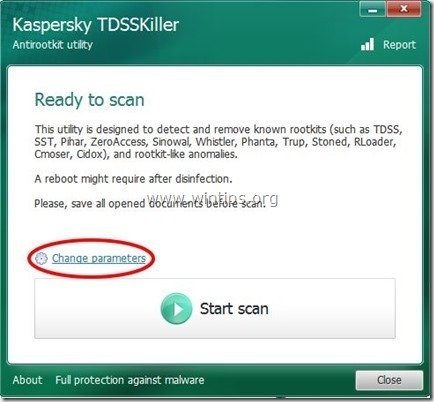
4. V nastavení programu TDSSKiller zaškrtněte políčko povolit" Zjištění souborového systému TDLFS" a stiskněte tlačítko " OK ”.
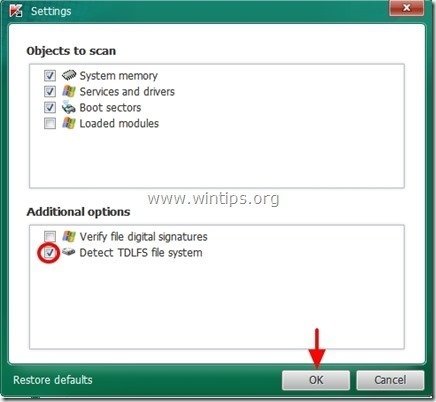
5. Tisk " Spuštění skenování " a spustíte vyhledávání škodlivých programů.
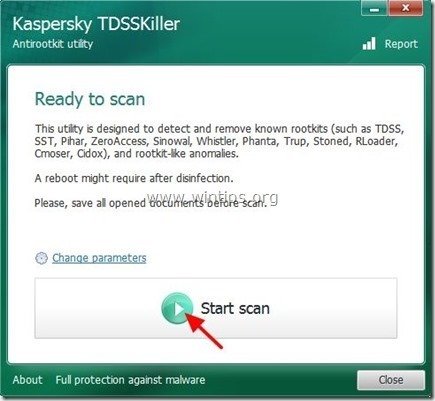
Po dokončení skenování se otevře nové okno s výsledky skenování.
6. Vyberte si " Léčba " a nechte program dokončit operaci vyléčení infikovaných souborů.
7. Po dokončení operace "vytvrzování", restart vašeho počítače.
8. Spusťte počítač v režimu " Nouzový režim se sítí " znovu.
9. Po restartu, spustit TDSSKiller znovu prověřit na přítomnost rootkitů. Pokud byla předchozí úloha úspěšně dokončena, program vás nyní bude informovat o tom. "Nebyly nalezeny žádné hrozby ".
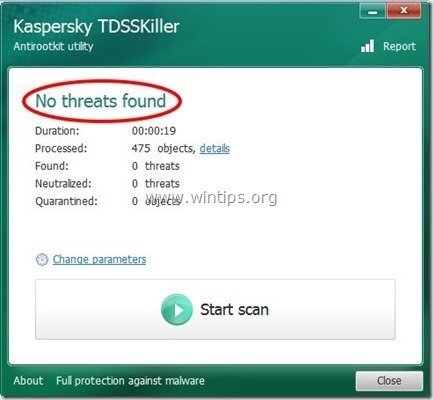
Krok 3: Vyčistěte počítač pomocí RogueKiller
1. Stáhnout a uložit " RogueKiller " v počítači'* (např. na Ploše).
Upozornění*: Stáhnout verze x86 nebo X64 podle verze vašeho operačního systému. Chcete-li zjistit verzi svého operačního systému, " Klikněte pravým tlačítkem myši " na ikoně počítače, vyberte možnost " Vlastnosti " a podívejte se na " Typ systému "
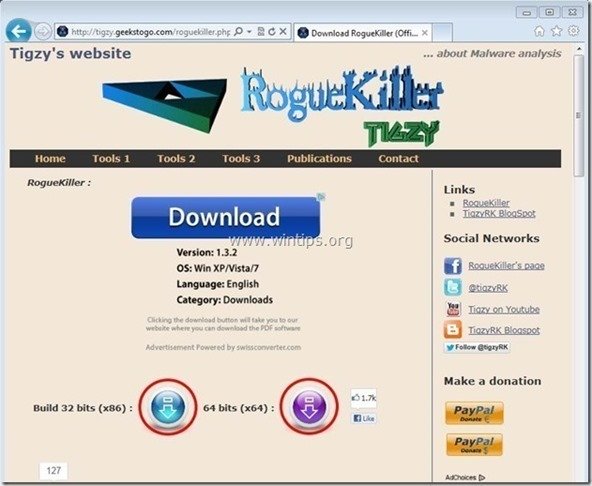
2. Dvojklik spustit RogueKiller .
3. Nechte na předskenování dokončit a poté stiskněte tlačítko " Skenování " provedete úplnou kontrolu.
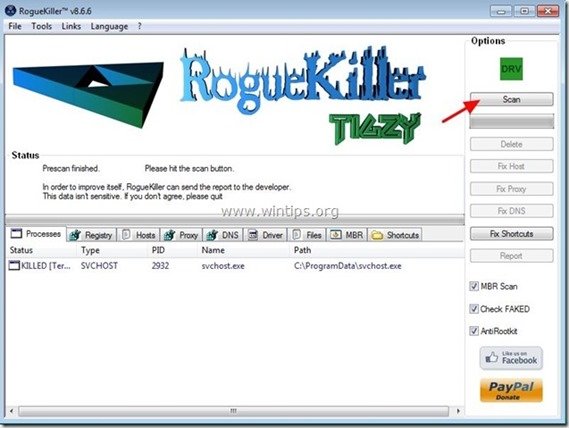
3. Po dokončení úplného skenování stiskněte tlačítko "Odstranit" odstranit všechny nalezené škodlivé položky.
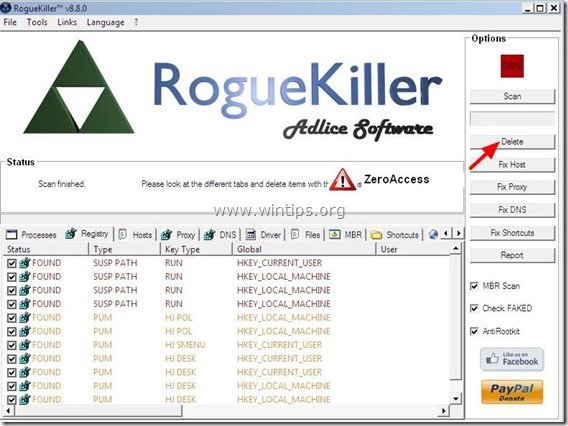
4. Zavřít RogueKiller užitečnost a restart vašeho počítače.
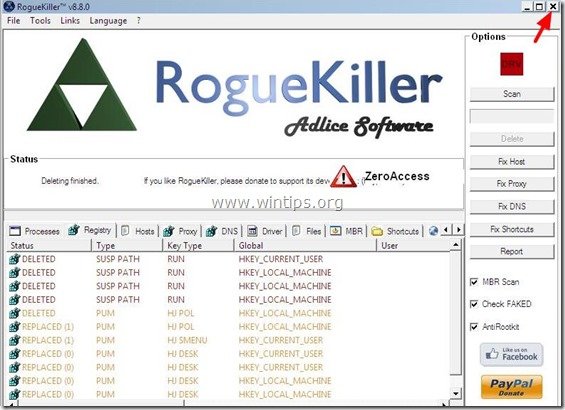
5. Spusťte počítač v režimu " Nouzový režim se sítí " znovu.
6. Spustit RogueKiller znovu zajistit, aby ZeroAccess je infekce zcela odstraněna.
7. Pokračovat na další krok.
Krok 4: Vyčištění adwaru a škodlivých záznamů v registru pomocí programu AdwCleaner
1. Stáhněte si a uložte nástroj "AdwCleaner" na plochu.
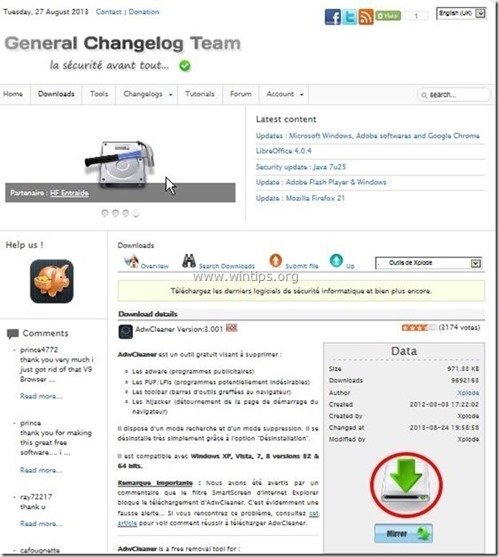
2. Zavřete všechny otevřené programy a Dvojité kliknutí otevřít "AdwCleaner" z pracovní plochy.
3. Tisk " Skenování ”.
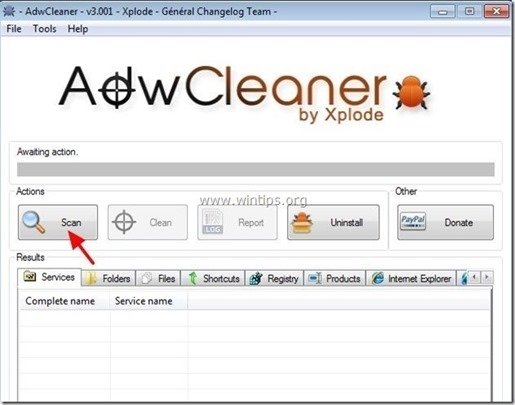
4. Po dokončení skenování stiskněte tlačítko "Clean ", abyste odstranili všechny nežádoucí škodlivé položky.
4. Tisk " OK " na adrese " AdwCleaner - Informace" a stiskněte tlačítko " OK " znovu restartovat počítač .
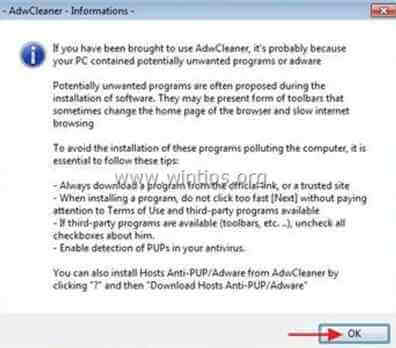
5. Po restartování počítače, zavřít " AdwCleaner" (readme) a pokračujte na další krok.
Krok 5. Vyčistěte počítač od zbývajících škodlivých hrozeb.
Stáhnout a nainstalovat jeden z nejspolehlivějších BEZPLATNÝCH antimalwarových programů současnosti, který vyčistí váš počítač od zbývajících škodlivých hrozeb. Pokud chcete být neustále chráněni před stávajícími i budoucími hrozbami malwaru, doporučujeme vám nainstalovat si Malwarebytes Anti-Malware PRO:
Ochrana MalwarebytesTM
Odstraňuje spyware, adware a malware.
Začněte stahovat zdarma nyní!
1. Spustit " Malwarebytes Anti-Malware" a v případě potřeby umožnit programu aktualizaci na nejnovější verzi a škodlivou databázi.
2. Jakmile se na obrazovce objeví hlavní okno aplikace Malwarebytes Anti-Malware, zvolte možnost " Provedení rychlého skenování " a poté stiskněte tlačítko " Skenování " a nechte program vyhledat hrozby v systému.
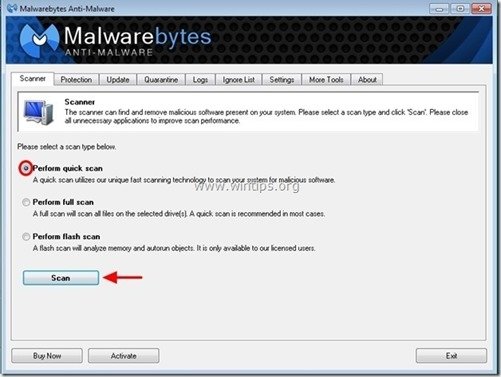
3. Po dokončení skenování stiskněte tlačítko "OK" zavřít informační zprávu a poté tisk . "Zobrazit výsledky" na tlačítko zobrazit a odstranit nalezené škodlivé hrozby.
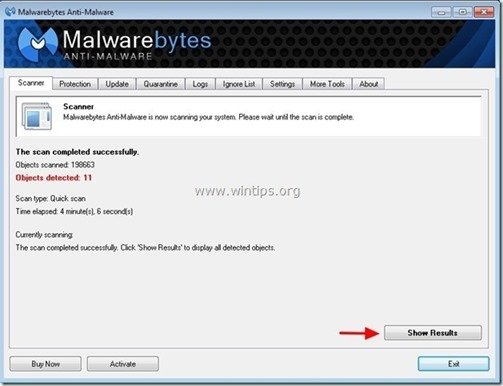 .
.
4. V okně "Zobrazit výsledky", zkontrolovat - pomocí levého tlačítka myši. všechny infikované objekty a poté vyberte možnost " Odstranění vybraných " a nechte program odstranit vybrané hrozby.
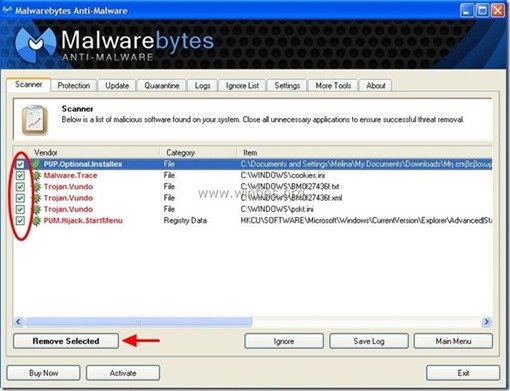
5. Po dokončení procesu odstraňování infikovaných objektů , "Restartujte systém, abyste řádně odstranili všechny aktivní hrozby".
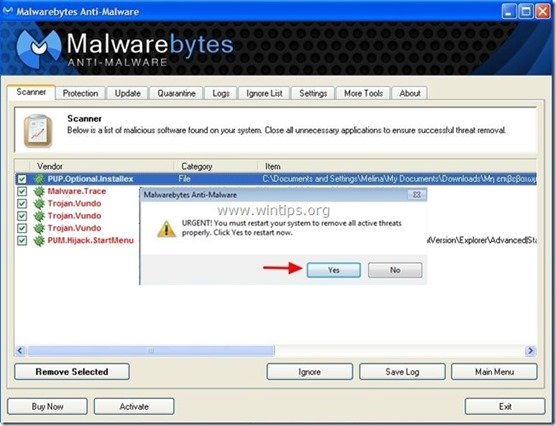
6. Pokračujte na další krok.
Poradenství: Chcete-li zajistit, aby byl váš počítač čistý a bezpečný, proveďte úplnou kontrolu programu Malwarebytes' Anti-Malware v nouzovém režimu systému Windows. .*
*Chcete-li přejít do nouzového režimu systému Windows, stiskněte tlačítko " F8 " při spouštění počítače, ještě před zobrazením loga Windows. Když se zobrazí " Nabídka Rozšířené možnosti systému Windows " se zobrazí na obrazovce a pomocí šipek na klávesnici přejděte na položku Nouzový režim a pak stiskněte tlačítko "ENTER “.
Krok 6. Vyčistěte nežádoucí soubory a položky.
Použijte " CCleaner " a přejděte na čistý váš systém z dočasných internetové soubory a neplatné položky registru.*
* Pokud nevíte, jak nainstalovat a používat "CCleaner", přečtěte si tyto pokyny .
Krok 7. Restartujte počítač, aby se změny projevily, a proveďte úplnou kontrolu antivirovým programem.

Andy Davis
Blog správce systému o Windows